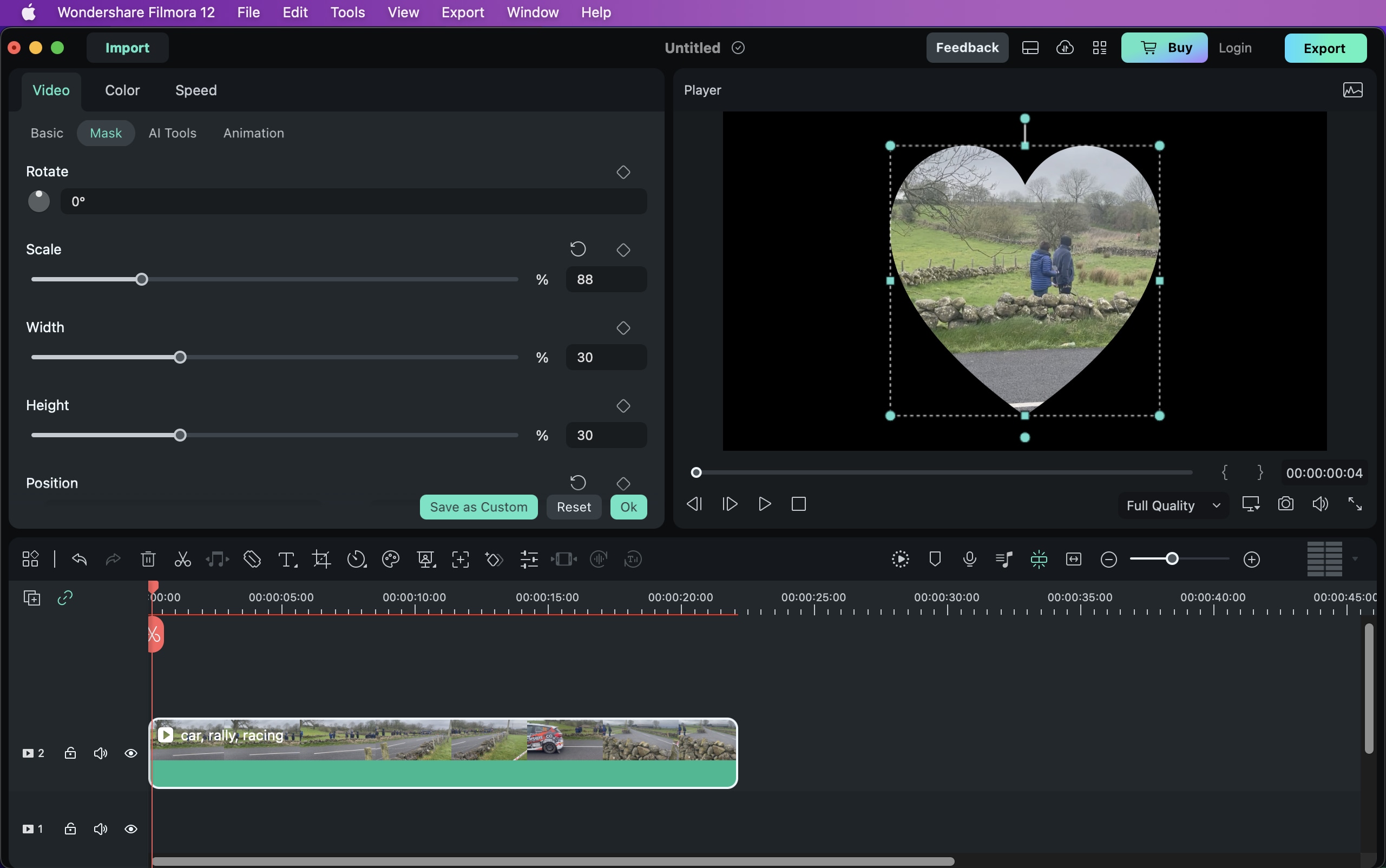Berpikir Lebih Luas Dari Panduan Pengguna Filmora
-
Mulai di Mac
-
Fitur baru Mac
-
Window Utama
-
Ciptakan Proyek di Mac
-
Persyaratan Sistem
-
Wondershare Drive
-
Pengeditan Video di Mac
- Memproses Crop Dan Perbesar Di Mac
- Penggaris untuk Pengeditan Video – Mac
- Pembatas di Mac
- Terapkan Transformasi di Mac
Speech to Text/Text to Speech/SRT di Mac
Pelajarilah metode peningkatan sulih suara dan penyuntingan teks terjemahan dalam panduan artikel ini.
Indeks
- Pengomposisian di Mac
- Motion Tracking di Mac
- Stabilkan video di Mac
- Green Screen (Chroma Key) di Mac
- Koreksi Lensa di Mac
- Pangkas dan perbesar di Mac
- PIP (picture in picture) di Mac
- Mask di Mac
- Snapshot Video di Mac
- Mosaik di Mac
- Putar video secara terbalik di Mac
- Layar terpisah di Mac
- Pisahkan dan potong video di Mac
- Face off di Mac
- Pengubahan Kecepatan di Mac
- Pembekuan bingkai di Mac
- Drop Shadow di Mac
- Peningkatan otomatis di Mac
-
Pengeksporan Video
-
Pengeditan Audio di Mac
-
Pengeditan AI di Mac
-
Penambahan Judul
-
Penambahan Efek
-
Pengeditan Warna di Mac
-
Pengeditan Animasi di Mac
-
Penambahan Transisi
-
Penambahan Audio
-
Penambahan Elemen
-
Impor & Record
-
Pengeditan Speed di Mac
-
Peningkatan Kinerja& Pemecahan Masalah Mac
- Pengaturan Proyek di Mac
- Bekerja dengan Proxy di Mac
- Deteksi Kompatibilitas Sistem di Mac
- Render File Pratinjau di Mac
- Pengelolaan garis waktu di Mac
- Ubah Kualitas Pemutaran di Mac
- Klip Grup di Mac
- Tandai klip di Mac
- Masalah yang Diketahui & Bug yang Diperbaiki
- Penggunaan Fitur Playback Zoom Level untuk Mac
- Cara Menerapkan Mark In dan Mark Out untuk Mac
Video Tutorial FilmoraPanduan Pengguna Filmora
Mask
Jika Anda ingin menciptakan beberapa efek agar dapat menayangkan video dengan cara yang kreatif, maka menambahkan mask adalah jalan keluarnya. Di sini, kami akan menunjukkan cara menambahkan berbagai tipe mask pada sebuah video di Filmora untuk macOS.
Efek mask biasanya digunakan untuk mencegah penonton dari pengalihan apa pun dan menarik perhatian mereka hanya pada tindakan atau orang tertentu.
Cari label Mask
Klik dua kali pada klip video yang berada di timeline untuk memasuki panel Video. Pada label Mask, Anda dapat menemukan beberapa bentuk mask, seperti persegi panjang, lingkaran, garis ganda, satu garis, bentuk hati dan bintang. Anda juga dapat menggambar sebuah mask sesuai yang Anda inginkan.
Aplikasikan Mask
Anda dapat mengaplikasikan mask untuk video yang sudah ada atau memasukkan mask video milik Anda sendiri dengan melakukan klik pada Impor. Ketika Anda memilih bentuk dari label Masks, hanya area yang terkena bentuk tersebut yang akan muncul di jendela Pratinjau. Bagian lainnya akan tersembunyi.
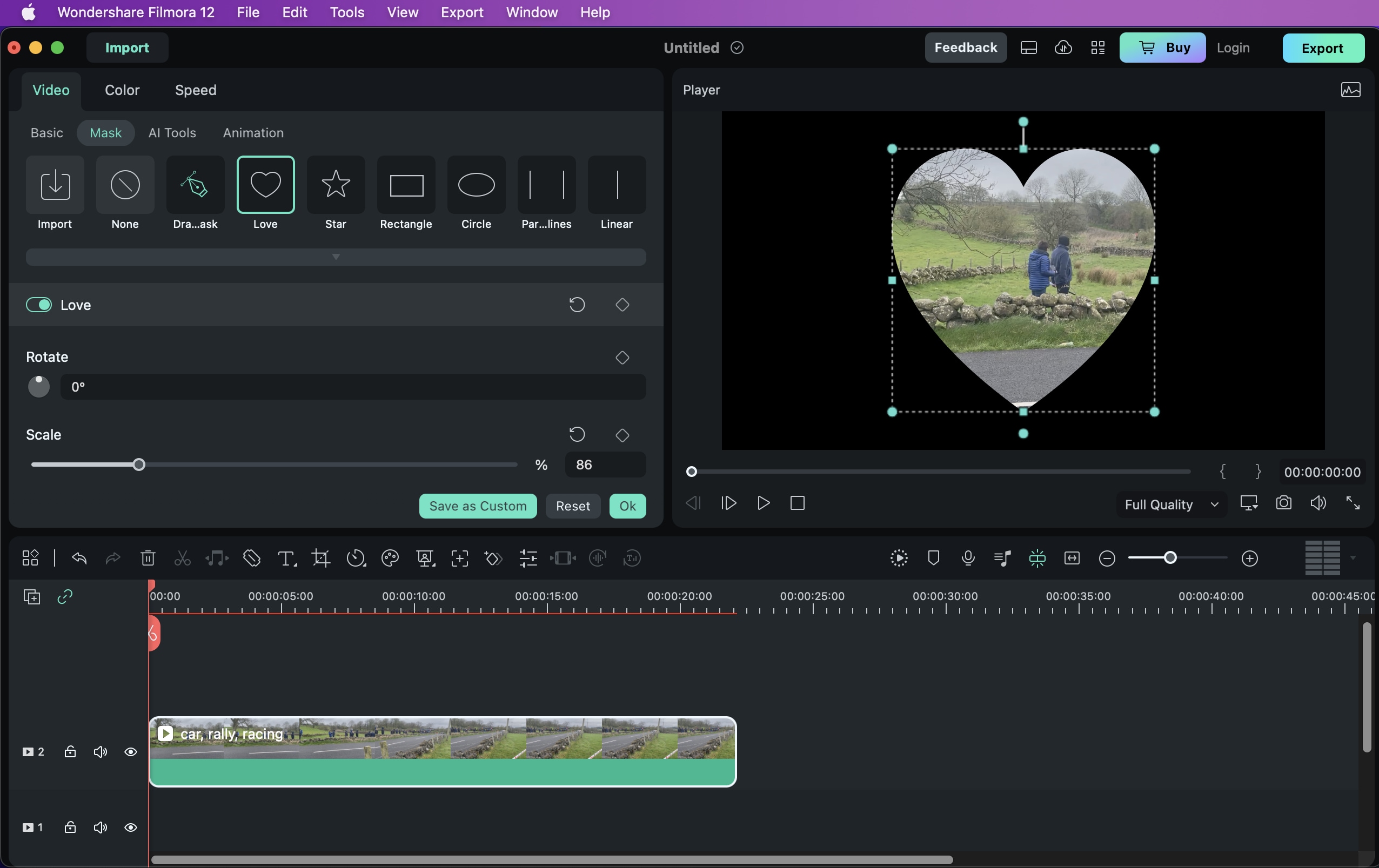
Gambar Mask
Anda dapat menciptakan bentuk mask yang lebih rumit dengan bentuk apa pun dengan menarik titik kontrol dan memodifikasi B-Splines dengan menggunakan fitur Draw Mask. Dengan menyesuaikan kurva Bessel untuk menggambar mask selagi menahan Option, Anda dapat dengan mudah membuat kurva yang halus. Mask yang telah digambar juga dapat disimpan sebagai preset sehingga Anda dapat mengaplikasikannya dengan hanya sekali klik.
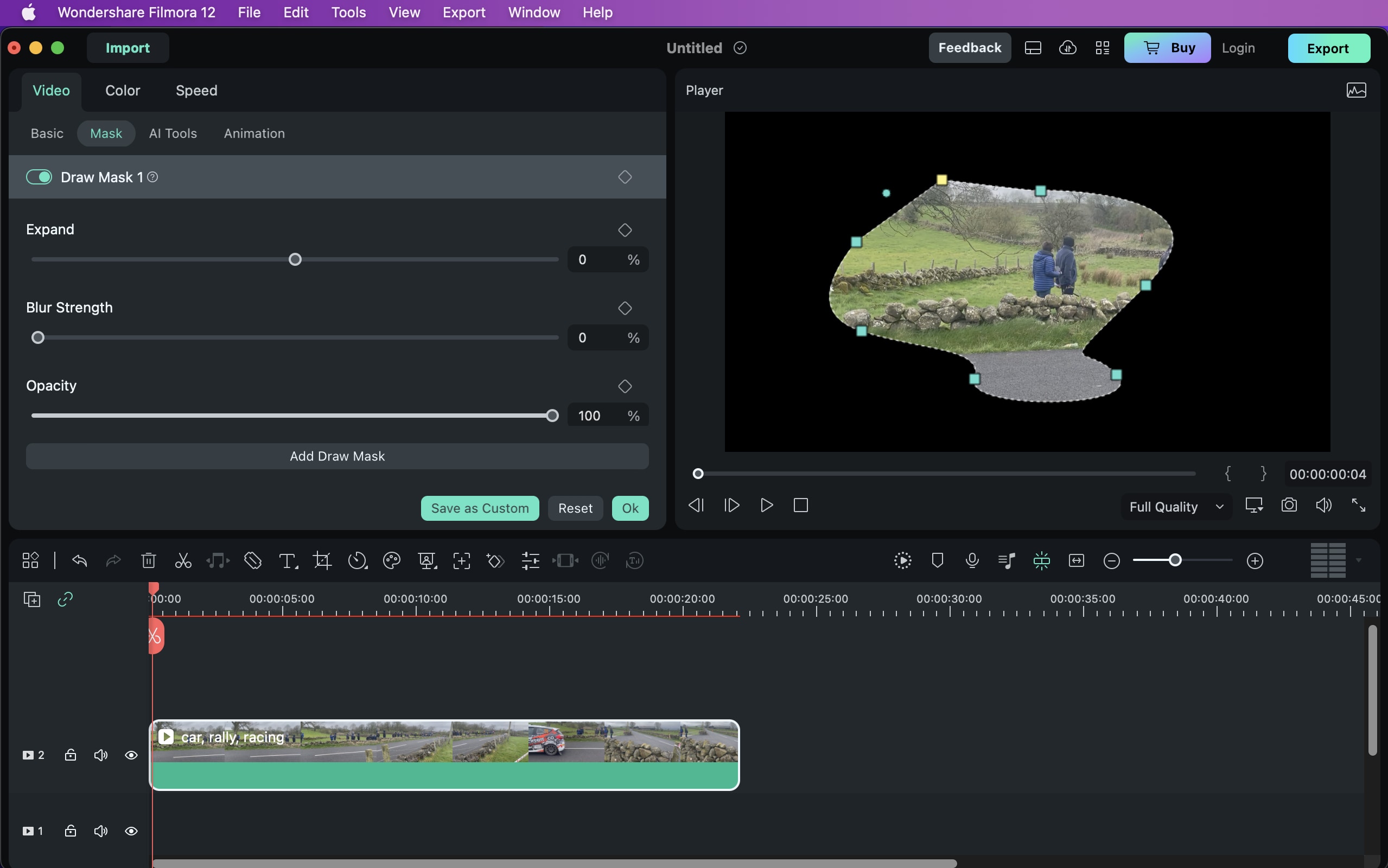
Menyesuaikan Mask
Guna menyunting mask, Anda juga dapat menarik papan pengukur di label Mask. Putar, ukur, letak, lebar, dan tinggi semuanya dapat disesuaikan. Anda bahkan dapat membalikkan mask tersebut sehingga bagian yang tersembunyi dapat terlihat.