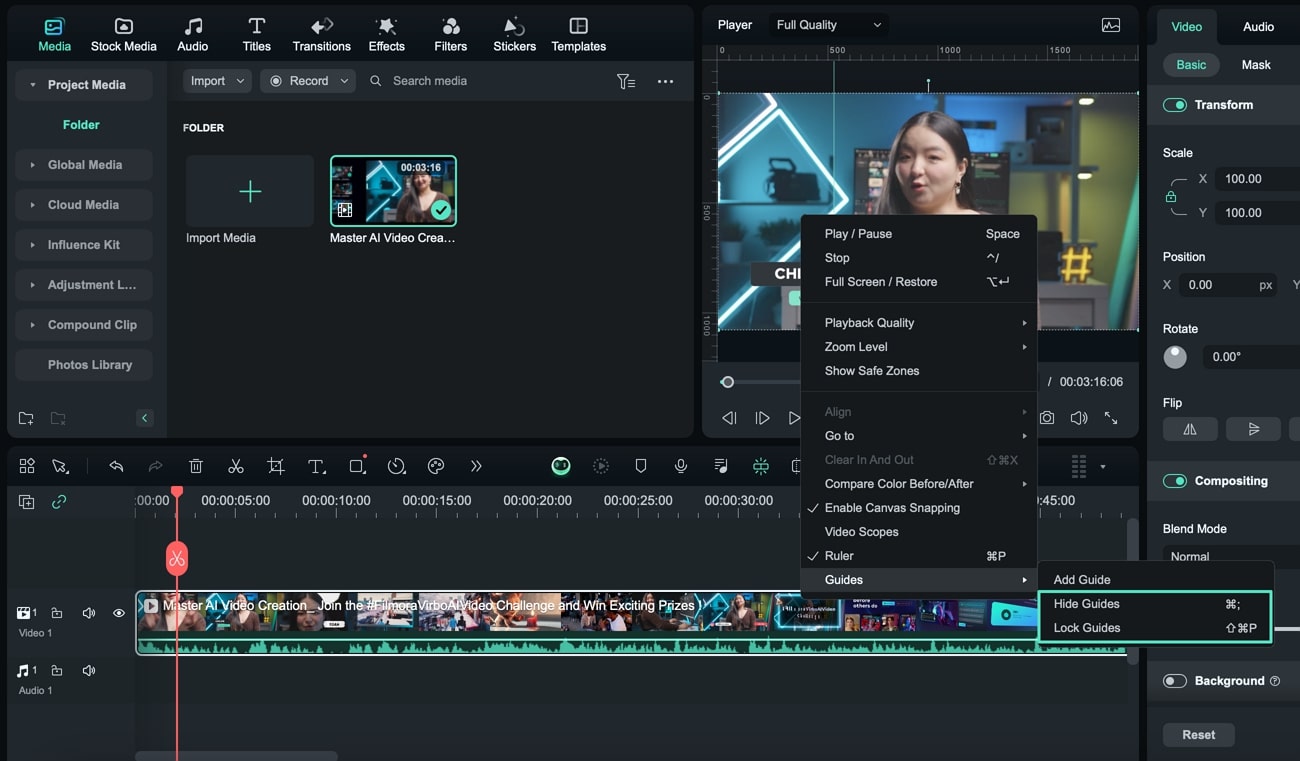Berpikir Lebih Luas Dari Panduan Pengguna Filmora
Penggaris untuk Pengeditan Video – Mac
Seiring dengan meningkatnya persyaratan untuk menyelesaikan tugas pengeditan video, maka kebutuhan akan alat bantu untuk pengeditan video juga semakin meningkat. Salah satu alat tersebut adalah penggaris video, yang membuat garis referensi dalam pengeditan video. Filmora baru-baru ini memperkenalkan fitur ini, dan kami akan mereview bagaimana cara untuk memanfaatkannya.
Bagaimana Cara Menggunakan Penggaris untuk Pengeditan Video di Filmora?
Kebutuhan akan penggaris video muncul ketika Anda harus mengatur layout tertentu dalam video. Dikarenakan perubahan dalam rentang waktu yang signifikan, Anda harus mengatur skala untuk menjaga posisi objek tetap konsisten sesuai dengan framenya. Untuk tujuan ini, Filmora menyediakan penggaris untuk pengeditan video yang dapat membantu pembuatan garis referensi sebagai panduan skala. Untuk gambaran tentang bagaimana cara sempurna untuk menggunakannya, lihat langkah-langkah yang ditawarkan:
Langkah ke-1. Setel Proyek Filmora yang Baru
Setelah berhasil membuka aplikasi Wondershare Filmora di Mac Anda, selanjutnya buatlah proyek baru dengan opsi “New Project”. Saat Anda berada di tampilan antarmuka pengeditan, pilih tombol “Import" untuk menambahkan file video Anda.
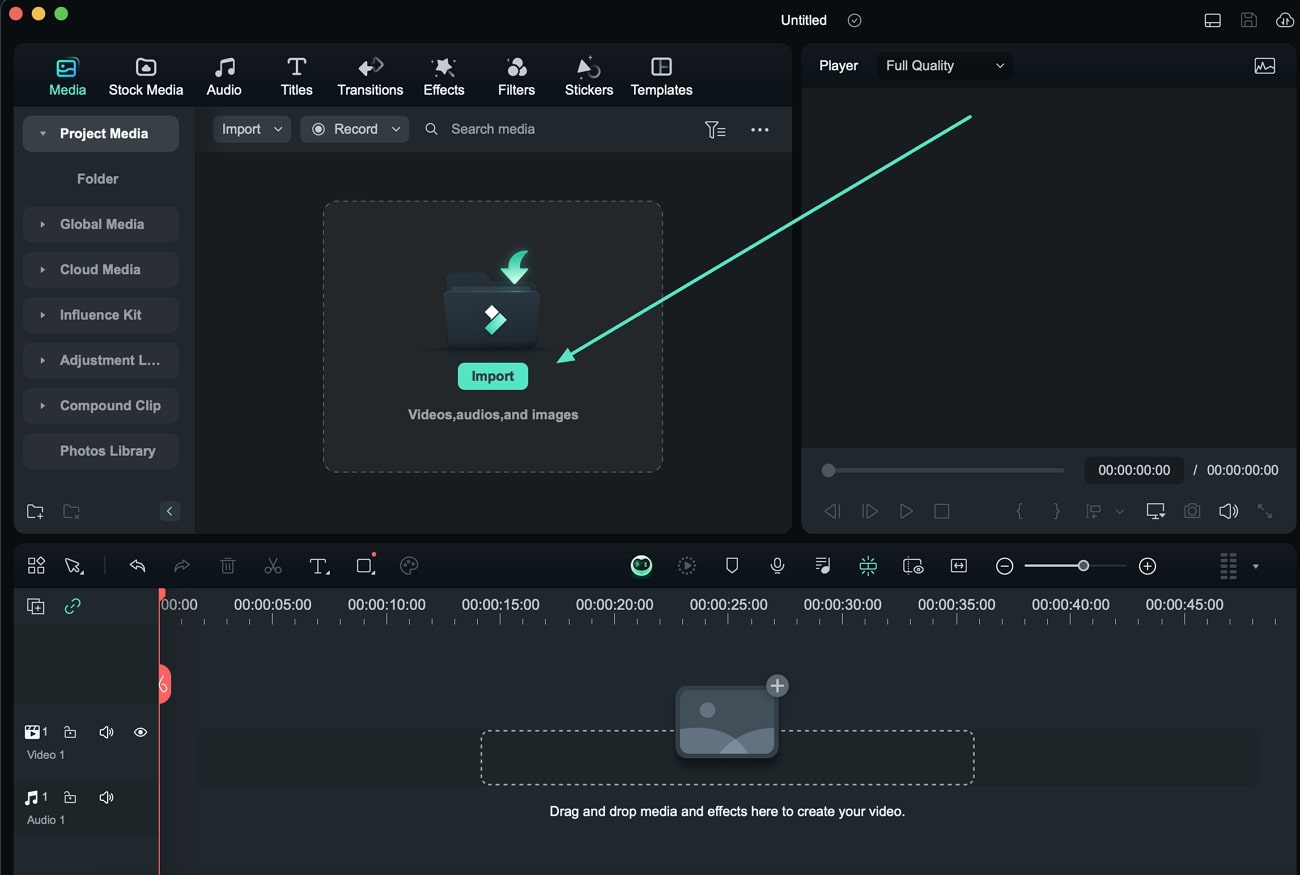
Langkah ke-2. Aktifkan Penggaris Video dari Jendela Pratinjau
Setelah Anda mengimpor file video, terus seret file tersebut melewati timeline. Setelah proses ini, lanjutkan ke jendela pratinjau dan klik kanan jendela tersebut untuk membuka daftar opsi. Pilih opsi “Ruler" di menu drop-down, atau gunakan tombol shortcut “Command + P” untuk mengaktifkan penggaris. Penggaris ini menampilkan garis referensi dan skala dalam jendela pratinjau untuk pengeditan yang tepat.
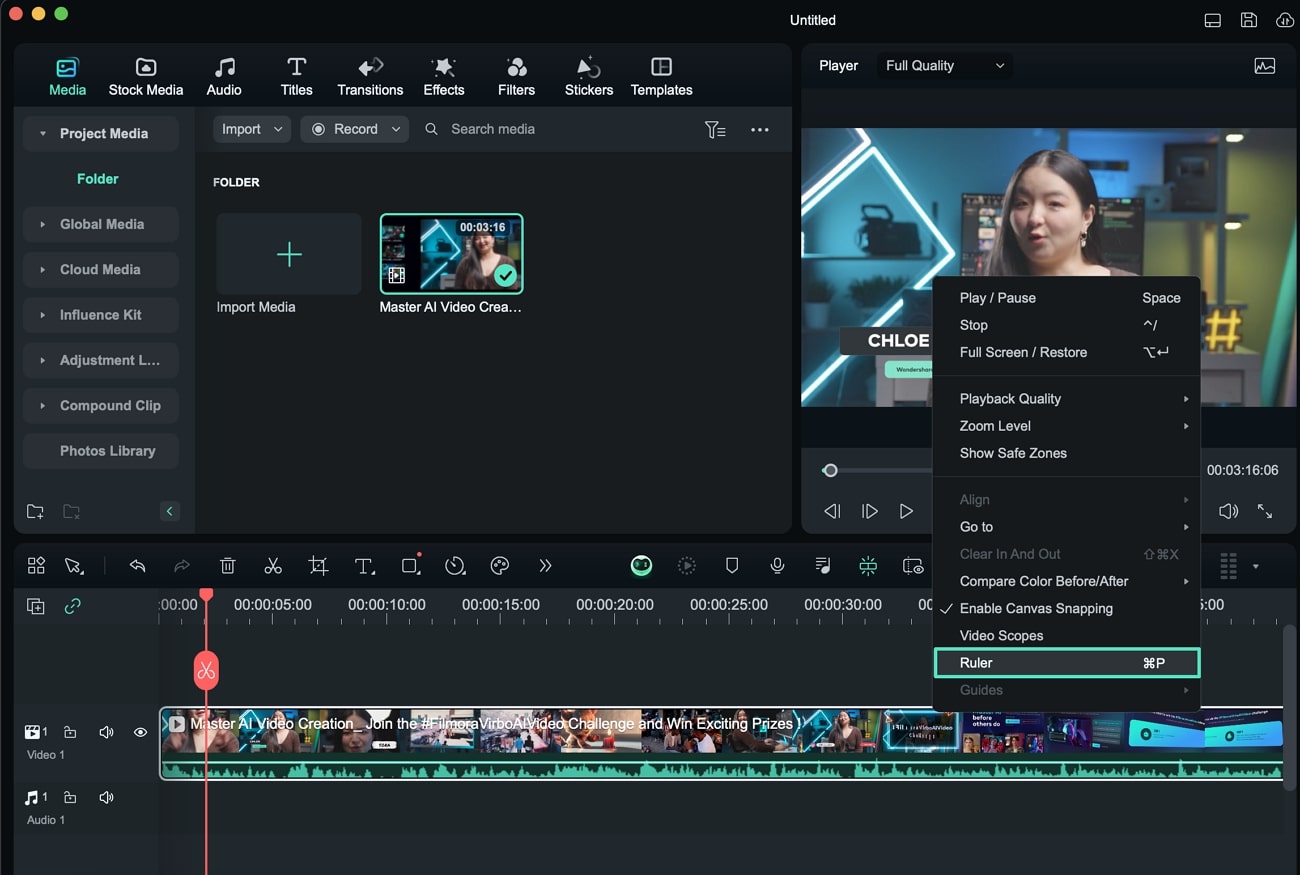
Langkah ke-3. Tambahkan Garis Referensi Baru
Untuk menyetel garis referensi baru, cari opsi "Guides” di menu drop-down yang sama dan buka menu pop-up setelah mengklik “Add Guides.” Di sana, tentukan “Color,” “Direction,” dan mulai “Position” dari garis referensi.
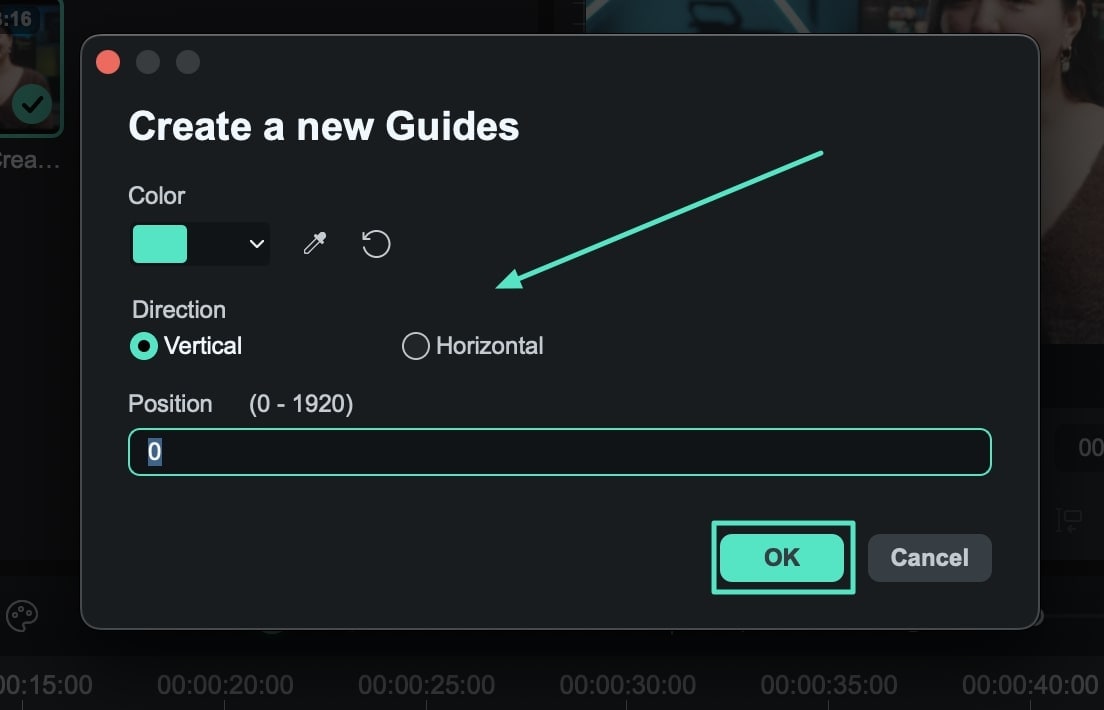
Langkah ke-4. Sembunyikan dan Kunci Garis Referensi
Selanjutnya, Anda juga dapat menentukan pengaturan tampilan lainnya untuk garis referensi di jendela pratinjau. Jika Anda ingin menyembunyikan semua garis referensi yang dibuat, gunakan opsi “Hide Guides". Demikian pula, untuk mengunci semua garis referensi dalam satu posisi, pilih opsi "Lock Guides" di menu drop-down.