Berpikir Lebih Luas Dari Panduan Pengguna Filmora
Mengaplikasikan Drop Shadow di Mac
Panduan ini akan menunjukkan pada Anda cara mengaplikasikan fitur drop shadow pada sebuah video.
Drop shadow merupakan efek yang biasa digunakan di penyuntingan foto dan video. Efek ini memisahkan subjek dan/atau objek dari latar belakang dengan menambahkan bayangan yang diubah suaiannya.
Tambahkan Drop Shadow pada Foto dan Video
Berikut adalah langkah-langkah menambahkan fitur drop shadow pada foto atau video.
Langkah 1: Tambahkan media ke timeline
Luncurkan aplikasinya. Setelah itu, impor video Anda dari stok ke timeline dan tarik PIP dari video atau foto dari trek di atas. Sesuaikan ukuran, letak, dan lapisan video PIP dengan tepat.
Langkah 2: Aktifkan fitur drop shadow
Klik pada klip PIP di timeline. Sebuh jendela akan muncul di sisi kanan antarmuka. Pada bagian Video>Basic, gulir ke bawah dan temukan Drop Shadow. Klik tombol di samping Drop Shadow untuk mengaktifkan fiturnya.
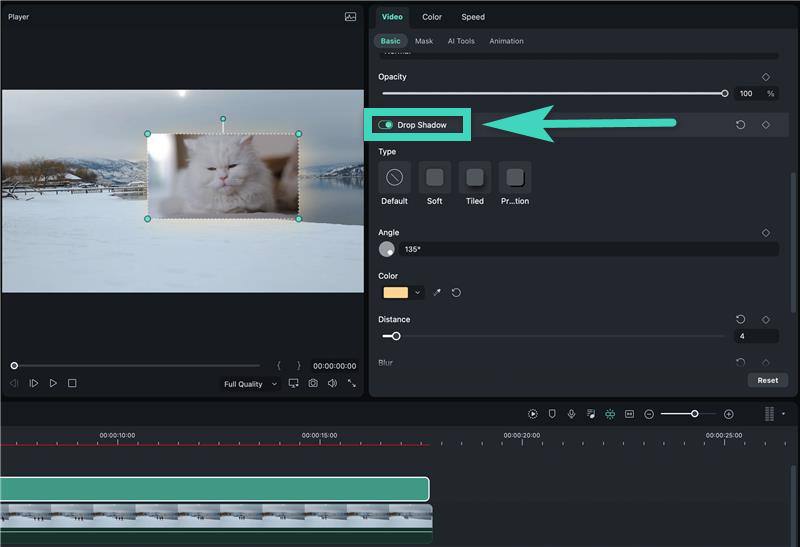
Langkah 3: Sesuaikan pengaturannya
- Sesuaikan pengaturan dari drop shadow. Anda dapat memilih Tipe drop shadow di antaranya adalah Lembut, Regular, atau Retro.
- Putar titik yang berada di lingkaran untuk mengatur sudut drop shadow tersebut.
- Jika Anda perlu mengubah warna, Anda dapat memilih warna yang cocok di dropbox Warna.
- Kemudian, ubah nilainya menjadi Kejauhan, Buram, dan Opasitas hingga sesuai dengan keinginan Anda.
Begitu Anda selesai, klik Ok di pojok kanan bawah jendela itu.
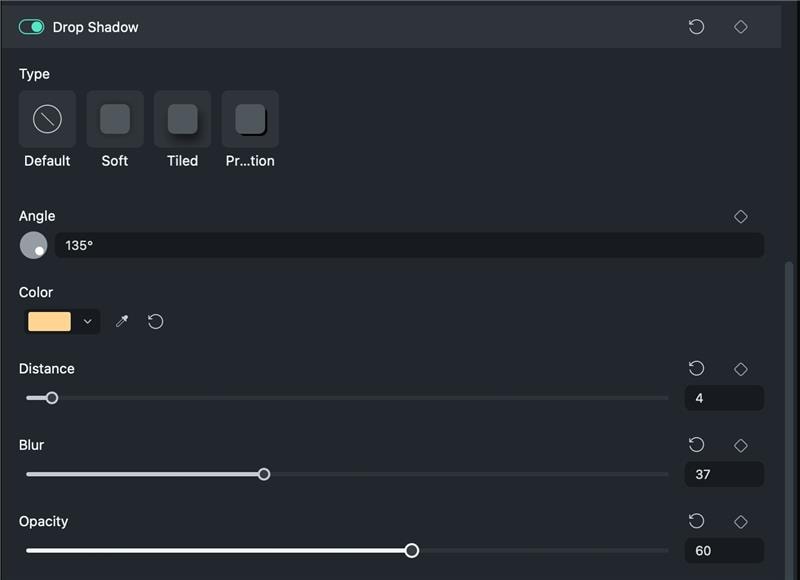
Tambahkan Keyframe pada Drop Shadow
Anda dapat mengaplikasikan keyframe jika Anda ingin menambahkan drop shadow hanya di sebagian kecil video tersebut atau menambahkan perubahan pada drop shadow. Berikut adalah langkah-langkah detailnya.
Langkah 1: Tambahkan keyframe awal
Tarik maju dan mundur playhead-nya sesuai dengan keinginan Anda mengatur keyframe awal. Setelah menyesuaikan pengaturan drop shadow, klik ikon berlian di samping fitur tersebut.
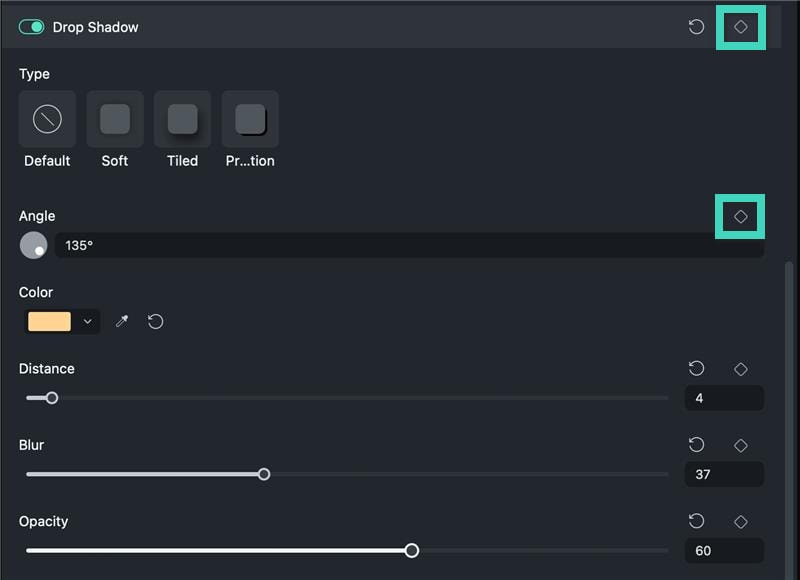
Tip: Jika Anda melakukan klik pada ikon berlian di samping Drop Shadow yang berada di menu toolbar, maka semua fitur dari Drop Shadow akan tersusun di keyframe.
Langkah 2: Tambahkan lebih banyak keyframe
Kemudian, ulangi langkah-langkah di atas untuk menambahkan keyframe sebanyak yang Anda inginkan di dalam video. Perlu dicatat bahwa setidaknya harus ada dua keyframe. Satu untuk permulaan dan satunya lagi untuk penutupan. Begitu Anda selesai, klik Ok.
Filmora akan menganalisa perbedaan di antara keyframe tersebut dan secara otomatis akan membentuk efek animasi yang natural.
