- • Complete MP4 video editing guide
- 1. MP4 video editing tools for Windows
- See more
- 2. MP4 video editing tools for Mac
- See more
- 3. MP4 video editing tips
- 3.1 How to Edit MP4 File
- 3.2 How to Cut MP4 Video Files
- 3.3 How to Crop MP4 Video Files
- 3.4 How to Split MP4 Video Files
- 3.5 How to Trim/Cut/Split MP4 File
- 3.6 How to Mix MP4 Video Files
- 3.7 How to Add Audio to MP4 Video
- 3.8 How to Remove Audio from MP4 Video
- 3.9 How to Rotate MP4 Videos
- 3.10 How to Resize MP4 Files
Cara Memotong File MP4
Aug 04, 2025• Proven solutions
Ada kalanya Anda ingin memotong file MP4. Alasannya mungkin untuk memotong file MP4 berukuran besar menjadi klip-klip kecil untuk diupload ke YouTube (ukuran kecil diperbolehkan). Terlepas dari alasannya, Anda membutuhkan MP4 cutter yang andal untuk memotong file MP4. Pada bagian ini Filmora Video Editor. Software ini memungkinkan Anda memotong file sesuai keinginan tanpa mengorbankan kualitas video aslinya. Baca terus dan dapatkan informasi lebih lanjut.
Download dan instal video cutter MP4 ini, lalu pilih opsi rasio 16:9 atau 4:3 untuk memasuki antarmuka utamanya.
Langkah ke-1: Impor file MP4 ke MP4 cutter ini
Anda memiliki dua cara opsional untuk mengimpor file MP4 dari komputer ke album video cutter MP4 ini. Cara pertama adalah dengan mengklik opsi "Import" untuk menambahkan file MP4; cara lainnya adalah dengan menyeret file MP4 ke album Anda. Kemudian, seret file MP4 yang telah diimpor dari album ke Timeline di bagian bawah.

Langkah ke-2: Potong file MP4
Pindahkan Indikator Waktu ke posisi yang Anda inginkan dengan menyeret bagian atas Indikator Waktu berwarna merah dan bar slidernya. Kemudian, klik tombol Scissor.

Hapus klip MP4 yang tidak diinginkan dengan mengklik kanan pada klip tersebut -> opsi "Hapus". Anda tentunya dapat mengatur ulang klip MP4 ini dengan melakukan seret-dan-lepas yang sederhana jika diperlukan. Namun, hindari menyeret satu klip ke klip lainnya karena itu dapat membuat videonya tersplit.
Pada saat ini, Anda disarankan untuk menyimpan proyeknya sebagai tindakan backup. Cukup klik tombol pada sudut kiri atas dari video cutter MP4 cerdas ini, lalu pilih opsi "Simpan sebagai".
Langkah ke-3: Ekspor video MP4 yang baru
Klik tombol "Create" untuk menampilkan jendela Output. Anda akan menemukan empat opsi output: Device, Format, YouTube, dan DVD. Cukup pilih opsi yang sesuai dengan kebutuhan Anda. Cukup tekan tab Device untuk menemukan model perangkat Anda, seperti iPhone, iPad, iPod, HTC, dan lainnya. Atau klik tab YouTube untuk mengupload karya videonya ke YouTube, Facebook, Twitter untuk dibagikan.
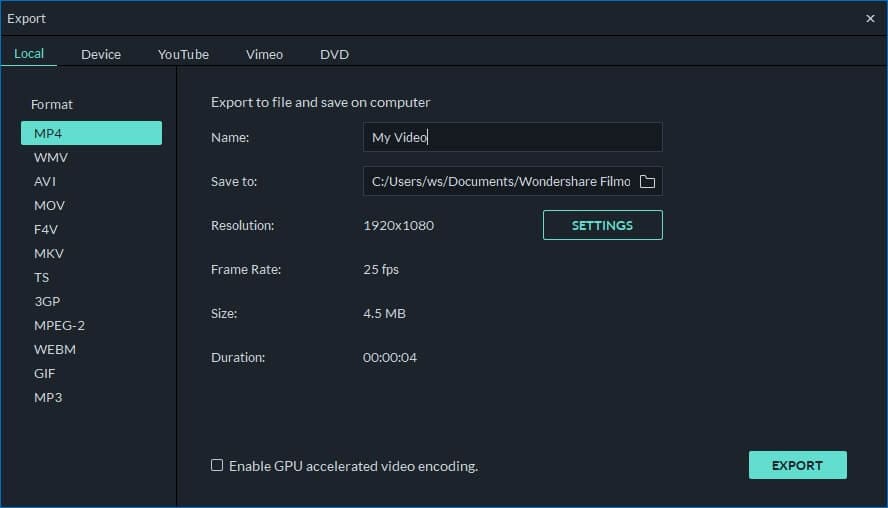
Kesimpulan
Jika Anda menginginkan solusi online, Filmora video trimmer adalah software online gratis yang dapat membantu Anda trim video secara instan. Anda dapat mengupload video Anda dari komputer dan tautan video dengan melakukan seret-dan-lepas. Software ini mudah digunakan dengan slider atau cukup masukkan waktu mulai dan berakhir yang spesifik untuk proses trim yang akurat. Software ini juga mendukung beragam format video untuk impor dan ekspor, termasuk .mp4, .mov, .wemb, .mpeg, .flv. Lebih pentingnya lagi, video yang telah diekspor tidak memiliki watermark. Software ini tentunya layak dicoba untuk memotong video MP4!


