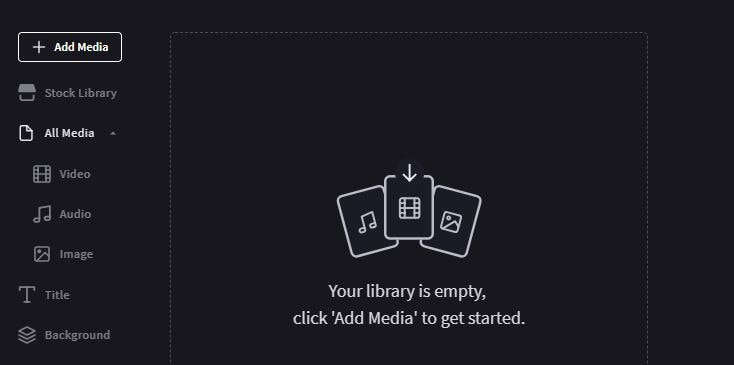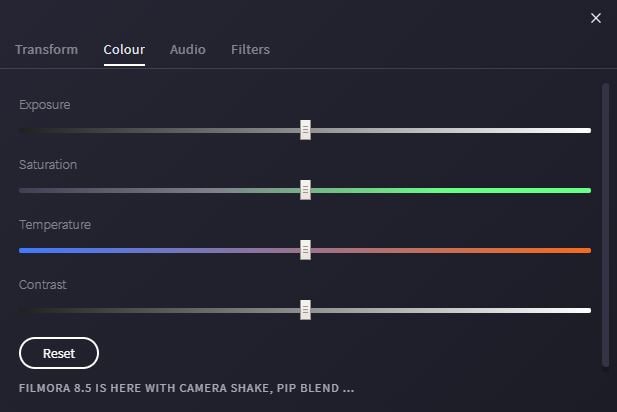- Video editing guide for beginners
- 1.Basic video editing tips
- 1.1 How to Transfer Videos from Camcorder to Computer
- 1.2 How to Edit Video Footage
- 1.3 How to Edit Video Brightness
- 1.4 How to flip a video
- 1.5 How to shrink a video file
- 1.6 How to cut and join multiple formats
- 1.7 How to merge videos
- 1.8 How to combine videos
- 1.9 How to Make a Video Without a Camera
- 1.10 How to Shorten a Video Clip
- 2.Advanced video editing tips
- See more
Cara Mengedit Kecerahan Video di PC, iPhone dan secara Online
Aug 04, 2025• Proven solutions
Kadang-kadang Anda mungkin menemukan bahwa saat merekam video rumahan dalam kondisi cahaya buruk atau melawan sinar matahari, hasilnya tampak terlalu gelap atau remang. Faktanya, Anda dapat dengan mudah mencerahkan video dengan mengedit kecerahan video menggunakan Filmora. Sekarang di artikel ini, Anda akan mempelajari cara mudah melakukan penyesuaian yang diperlukan sehingga menyempurnakan video gelap Anda menggunakannya. Anda dapat mendownload programnya terlebih dahulu lalu ikuti langkah-langkah di bawah ini. Jika Anda ingin mengedit kecerahan video di iPhone dan online, kami juga menawarkan dua solusi pada akhir dari artikel ini.
Anda Mungkin Juga Menyukai: Cara terbaik untuk mengambil video time lapse yang menakjubkan di Android 2021 >>
Anda dapat menggunakan Filmora untuk mengatur white balance, tone atau lut 3D untuk meningkatkan kecerahan video. Jika Anda ingin lebih banyak opsi, buka saja pengeditan lanjutan di mana cahaya dan HSL dapat dengan mudah membantu Anda. Selain itu, lebih dari 150 filter membuat Anda menyesuaikan kecerahan video hanya dengan satu klik. Download saja Filmora untuk mencobanya!
- Bagian1: Edit kecerahan video pada PC
- Bagian2: Edit kecerahan video pada iPhone
- Bagian3: Edit kecerahan video online
Bagian 1: Cara mengedit kecerahan video pada PC
1 Import video Anda
Setelah menyalakan Wondershare Filmora, klik tombol "Import" untuk pratinjau dan mengimpor video Anda ke programnya. Anda juga dapat langsung menarik dan melepas video Anda ke jendela utama. Kemudian seret dan lepas video yang ditargetkan ke timeline untuk mulai diedit.

2 Edit kecerahan video
Klik dua kali video yang perlu diedit, dan kemudian jendela Video Editing akan terbuka di sudut kiri atas di mana Anda dapat menyesuaikan beberapa pengaturan video Anda di bagian tab Color. Diantaranya, kecerahan digunakan untuk menyesuaikan terang atau gelap keseluruhan gambar video Anda. Pengaturan ini memungkinkan Anda membuat penyesuaian sederhana pada rentang nada warna video Anda.
Untuk mengedit kecerahan video, arahkan kursor mouse Anda ke indikator, dan gerakkan ke kiri atau kanan sepanjang penggeser. Setelah melepaskan tombol kiri mouse, nada warna yang akan pilih masing-masing akan ditetapkan. Anda dapat langsung melihat hasilnya di jendela pratinjau. Jika Anda tidak menyukai hasilnya, Anda selalu dapat mengklik tombol "Reset" selama proses untuk mengatur ulang pengaturan apa pun ke wujud aslinya.
Tip: Untuk mendapatkan hasil terbaik, Anda juga dapat mengedit pengaturan "Kontras" untuk mengubah perbedaan warna dan kecerahan di berbagai bagian gambar video.
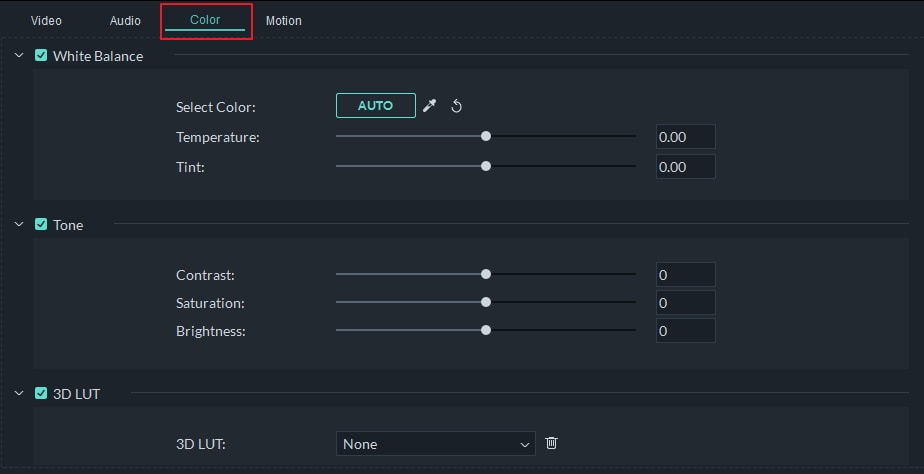
3 Pratinjau dan export video yang telah diedit
Setelah semuanya selesai untuk mengedit kecerahan video Anda, Anda dapat melihat pratinjau file yang diedit untuk memastikan Anda mendapatkan hasil yang diperlukan. Untuk melakukan ini, cukup klik tombol "Play" untuk memutar videonya.
Jika Anda benar-benar puas dengan hasilnya, klik tombol "Create" dan simpan file video yang telah diedit ke salah satu format yang didukung di tab "Format". Anda juga dapat memilih tab "Device" untuk membuat video untuk pemutar seluler, HP, atau konsol game Anda. Terlebih lagi, Anda bahkan dapat langsung mengupload videonya ke YouTube di tab "YouTube" atau melakukan burn ke DVD jika Anda mau.

Selain mengedit kecerahan video, Filmora juga dapat membantu Anda trim/memotong/memutar video, dan menyempurnakan video dengan berbagai efek video dan audio. Ketahui lebih banyak tentang Wondershare Filmora. Silakan periksa video di bawah ini.
Bagian 2: Cara mencerahkan video pada iPhone
Setelah Anda merekam video di iPhone, Anda mungkin ingin mencerahkannya di iPhone tanpa mengimpornya ke PC. Dalam hal ini, kami juga menawarkan solusi iPhone bagi Anda untuk mengedit kecerahan video dengan suatu aplikasi - Chromic. Ini adalah aplikasi koreksi warna. Anda dapat menggunakan filter dan efek untuk mencerahkan video. Di bawah ini adalah langkah-langkah untuk mencerahkan video.
Langkah ke-1: Buka aplikasi dan pilih video yang ingin Anda edit. Setelah dipilih, akan muncul tanda centang pada thumbnail.
Langkah ke-2: Pilih kontras, rona, atau opsi lain untuk mencerahkan video. Anda hanya perlu menggeser ke atas dan ke bawah untuk menyesuaikan efeknya.
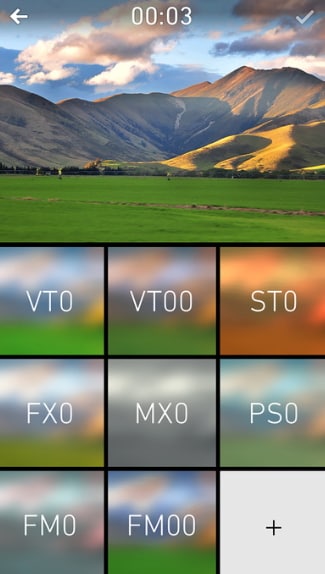
Langkah ke-3: Apa yang Anda lihat adalah apa yang Anda dapatkan, jadi jika Anda merasa kecerahannya sesuai dengan yang Anda inginkan, export saja. Sangat mudah!
Catatan: Aplikasi ini gratis untuk digunakan dengan pembelian dalam aplikasi. Aplikasi ini membutuhkan iOS 8.0 atau versi diatasnya.
Bagian 3: Cara mengedit kecerhana video online
Jika Anda merasa mengunduh suatu perangkat lunak terlalu mengganggu, kami sarankan Anda menggunakan Clipchamp. Ini adalah editor video online yang dapat Anda sesuaikan exposure, kontras, dan lainnya. Periksa langkah-langkah di bawah ini untuk mengetahui detailnya.
Langkah ke-1: Klik di sini untuk membuka Clipchamp, lalu daftar dulu dan impor video target Anda.
Langkah ke-2: Video yang diimpor akan berada di timeline secara otomatis. Klik dua kali pada video tersebut. Anda akan melihat panel pengeditan di sudut kiri atas. Seret penggeser eksposur untuk menyesuaikan kecerahan. Anda juga dapat mengatur saturasi, kontras, dan suhu. Pratinjau video Anda secara real time di sebelah kanan sampai Anda puas.
Langkah ke-3: Terakhir, klik Export Video di pojok kanan atas untuk menyimpan video Anda. Anda dapat memilih kualitas video dari 480p hingga 1080p. Namun, 720p dan 1080p terkunci. Setelah semuanya selesai, klik Export Video untuk menyimpan pada akhirnya. Sangat mudah, bukan? Lihat video di bawah ini untuk mengetahui lebih lanjut.
Kesimpulan
Di atas adalah dua solusi yang kami tawarkan. Jika Anda tidak ingin mendownload video, cobalah Clipchamp, tetapi jika Anda ingin memiliki lebih banyak fitur untuk mengedit sebuah draft video, Filmora adalah suatu keharusan. Mengapa tidak mulai mengedit kecerahan video sekarang juga!