VOB Merger: Cara Menggabungkan/Menyatukan/Mencampur File VOB
Aug 04, 2025• Proven solutions
Jika Anda memiliki serangkaian file VOB, yang mungkin merupakan bagian dari film yang sama, Anda mungkin ingin menggabungkannya menjadi satu file sederhana untuk digunakan lebih lanjut di iDVD atau aplikasi lainnya. Aplikasi yang serba ada yang bernama Wondershare Filmora (untuk Windows dan Mac) ini siap untuk membantu Anda. Alat ini memungkinkan Anda untuk menggabungkan file VOB dengan cepat dan mudah. Selain membuat file video yang lengkap, Anda juga bisa langsung melakukan burn pada file baru yang lengkap ke disk DVD jika diperlukan. Jadi terutama bagi mereka yang menggabungkan file VOB menjadi DVD yang dapat diputar, aplikasi ini jelas merupakan pilihan terbaik.
VOB Merger yang mudah digunakan: Wondershare Filmora
- Gabungkan video VOB dengan mudah tanpa kehilangan kualitas.
- Berbagai efek transisi video yang tersedia memungkinkan Anda untuk menyempurnakan video Anda.
- Membuat video Picture-in-Picture dengan mudah (cara lain untuk menggabungkan file VOB).
- Satu klik untuk melakukan burn pada koleksi DVD atau dapat berbagi video di YouTube dan Facebook.
- OS yang didukung: Windows (termasuk Windows 10) & Mac OS X (di atas 10.6).
Cara Menggabungkan/Menyatukan/Mencampur File VOB
1. Muat file VOB ke VOB merger ini
Klik opsi "Import" untuk memuat semua file VOB yang ingin Anda gabungkan dari komputer ke album Pengguna. Sebagai alternatif, langsung seret dan lepaskan file VOB yang ditargetkan dari hard disk Anda ke album. Setelah itu, Anda akan melihat video yang telah ditambahkan akan muncul di panel program ini.

2. Menggabungkan file VOB
Seret file VOB yang diimpor ini dari album ke Timeline di bagian bawah secara berurutan. Pastikan semuanya disusun dalam urutan yang benar dan tidak terjadi tumpang tindih. Jika perlu, Anda dapat memindahkan bar penggeser untuk membantu Anda mengatur file VOB dengan lebih baik dengan memperbesar dan memperkecil. Jika Anda perlu menghapus beberapa klip video, Anda dapat menyorotnya dengan satu klik sederhana, lalu klik ikon Gunting.
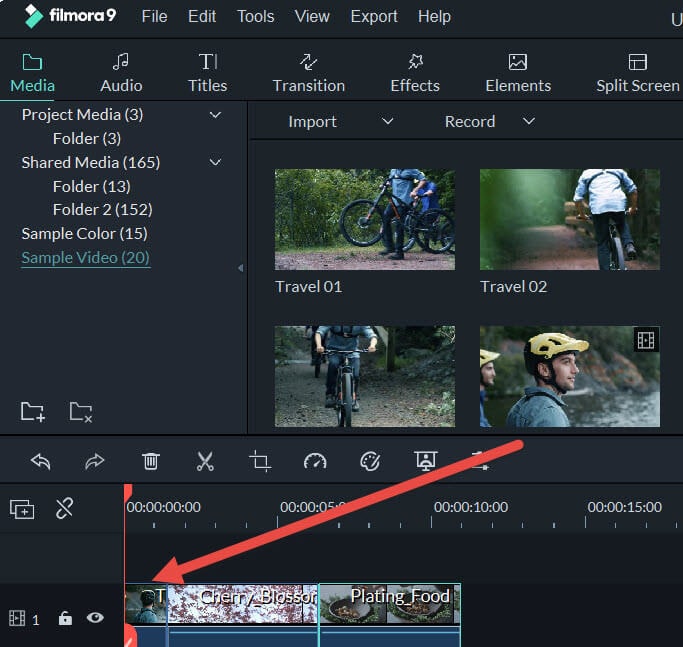
3. Tambahkan transisi (opsional)
Secara default, tidak akan ada transisi yang diterapkan pada video VOB yang digabungkan. Jika Anda ingin menambahkan transisi antar klip, klik tab "Transition" pada toolbar, dan seret efek yang Anda inginkan ke posisi target di timeline. Untuk menambahkan transisi yang sama ke semua klip Anda, Anda dapat mengklik kanan transisi yang Anda inginkan dan memilih "Apply to All". Anda juga dapat memilih "Random to All" untuk menambahkan transisi secara otomatis dalam hitungan detik.
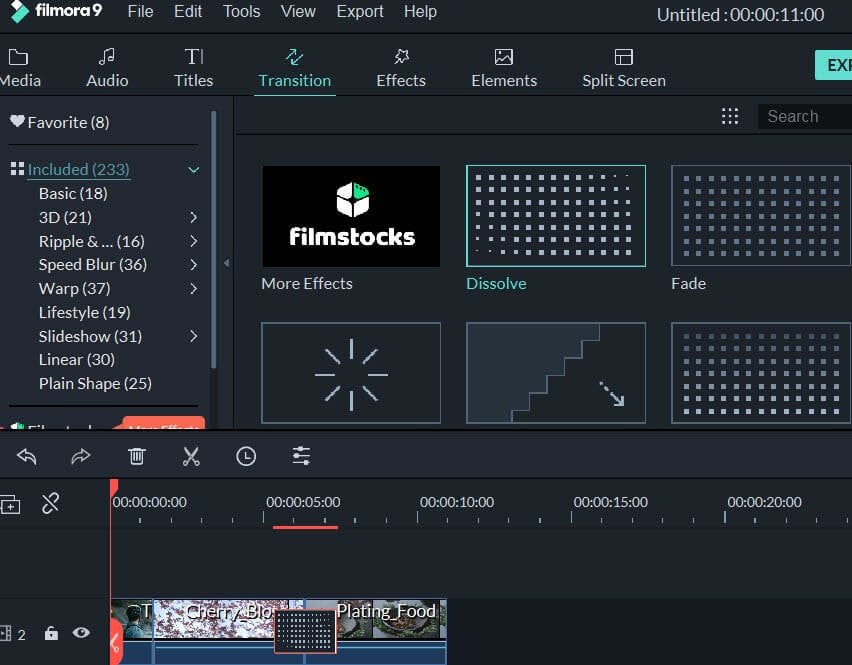
4. Ekspor video VOB yang sudah lengkap atau burn ke DVD
Tekan tombol "Create" untuk membuka jendela output. Saat ini, Anda dapat memilih untuk terus menyimpan video baru dalam format VOB atau melakukan burn pada hasil kreasi video ke DVD. Untuk mengekspor file VOB baru yang besar, Anda cukup memilih "Format". Jika Anda ingin melakukan burn ke DVD, klik tab "DVD", masukkan disk DVD kosong, lalu biarkan wizard aplikasi ini memandu Anda melalui proses terakhir.



