Bagaimana Cara untuk Membuat Video Split Screen dengan Final Cut Pro?
Aug 04, 2025• Proven solutions
Telah digunakan lebih dari 100 tahun oleh para artis dan editor film, teknik split screen adalah gaya lama yang masih berkembang hingga saat ini. Di era 1890-an, film "Life of an American Fireman" yang disutradarai oleh Edwin S.Porter pada 1903 merefleksikan dua karakter dalam satu layar.

Ketika membuat sebuah video split screen, seperti yang digunakan di industri film atau digunakan oleh para pembuat film, Anda tidak memerlukan tim atau studio pengeditan video profesional, melainkan hanya sebuah aplikasi pembuat/pengedit video khusus dengan fungsi pengeditan yang luar biasa. Nah, salah satu dari platform tersebut adalah Final Cut Pro dari Apple. Diperkaya dengan fitur-fitur lanjutan seperti color grading, jump cuts, keyframing, dan sebagainya, Final Cut Pro merupakan aplikasi yang sempurna untuk semua pekerjaan yang berkaitan dengan video. Selain itu, fitur split screen di Final Cut Pro mampu menampilkan dua video atau lebih dalam satu layar. Jika Anda belum pernah menggunakan fitur tersebut hingga sekarang, maka Anda dapat mencobanya sekarang. Telusuri artikel berikut untuk mengetahui cara untuk mengaplikasikan efek split screen di Final Cut Pro.
Bagian 1: Bagaimana Cara untuk Membuat Video Split Screen dengan Final Cut Pro?
Ini adalah bagian yang telah dinanti-nantikan. Menggunakan fitur split screen dari Final Cut Pro ini cukup mudah, dan berikut ini adalah langkah-langkah untuk melakukannya.
Langkah ke-1: Tambahkan Trek Video
Buka aplikasi Final Cut Pro, dan klik kanan pada "Timeline > Add Video Tracks". Sekarang, pilih video dan seret ke trek video pada jendela timeline.
Catatan: Pastikan bahwa Anda telah memisahkan audio dari video melalui opsi "Detach Audio" dengan mengklik kanan pada video.
Langkah ke-2: Urutkan video
Setelah video ditambahkan ke timeline, tempatkan klip-klip video tersebut berdasarkan urutan karena mereka ditampilkan dari atas ke bawah.
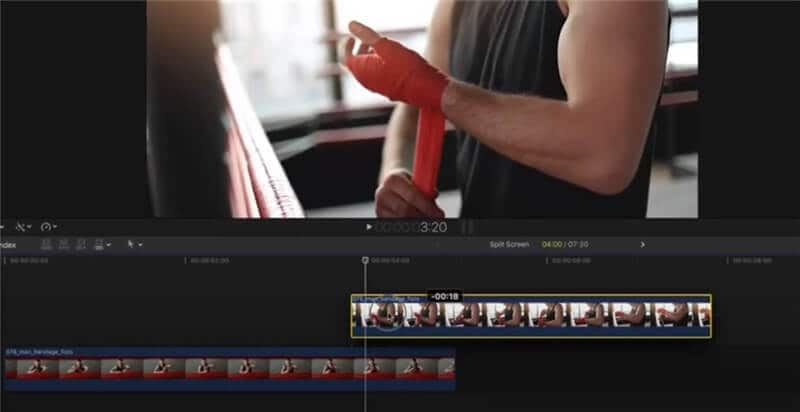
Langkah ke-3: Atur ukuran klip
Untuk mengatur ulang atau menyamakan setiap video, klik video pada timeline, tekan "Sequence Window" dari menu drop-down, kemudian tekan "Image and Wireframe". Kemudian, Anda dapat mengatur ulang ukuran video sesuai dengan ukuran layar, tekan dan seret kursor ke lokasi yang diinginkan pada timeline.
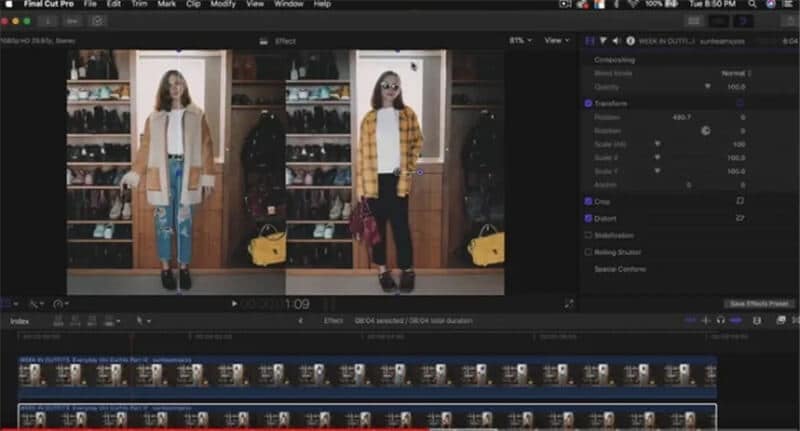
Pastikan bahwa Anda telah mengatur ulang ukuran video, karena proses tersebut akan memudahkan pengaplikasian efek split screen pada setiap klip yang ingin digunakan.
Langkah ke-4: Transform dan crop
Ini merupakan fase di mana pekerjaan split screen dimulai. Untuk membuat background dan video overlay tampil dalam satu layar, pertama-tama, klik video background, dan atur parameter "Transform" dan "Crop" dari panel "Video Inspector" di sebelah kanan.
Anda dapat mengatur posisi dengan Transform, sementara itu slider crop dapat mengatur hasil cropping dari video background.
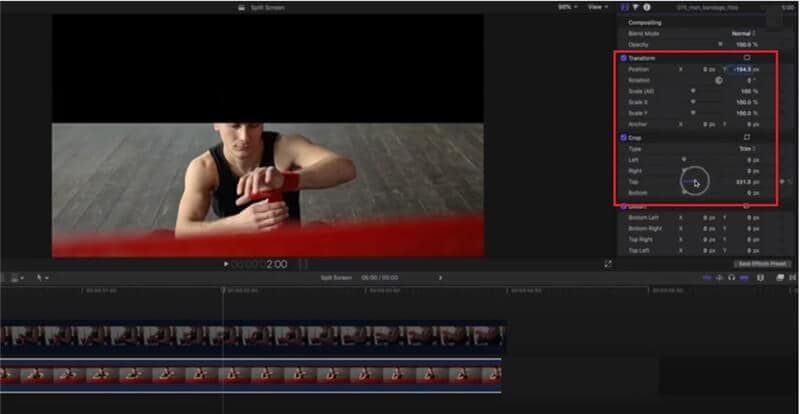
Sekarang, Anda dapat menempatkan video overlay pada layar dengan membuat perubahan pada Transform dan Crop di bawah Video Inspector.
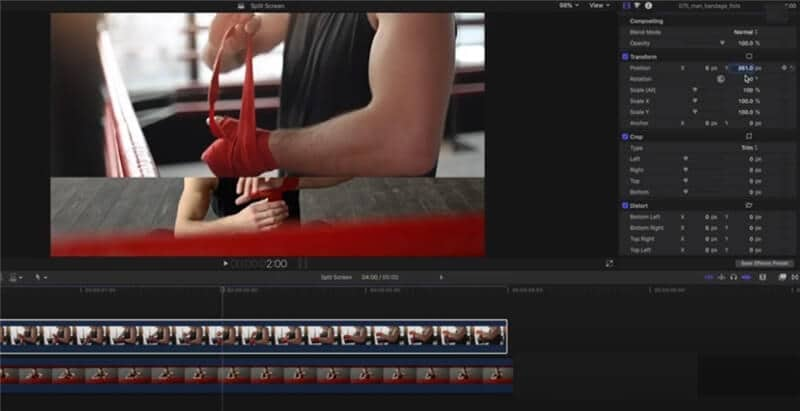
Nah! Sekarang video split screen Anda pun telah siap, dan Anda dapat menambahkan fitur pengeditan lainnya, seperti color grading dan sebagainya.
Anda juga dapat menambahkan separasi warna antara kedua video split screen di Final Cut Pro, dan berikut ini adalah contoh dari hasil akhirnya.
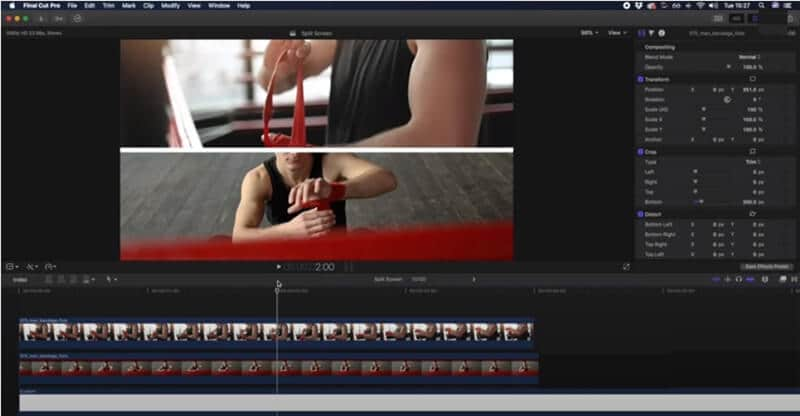
Setelah selesai, Anda dapat menyimpan dan mengekspor video ke lokasi yang diinginkan.
Bagian 2: Cara Alternatif: Membuat Video Split Screen dengan Wondershare Filmora untuk Mac
Apakah Anda menginginkan alternatif Final Cut Pro yang praktis atau cerdas? Jika ya, maka Wondershare Filmora untuk Mac adalah pilihan terbaik yang sangat direkomendasikan bagi para pemula. Menggunakan filmora merupakan cara cerdas untuk membuat video split screen. Proses pembuatan dengan Wondershare Filmora Mac V10.2 yang terbaru ini cukup mudah, karena versi ini memiliki template split screen yang menakjubkan untuk membuat sebuah video dengan praktis.
Dengan kemampuan untuk membuat video split screen dengan layout pre-madenya, setiap template dibuat dengan berbagai proporsi untuk berhadapan dengan platform media sosial seperti YouTube, Facebook, dan Instagram. Alhasil, Anda dapat menampilkan sebuah kisah dengan tampilan yang unik dan seru.
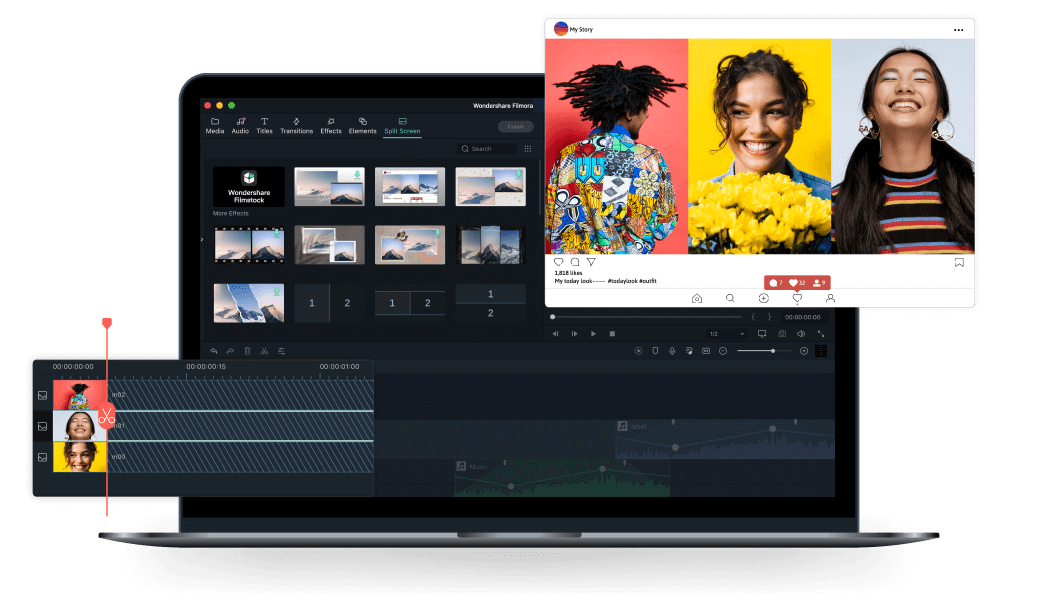
Jadi, tunggu apa lagi? Ikuti langkah-langkah yang diberikan di bawah ini untuk mengetahui cara menggunakan template-template split screen yang bagus tersebut dengan mudah.
Langkah ke-1: Tambahkan klip-klip videonya
Buka aplikasi Wondershare Filmora untuk Mac dan impor file media dengan mengklik tombol "Import" atau gunakan menu File untuk menambahkan file video.

Seret video yang dipilih ke timeline.
Langkah ke-2: Pilih sebuah template split screen
Tekan opsi "Split Screen" di bagian atas untuk membuka daftar template yang dapat dipilih. Dengan lebih dari 30 layout yang tersedia, pilih template yang diinginkan berdasarkan jumlah video yang ditambahkan ke timeline.
Anda dapat mempratinjau layout pada jendela viewer dan menempatkan template yang diinginkan pada timeline pada lokasi yang diinginkan.
Sekarang, susun video pada layout dengan menggunakan ikon tanda panah terbalik dan atur masing-masing video setelah menempatkannya.

Langkah ke-3: Ekspor video split screen
Selesai! Sekarang Anda telah berhasil membuat video split screen di Wondershare Filmora untuk Mac. Anda dapat mengeditnya lebih lanjut, mempratinjau, dan mengekspor video ke dalam format yang diinginkan.
Bagian 3: Tip untuk Membuat Video Split Screen
Jadi, bagaimana cara untuk membuat video split screen layaknya seorang profesional atau pembuat film? Berikut ini adalah beberapa tip untuk bantuan lainnya.
1. Cobalah berbagai layout atau template: Jangan berhenti dengan satu struktur atau template split screen. Tersedia 30 desain layout yang dapat memfasilitasi dua hingga enam video dalam satu layar, putar video untuk membuat video yang luar biasa untuk saluran YouTube atau Facebook.
2. Gabungkan VFX dan split screen: Selain video biasa, film VFX split screen atau iklan televisi adalah pilihan yang lebih baik. Diperkenalkan di pertengahan tahun 2000, kombinasi atau penggabungan seperti ini adalah cara terbaik untuk membangun minat penonton.
3. Pilih Tipografi Kinetis: Bersamaan dengan teknik split screen, Anda juga dapat memasukkan Tipografi Kinetis. Digunakan secara luas pada sequences yang rumit, salah satunya dari "Stranger Than Fiction" adalah contoh yang terkenal.
4. Hindari terlalu banyaknya layout: Terkadang, penggunaan dari banyak video dalam sebuah desain juga dapat mengacaukan atau merusak tampilan. Jadi, pilih layout dan video dengan bijak.
5. Perhatikan audio: Poin penting lainnya atau hal yang perlu diingat adalah membuat video split screen dengan memperhatikan parameter audio. Tiap video memiliki tingkat audio yang berbeda, pastikan supaya hal tersebut tidak mengganggu atau merusak satu sama lain.
Kesimpulan
Jadi, jika Anda adalah seorang pemula di bidang pengeditan video, tidak perlu diragukan lagi bahwa fitur split screen dari Final Cut Pro adalah cara yang memungkinkan Anda untuk membuat video yang menarik dan menakjubkan. Anda dapat menguasainya dengan mencoba berbagai layout di Final Cut Pro dan menyertakan efek-efek lanjutan lainnya pada antarmuka penggunanya yang ramah pengguna. Selain itu, Final Cut Pro bukanlah satu-satunya program yang dapat membuat video split screen, kita juga telah membahas alternatif yang sesuai, yaitu Wondershare Filmora untuk Mac, yang mana memperkenalkan tambahan template split screen baru-baru ini. Sekarang, tumpahkan kreativitas dan ide Anda dengan memulai latihan Anda dalam perjalanan mengedit video!
Sebuah video hewan peliharaan mungkin merupakan cara terbaik untuk menunjukkan penghargaan Anda kepada anjing atau kucing Anda. Di sini Anda memiliki beberapa opsi terbaik yang harus Anda perhatikan.
by Benjamin Arango Aug 04, 2025 17:20 PM
Pada panduan ini, kami akan menjelaskan apa itu outro YouTube, bagaimana cara membuatnya, lalu menambahkannya ke video YouTube. Manfaatkan pembuat intro dan outro di sini untuk membuat video Anda seinteraktif mungkin.
by Benjamin Arango Aug 04, 2025 17:20 PM




Benjamin Arango
staff Editor