Transkripsi
Mari kita masukkan video pertarungan dan cari di mana mereka akan menyerang ke dalam pertempuran dan membuat potongan. Buang bagian-bagian tambahan. Masukkan video pertarungan close-up dan letakkan satu sama lain.
Kami akan membuat potongan di area di mana terjadi dampak antara sarung tangan dan kulit. Gunakan ikon gunting dan buang area yang tidak diperlukan. Kemudian kami akan memposisikan kembali video agar kami dapat memiliki sudut yang berbeda.
Sekarang saatnya untuk menambahkan efek. Pergi ke video pertama di mana para petarung diperkenalkan. Pergi ke Efek dan ketikkan "cinema" dan berikan ledakan sinematik ke video. Tempatkan efek di atas video dan sesuaikan parameter.
Pada menu Efek, ketikkan "mild" untuk menemukan efek getaran. Tempatkan efek di bawah efek sinema. Klik dua kali pada video dan sesuaikan skala dan posisi dari menu Transformasi.
Buat suasana lebih menyeramkan, tambahkan filter Dingin. Pada menu Efek, ketikkan "cold" dan tempatkan efek Cold & Harsh di bawah efek ringan. Sesuaikan durasi efek sesuai dengan video.
Mari kita beralih ke bagian di mana mereka benar-benar mulai bertarung. Pergi ke Efek> Potret AI dan tambahkan efek Lightning Twined tepat di atas video. Efek ini akan membuat para petarung terlihat kuat dan berwibawa.
Sekarang kita akan melihat di mana pukulan pertama terjadi. Potong ke dalam efek dan buang bagian pertama. Lakukan hal yang sama untuk sisa video. Sekarang cari pukulan panjang dan tempatkan penanda di sana.
Tekan "M" untuk menandai tempat dan pilih video dan pergi ke Pelacakan Gerakan. Gunakan kotak di Tampilan untuk mengelilingi bagian putih sarung tangan petarung. Mulai pelacakan gerakan sekarang.
Pergi ke Elemen> Pencahayaan dan tempatkan Energi Listrik 1 tepat di atasnya. Sesuaikan durasi efek hingga bagian di mana ia benar-benar memperpanjang lengannya. Potong dan buang kelebihannya.
Klik dua kali pada video, dan di bawah Pelacakan Gerakan, pilih elemen Energi Listrik 1. Klik dua kali pada elemen di Tampilan dan gunakan Transformasi untuk mengubah ukurannya.
Pergi ke Elemen dan ketikkan "anime" dan temukan sesuatu yang relevan dengan kilatan. Tempatkan di atas dan cari bagian dalam video di mana petarung sedang melakukan pukulan. Sesuaikan penempatan elemen sesuai.
Klik dua kali pada elemen dan ubah ukurannya dari jendela Tampilan. Bagi elemen dan buang bagian yang tidak perlu. Anda dapat menambahkan lebih banyak elemen anime. Ekspor footage dan bersihkan waktu, dan bawa kembali footage yang diekspor.
Sekarang kita akan menambahkan beberapa transisi dan menyelesaikan efek dengan beberapa keyframe. Pergi ke Transisi dan ketikkan "anime". Tambahkan Transisi Anime 5 dan tempatkan di antara video Anda. Perbesar timeline Anda dan cari titik-titik dampak.
Tambahkan tanda di awal pukulan dan satu tanda di akhir pukulan. Lakukan penandaan ini untuk setiap pukulan. Pilih tanda pertama dan klik dua kali pada video dan pergi ke Animasi dan tambahkan keyframe.
Pergi ke tanda kedua dan tambahkan keyframe lain. Di tengah keyframe, perbesar menuju pukulan dan putar sehingga terlihat lebih keren. Pastikan perbesaran sesuai untuk menghindari adanya bercak hitam di video.
Untuk bagian selanjutnya, kita memiliki pukulan yang sangat dekat. Tambahkan keyframe ke tanda dan perbesar sesuai kebutuhan. Kali ini kita akan memutar ke arah yang berlawanan. Ulangi ini dengan semua keyframe lainnya.
Rangkailah semua itu. Pergi ke Efek dan tambahkan Apokaliptik Stylish dan tempatkan di atas video. Pergi ke Filter> Goyang dan tempatkan Sideways 2 pada video kedua. Sesuaikan durasi, dan Anda telah selesai membuat video.
Metode Terbaik untuk Membuat Adegan Pertarungan di Anime
Hal yang perlu Anda siapkan adalah:
- Komputer Anda (Windows or macOS)
- Klip video dengan subjek yang memiliki ekspresi marah
- Wondershare Filmora video editor
Pada komputer Anda (Windows or macOS), instal dan buka aplikasi Filmora. Klik New Project di layar selamat datang untuk memulai proses pengeditan. Seret dan lepas klip video pertarungan Anda ke dalam folder Project Media.
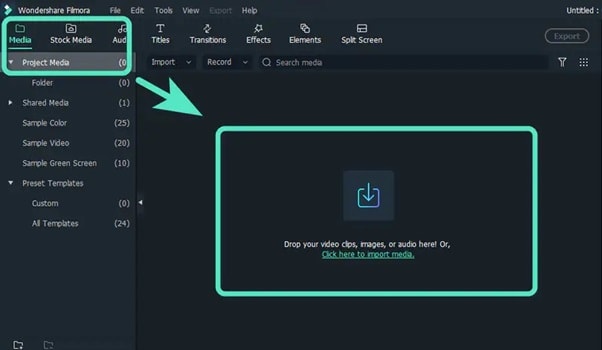
Seret dan lepas bagian awal klip adegan pertarungan ke dalam Timeline Anda. Letakkan penanda tepat di mana mereka sedang bergerak dan potong. Hapus sisa klip video. Tambahkan klip video lainnya ke dalam Timeline dan potong di daerah-daerah yang memiliki dampak, kemudian hapus yang lainnya.
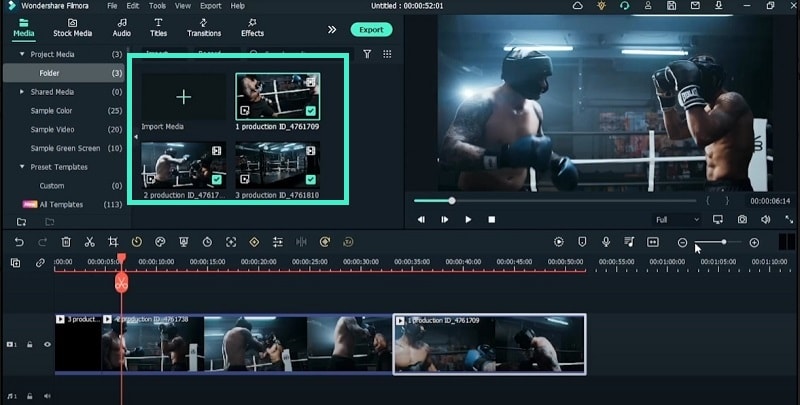
Tempatkan penanda di mana para petarung akan diperkenalkan, kemudian buka Effects dan cari efek bernama “Cinema”. Tambahkan Cinema 21:9 dan letakkan tepat di atas klip video pertama. Untuk memberikan efek goyangan ringan, buka Effects dan cari “Mild” lalu tambahkan efek tersebut di bawah efek Cinema.
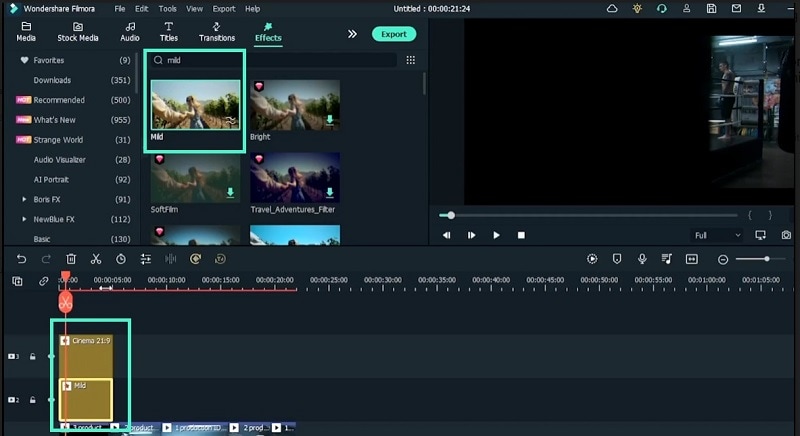
Buka Effects dan cari “Cold”, lalu tempatkan efek Cold & Harsh di bawah efek-efek lainnya. Atur durasi efek sesuai dengan klip video. Buka Effects> AI Portrait> Lightning Twined dan tambahkan efek di atas klip video kedua.
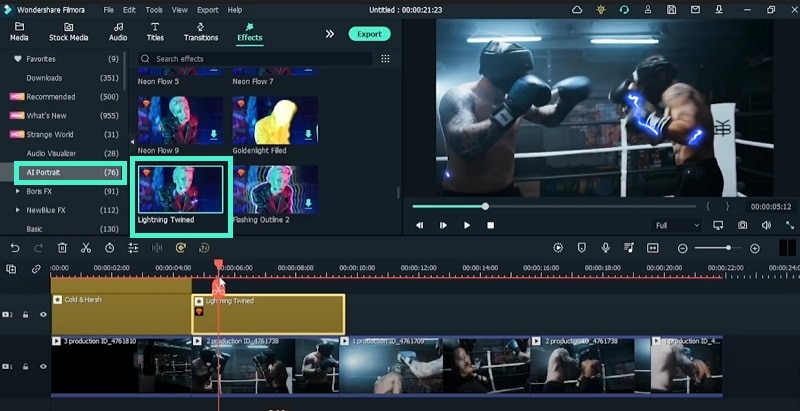
Cari momen pukulan yang panjang di dalam video dan tekan tombol "M" pada keyboard untuk menandai bagian tersebut. Pilih video dan pergi ke Motion Track, lalu letakkan kotak di sekitar bagian putih sarung tangan. Pergi ke Elements> Lighting dan tempatkan di penanda Anda. Pergi ke Motion Tracking dan dari daftar yang tersedia, pilih Electricity Energy 1.
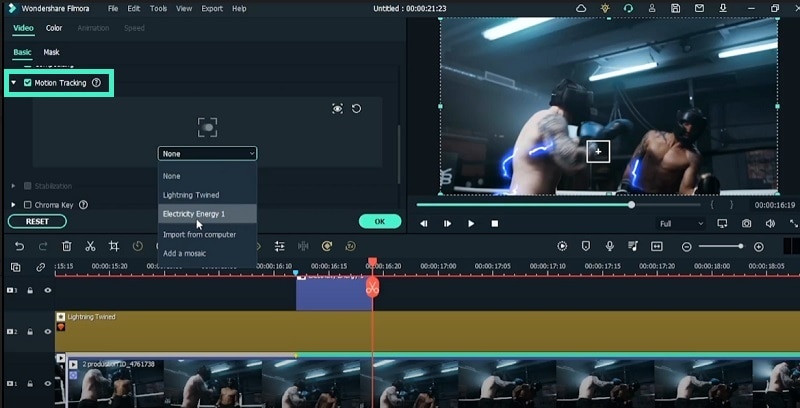
Di dalam opsi-opsi yang tersedia pada Elements, cari “anime” dan tambahkan Anime Element 3 ke dalam timeline. Tempatkan elemen dan atur ukuran sesuai dengan kebutuhan Anda. Ekspor rekaman dan masukkan kembali rekaman yang telah digabungkan ke dalam timeline. Pergi ke Transitions dan cari “anime”. Di sela-sela transisi video, tambahkan Anime Transition 5.
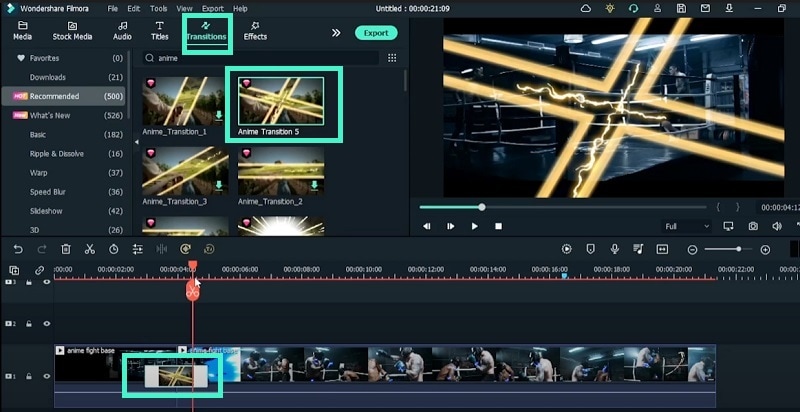
Tambahkan penanda tepat sebelum pukulan dilepaskan dan juga tepat setelah pukulan dilepaskan. Pergi ke penanda pertama, pilih video, dan kemudian pergi ke tab Animation, lalu tambahkan keyframe. Pergi ke penanda berikutnya, lalu tambahkan sebuah keyframe, dan ubah Scale dan Rotation sesuai dengan efek yang diinginkan.
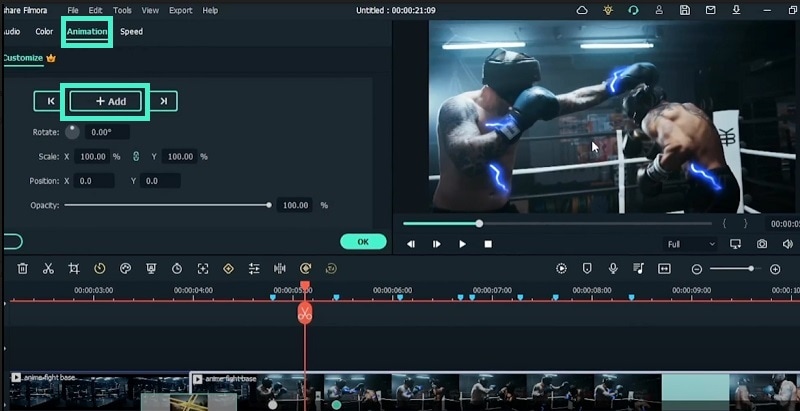
Lakukan hal yang sama untuk semua keyframe dan buatlah rotasi dengan berbagai alternatif. Pergi ke Effects > Filter > Shake dan tambahkan Sideways 2 effect. Putar video dan ekspor video dengan efek pertarungan anime ini.
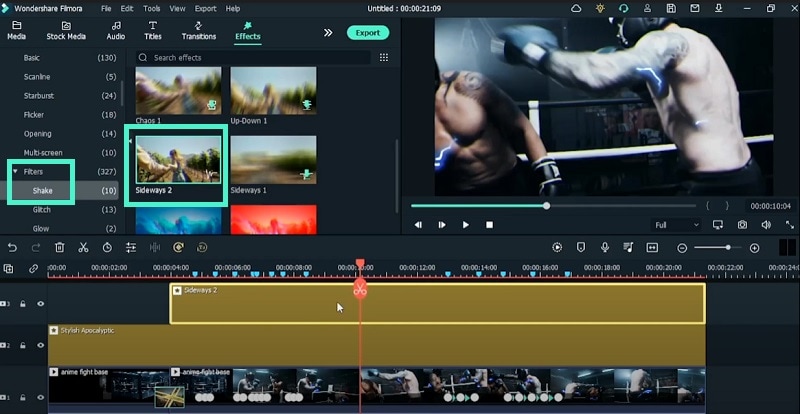
Apa saja yang telah Anda pelajari:
- Cara membuat efek listrik agar para petarung terlihat kuat
- Membuat adegan pertarungan terlihat lebih keren dengan cara menambahkan elemen-elemen anime ke dalam video
- Menggunakan keyframe untuk menambahkan efek zoom in dan juga rotasi





Berikan Pikiran Anda