Transkrip
Untuk membuat video terlihat lebih baik, coba terapkan filter yang sama pada foto-foto tersebut. Selain itu, pastikan setiap objek menonjol dalam foto sehingga kita dapat melihat garis luar objek dengan jelas.
Pertama, impor semua foto ke Media. Kemudian, pergi ke File di bilah atas. Buka panel Preferensi, kemudian kita dapat melihat bagian Pengeditan. Di sini, kita ubah durasi foto menjadi dua detik. Klik OK.
Kembali ke antarmuka utama. Sekarang, seret semua foto ke timeline. Seperti yang Anda lihat, semua foto berdurasi dua detik. Sekarang kita perlu membuat potongan kertas dari semua foto tersebut.
Pergi ke situs web PhotoRoom. Di situs web ini, Anda dapat menghapus latar belakang foto Anda secara gratis. Unggah foto, pilih ikon Tanpa Latar Belakang di sisi kiri atas kotak. Ketika selesai, klik tombol unduh. Lakukan hal yang sama untuk semua foto Anda dan simpan gambar potongan kertas dalam satu file.
Setelah menyelesaikan semua pekerjaan penghapusan latar belakang, kembali ke Filmora. Impor file potongan kertas. Sekarang perbesar tampilan timeline untuk melihat semua klip dengan jelas. Pergi ke posisi detik pertama, seret gambar potongan kertas dari yang kedua ke timeline.
Langkah berikutnya, pergi ke detik ketiga. Seret potongan kertas foto ketiga ke timeline. Lakukan hal yang sama untuk sisa foto sekarang render ini. Mari kita lihat pratinjau.
Membuat Animasi Cut Out Seperti yang Dapat Anda Temukan pada Reels di Filmora
Hal yang perlu Anda persiapkan:
- Sebuah komputer (Windows or macOS)
- Materi video Anda.
- Pengedit video Filmora
Wondershare Filmora adalah software gratis yang dapat didownload ke sistem Anda dengan mudah. Kunjungi situs web resmi Filmora dan klik tombol "Free Download" untuk mendownload penginstal Filmora.
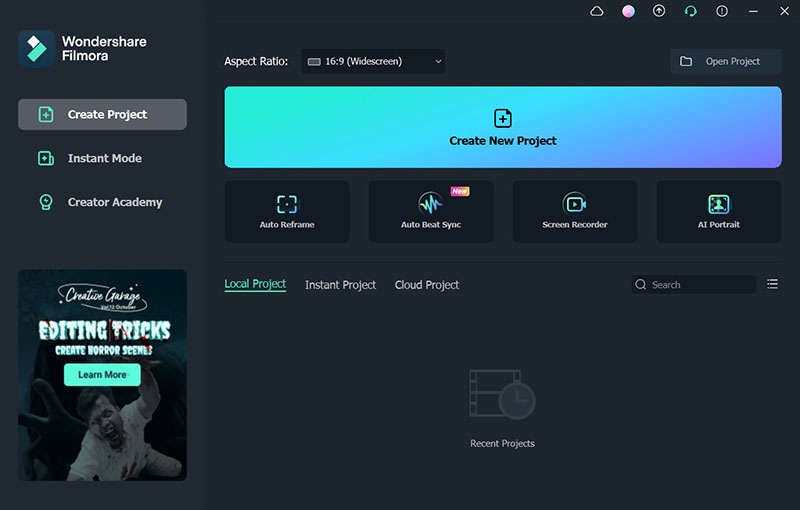
Usahakanlah untuk mengambil foto-foto Anda dengan filter yang sama dan sesuai agar Anda video animasi cut out Anda dapat terlihat menarik. Sekarang, buka antarmuka Filmora dan impor semua foto di bagian Media.
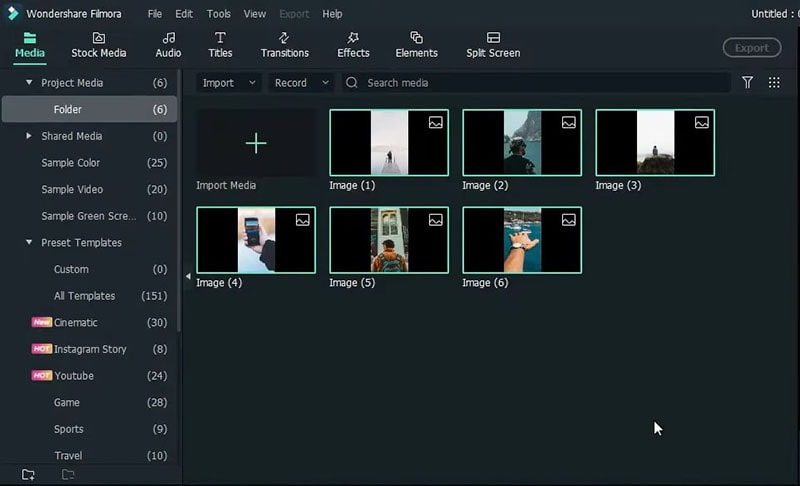
Setelah itu, buka tab File dan dari menu daftar pilihan dan pilihlah opsi Preferences Buka bagian Editing dari jendela Preferences dan ubah durasi foto Anda menjadi 2 detik. Beralihlah ke antarmuka utama dan seret semua foto Anda ke timeline.
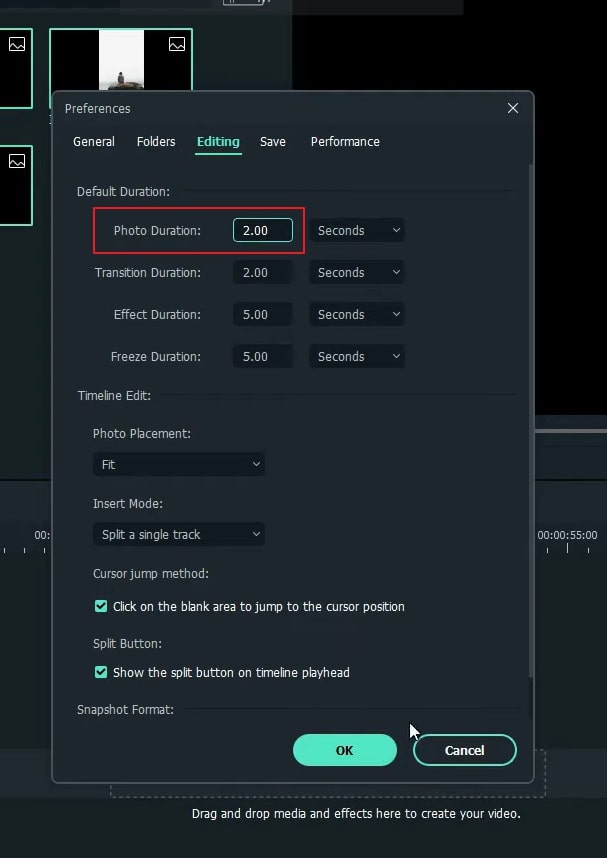
Buka situs web PhotoRoom secara online untuk membuat sebuah paper cut untuk foto Anda. Anda dapat menghapus sejumlah background dari foto Anda secara gratis dan efisien pada platform ini. Upload foto Anda ke Filmora dan pilih opsi No Background yang terletak pada sisi kiri ujung panel, tepat di atas foto yang ditambahkan. Download foto tersebut setelah background telah berhasil dihapus. Ulangi proses yang sama dengan semua foto yang tersedia.
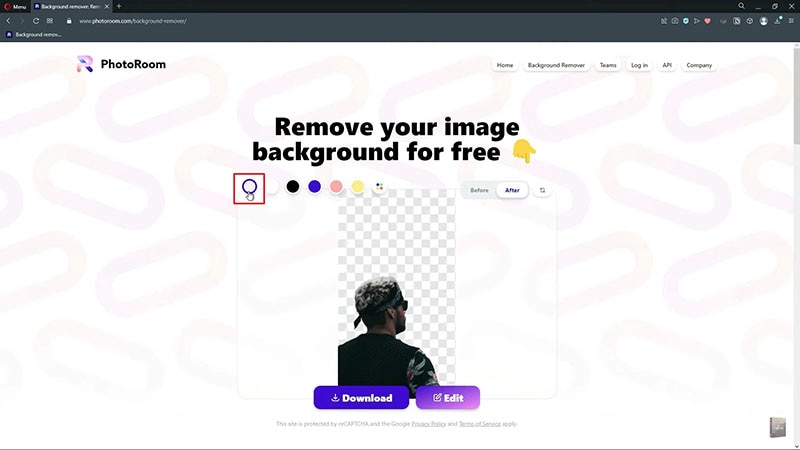
Lalu, kembalilah ke alat pengeditan Filmora dan impor semua file paper cut ke dalam alat ini. Perbesar tampilan timeline agar Anda dapat melihat semua klip dengan jelas. Sekarang klik posisi detik pertama di timeline dan seret foto paper cut kedua ke posisi tersebut. Kemudian, klik posisi detik ketiga di timeline dan seret paper cut ke-3 Anda. Ulangi proses yang sama dengan semua foto paper cut Anda.
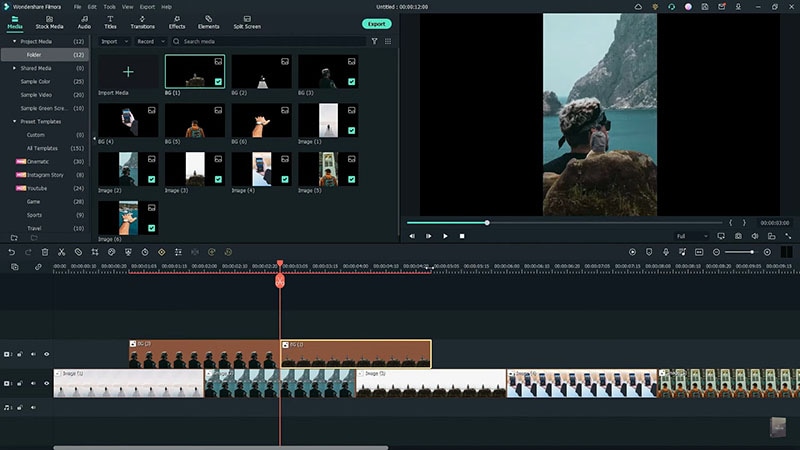
Setelah Anda telah membuat timeline dengan menyesuaikan semua foto paper cut dengan tepat, lakukanlah rendering pada video tersebut. Setelah itu, Anda pun akan dapat melihat animasi cut out Anda melalui jendela pratinjau.
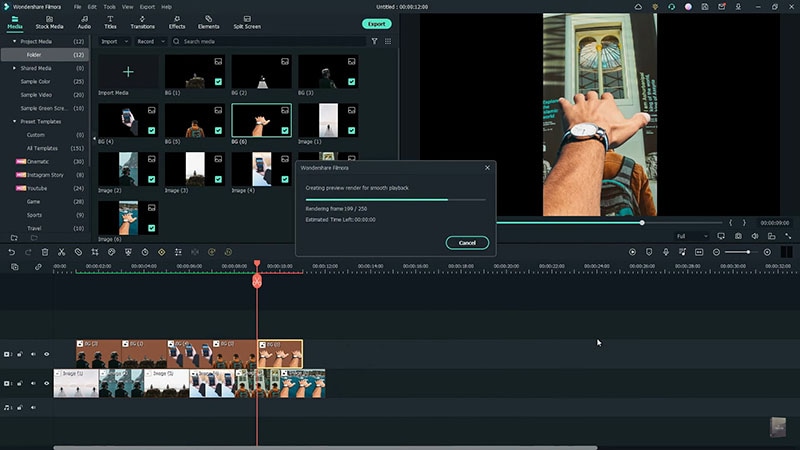
Hal yang Telah Anda pelajari:
- Anda dapat mengubah background video apa pun dengan menggunakan green screen.
- Gunakan transisi pada video agar segalanya dapat terlihat lebih mulus.
- Filmora menyediakan berbagai jenis background, termasuk background yang cocok untuk video sosial, bisnis, olahraga, dan lainnya.






Berikan Pikiran Anda