Transcript
Efek Penghilangan Asap: Membuat subjek menghilang dalam kepulan asap di tempat mana pun. Setelah itu, buat dia muncul kembali di tempat berbeda dan muncul melalui kepulan asap yang sama.
Proses Pembuatan Film: Anda harus memfilmkan adegan kosong selama lima detik di mana orang tersebut akan menghilang dan muncul kembali. Subjek tidak boleh ada dalam bingkai.
Poin Penting: Bingkai statis lebih disukai saat memotret pemandangan kosong. Pertahankan bingkai yang sama saat merekam sisa video. Pencahayaan harus sedikit redup untuk efek seram.
Adegan Aksi: Buat subjek melompat di beberapa titik dalam bingkai video statis yang sama. Subjek harus melompat ke tempat yang berbeda untuk membuat cadangan. Anda dapat berpindah tempat di berbagai rekaman untuk pengeditan yang lebih baik.
Hal yang Perlu Diingat: Subjek harus berhenti sejenak di antara setiap lompatan agar efeknya bisa lebih baik. Pastikan seluruh tubuh subjek masuk ke dalam bingkai saat melompat.
Video Orang yang Menghilang Dalam Asap
Hal-hal yang perlu Anda siapkan:
- Komputer (Windows atau macOS)
- Materi video Anda.
- Filmora video editor
Download dan instal Filmora sesuai sistem operasi yang Anda gunakan. Buka pengedit videonya dan klik opsi New Project dari antarmuka berandanya.

Seret dan lepas rekaman asli, baik itu adegan kosong maupun adegan aksi, dari hard drive Anda ke folder Project Media Filmora.

Seret dan lepas video adegan kosong ke track pertama pada Timeline Video. Letakkan video adegan aksi ke track kedua pada Timeline Video, di atas track pertama.
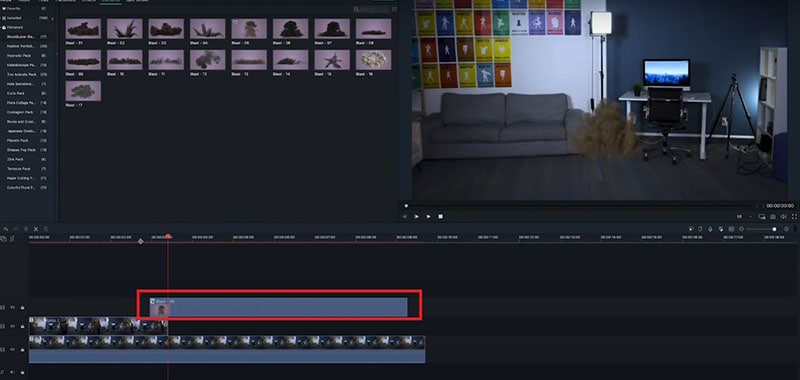
Putar video adegan lompatannya dan pilih lompatan yang terlihat paling sempurna. Kemudian, hapuslah sisa adegan lompatannya menggunakan alat Cut.
Sekarang, adalah waktunya untuk menambahkan efek asap. Masuk ke Elements > Blockbuster Blaster Pack dan pilih efek Blast-05. Jika tidak tersedia, Anda dapat langsung mengunjungi situs filmstock.wondershare.com untuk mencari dan mendownload paket tersebut.
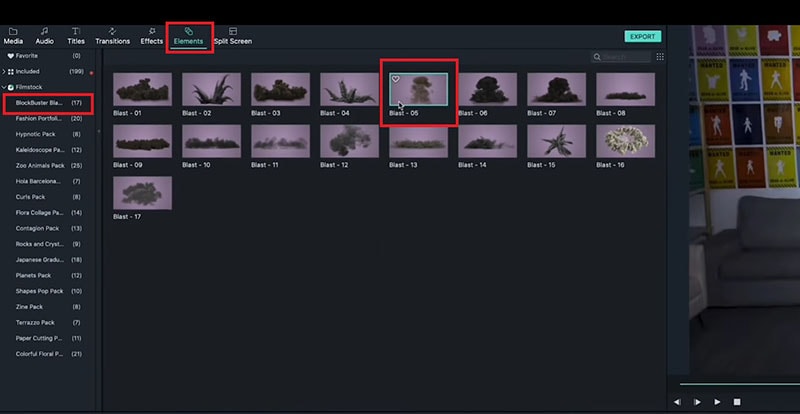
Seret dan lepas efeknya pada track ketiga di Timeline Video, yang berada di atas track-track lainnya.
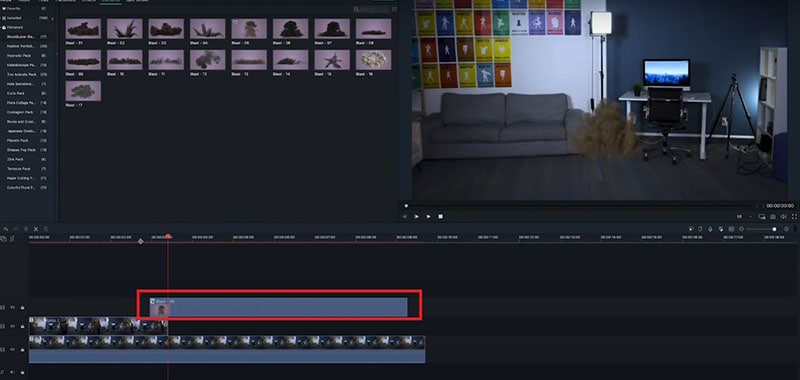
Pindahkan efeknya ke awal lompatan dan ubah ukurannya sesuai dengan kebutuhan Anda. Letakkan efeknya secara tepat agar dapat menghalangi subjeknya. Langkah ini harus dilakukan dengan sempurna agar efek videonya tampak seperti yang Anda harapkan.
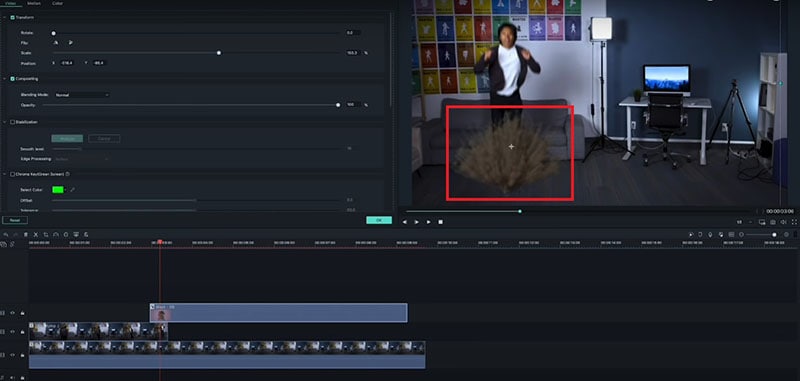
Anda dapat mengedit efek asapnya dengan mengklik ganda pada efek pada Timeline. Setelah itu, klik tombol Advanced dan atur parameternya sesuai dengan kebutuhan Anda. Anda dapat mempercepat efeknya dengan mengklik kanan efeknya pada Timeline dan memilih opsi Speed and Duration.
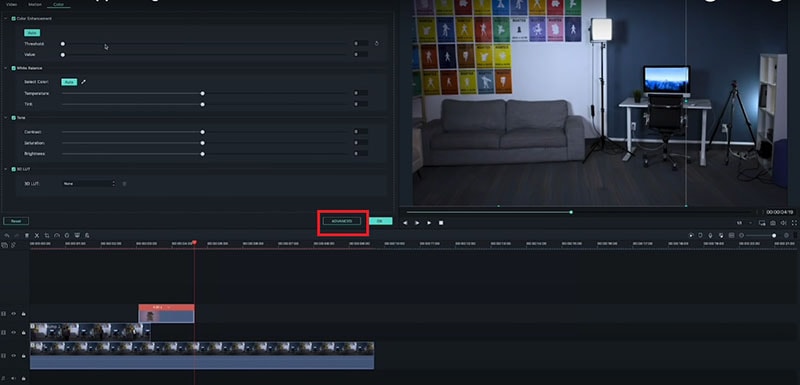
Anda juga bisa menambahkan Dissolve Transition Effect jika Anda ingin asapnya menghilang secara alami. Masuk ke Transitions> Basic> Dissolve, kemudian seret dan lepaskan efek tersebut di Timeline tempat asap akan menghilang.
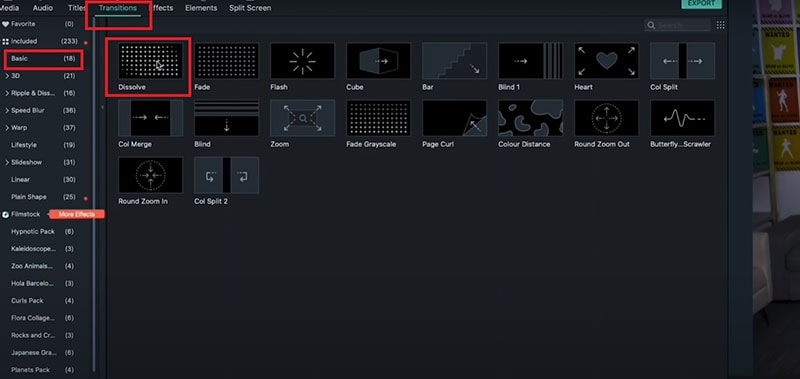
Sekarang, Anda telah menyelesaikan bagian subjek yang menghilang. Kini adalah saatnya untuk memunculkan subjeknya kembali. Seret dan lepas adegan aksi pada Timeline. Dengan demikian, adegan tersebut akan berada di track yang ditempatkan di atas semua track yang tersedia.
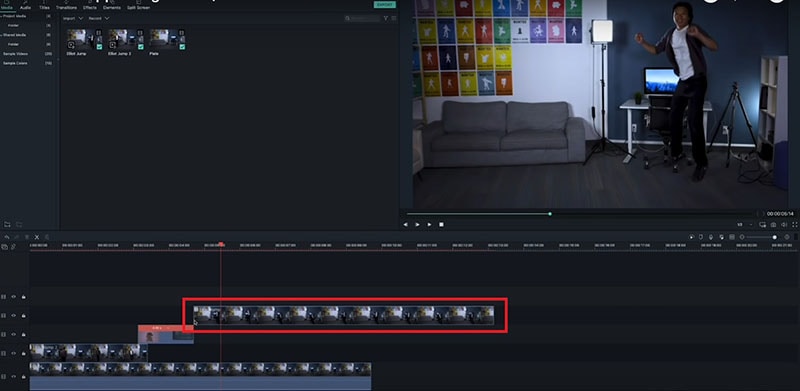
Potong adegan aksi tersebut pada titik tertinggi lompatannya. Ini berarti subjeknya akan melompat ke atas dan lenyap, kemudian, dia akan melompat ke bawah saat muncul. Hal ini akan membuat efeknya tampak berkesinambungan dan alami.
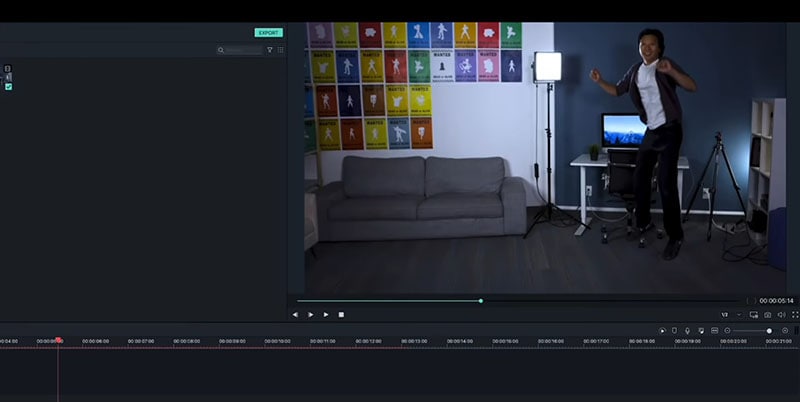
Salin dan tempel efek asap yang telah disertakan dissolve transition (untuk adegan yang menghilang) sebelumnya pada trek di atas adegan muncul kembali. Pindahkan dan ubah ukuran asapnya sesuai dengan posisi subjek.
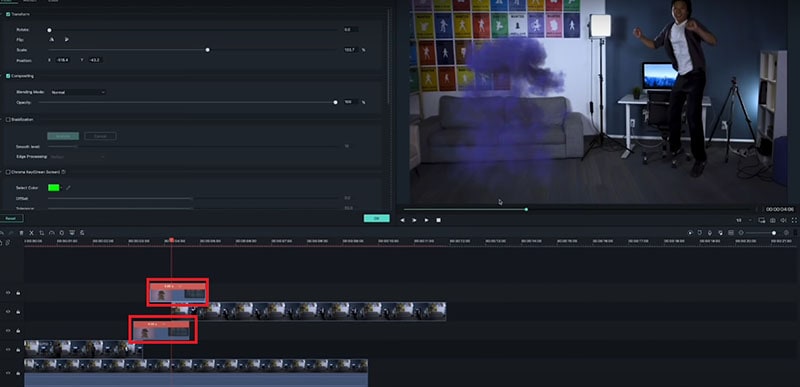
Hal-hal yang telah Anda pelajari:
- Anda dapat mengubah background apa pun di dalam video dengan green screen.
- Gunakan transisi pada video agar video tampak lebih alami.
- Filmora menyediakan berbagai jenis background, termasuk tema sosial, bisnis, olahraga, dan banyak lagi.




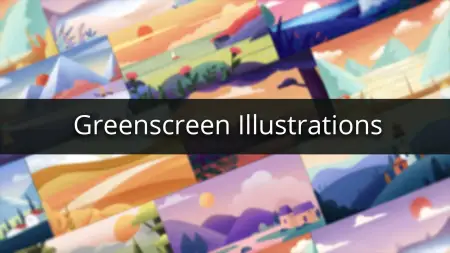


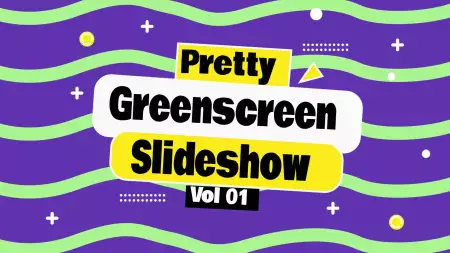


Berikan Pikiran Anda