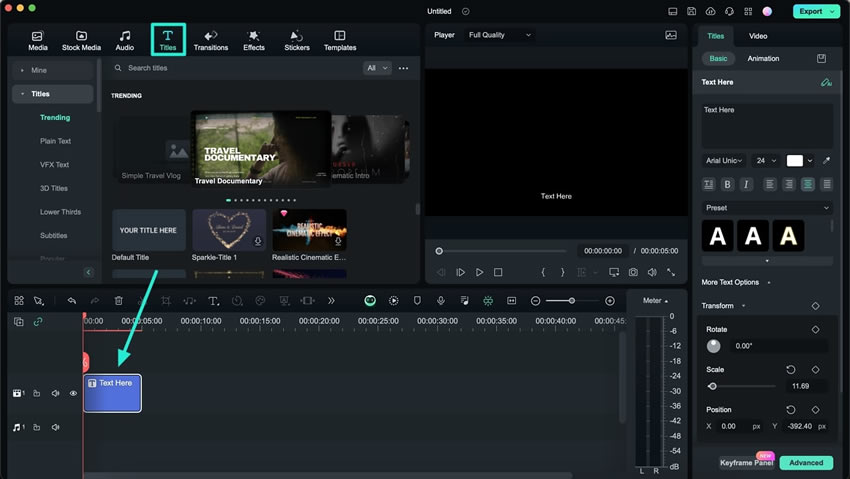Berpikir Lebih Luas Dari Panduan Pengguna Filmora
Pengeditan Teks Tingkat Lanjut untuk Mac
Filmora V13 mampu membuat teks dalam video Anda menjadi lebih keren melalui fitur Teks Tingkat Lanjut yang luar biasa, yang mana memungkinkan pengguna untuk meningkatkan teks dengan berbagai cara. Fungsionalitas ini memungkinkan pengguna untuk menerapkan beragam animasi dan mempresentasikan elemen tekstual mereka sambil mengakses penyesuaian lebih lanjut. Untuk mengakses dan memanfaatkan fitur ini, lihat panduan di bawah ini:
Menggunakan Pengeditan Teks Tingkat Lanjut
Berikut adalah petunjuk langkah demi langkah untuk memulai dan menerapkan Pengeditan Teks Tingkat Lanjut:
Metode 1: Melalui Toolbar Timeline
Langkah ke-1: Mulai Sebuah Proyek Baru dan Akses Opsi Quick Text
Setelah membuka software Filmora di perangkat Anda, klik opsi "New Project" yang terletak di tampilan utamanya. Saat masuk ke antarmuka pengeditan Filmora, arahkan mouse Anda ke toolbar timeline dan temukan ikon "T". Klik salah satu opsi yang disajikan di dalam menu drop-down.
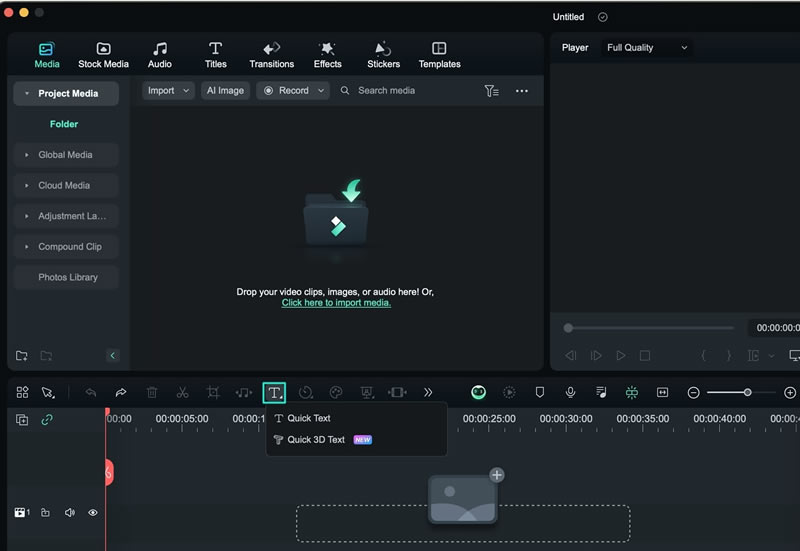
Langkah ke-2: Akses Fungsi Edit Teks Tingkat Lanjut
Saat mengaktifkan "Quick Text", sebuah judul akan ditambahkan ke timeline Anda. Pilih judul tersebut, navigasikan ke panel pengaturan, dan pilih opsi "Advanced" di bagian bawah.
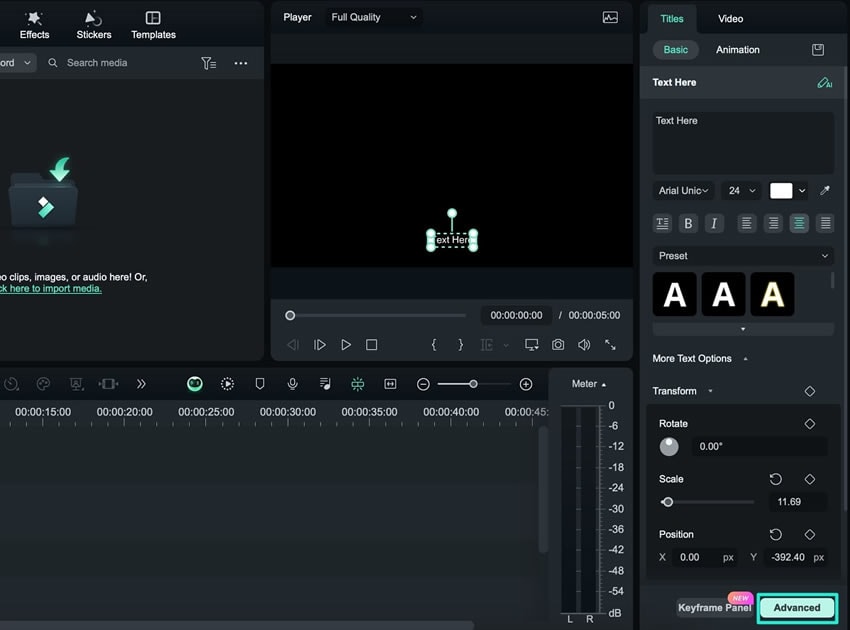
Langkah ke-3: Mulai Mengedit di Tab Preset
Di jendela Pengeditan Teks Tingkat Lanjut, pilih tab "Preset" dari panel sisi kanan dan terapkan preset yang sesuai untuk kreasi tekstual Anda.
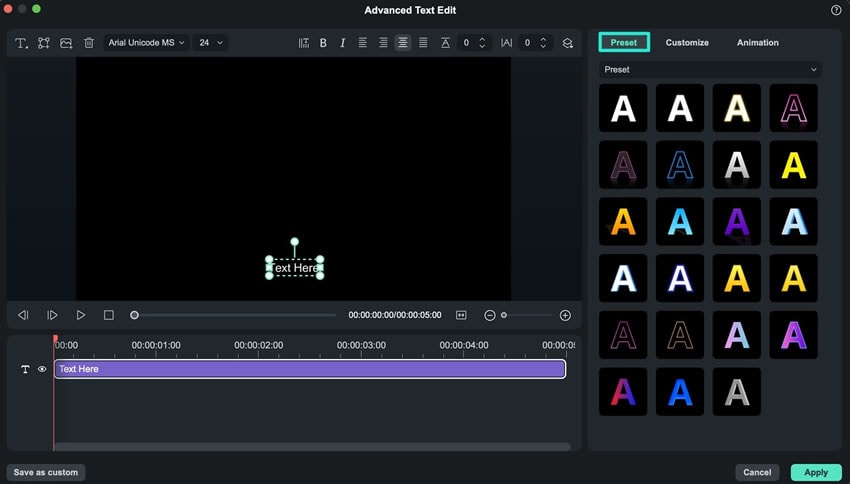
Langkah ke-4: Kustomisasi Elemen Teks
Setelah ini, buka panel sisi kanan dan pilih tab "Customize". Di bawah tab ini, banyak penyesuaian tersedia, termasuk teks "Fill", "Gradient", "Opacity", dan banyak lagi.
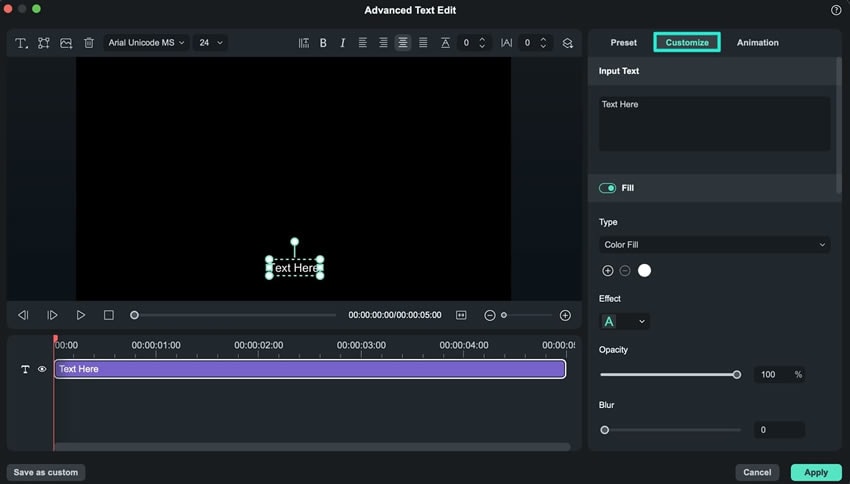
Langkah ke-5: Memasukkan Animasi ke dalam Teks Anda dan Menyimpannya
Setelah mengakses tab "Animation" di jendela ini, pengguna memiliki kesempatan untuk mendownload dan menerapkan beragam animasi untuk meningkatkan daya tarik visual dari teks. Setelah proses pengeditan Anda selesai, klik tombol "Apply" untuk menyimpan dan menambahkan penyempurnaan ini ke timeline. Di sana, Anda bebas menerapkan efek tambahan atau penyempurnaan sesuai keinginan.
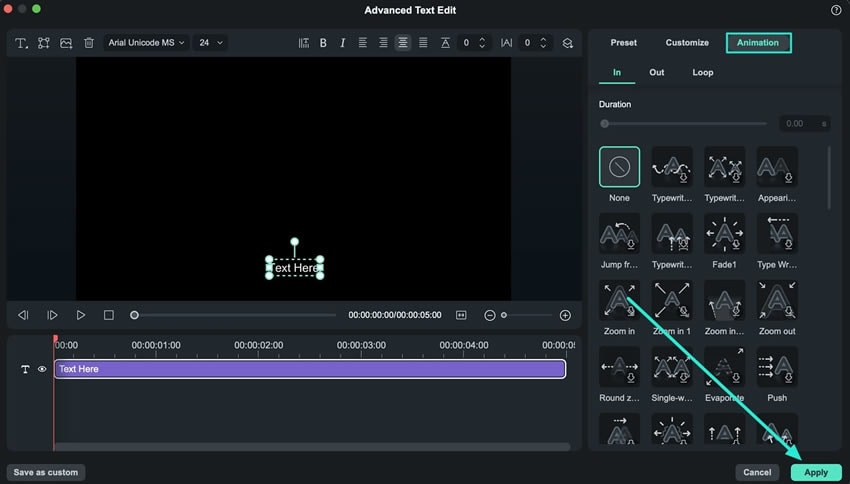
Metode 2: Melalui Toolbar Kustom
Pada antarmuka Filmora, navigasikan ke tab "Title" di toolbar kustom dan pilih judul yang diinginkan. Kemudian, gunakan teknik seret dan lepas untuk memposisikan judul yang dipilih ke panel timeline. Setelah Anda memilih judul ini di timeline, buka panel pengaturan di sebelah kiri, cari opsi "Advanced", dan klik untuk membuka Jendela Pengeditan Teks Tingkat Lanjut.