Langkah-langkah kunci dalam tutorial video ini
Panduan Pengguna Filmora Alat AI
Agar dapat menambahkan efek dissolve pada logo, pilih tab "File" yang berada di bagian paling atas kemudian lanjut ke "Project Settings" dari menu yang muncul. Sesuaikan nilai "Frame Rate" sesuai kebutuhan pada tampilan jendela yang terbuka. Anda kini dapat mengimpor konten Anda dengan klik tombol "Import" di panel.
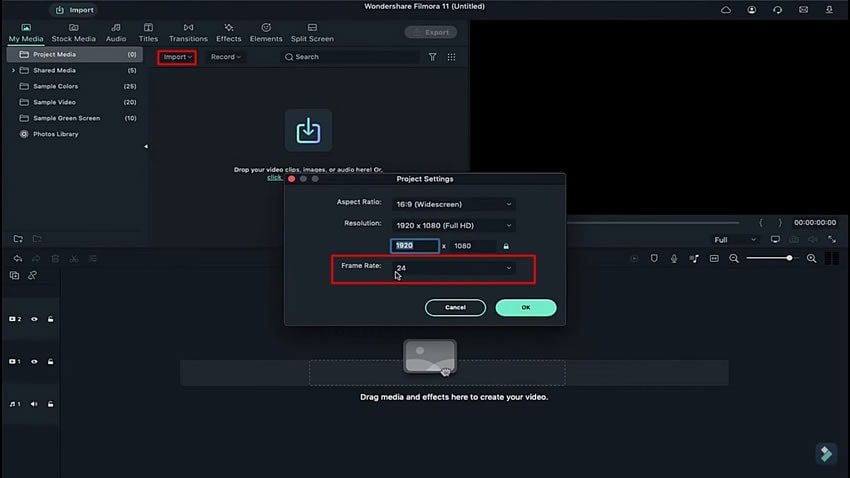
Anda perlu mengimpor klip suara yang ada di trek audio ke timeline. Setelah itu, impor klip background dan file yang berisi efek tersebut secara berurutan di trek yang bersangkutan.
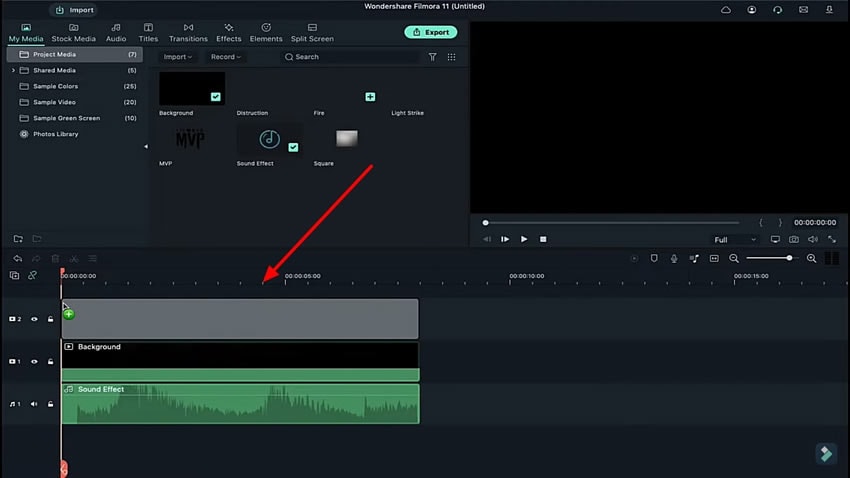
Klik dua kali pada trek efek untuk membuka pengaturannya. Lanjut ke tab "Video" lalu cari bagian "Basic" di bagian bawah dari toolbar. Anda bebas mengubah nilai "Scale" di pengaturan yang telah disediakan.
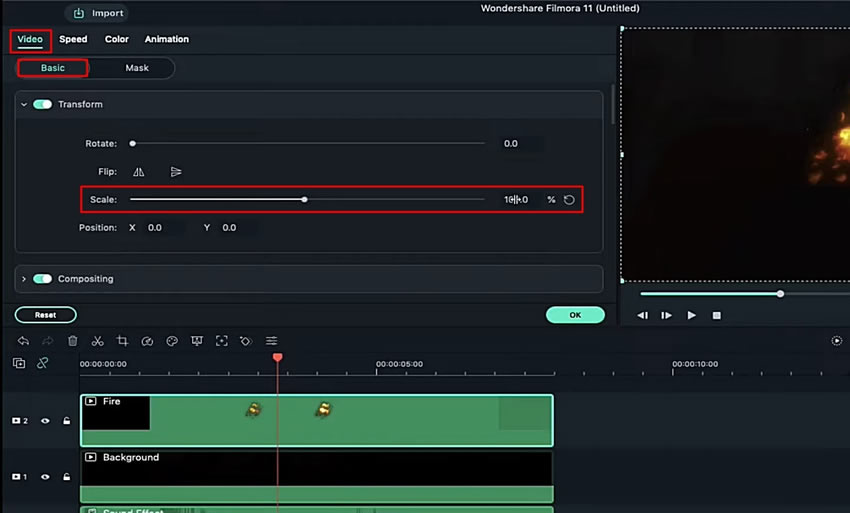
Masuk ke "Mask" dari jendela yang sama lalu klik tombol "Import" untuk menambahkan logo Anda. Pastikan logonya menggunakan format "PNG" tanpa background apa pun untuk mendapatkan hasil yang lebih baik. Begitu Anda mengimpor logo, beri nama kemudian tekan "OK" untuk disimpan di bagian "Mask".
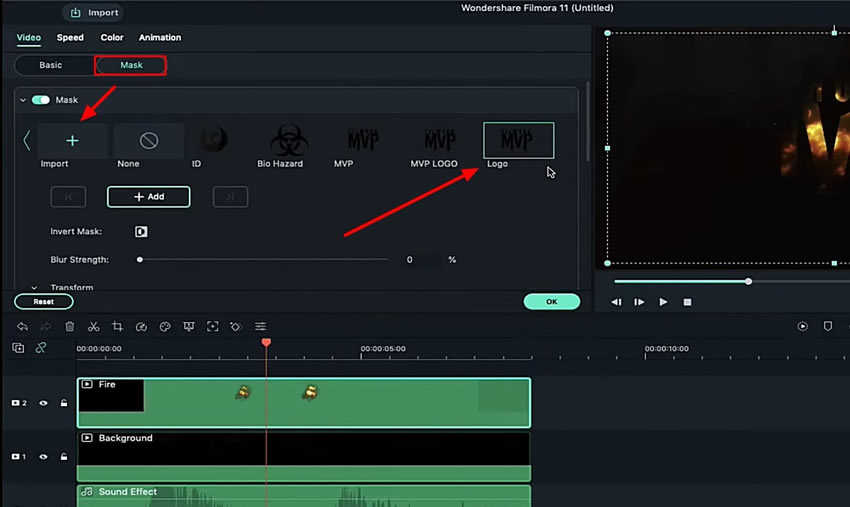
Agar dapat mengubah logo, gulir ke bawah bagian itu lalu ubah posisi "Horizontal" dan "Vertical"-nya.
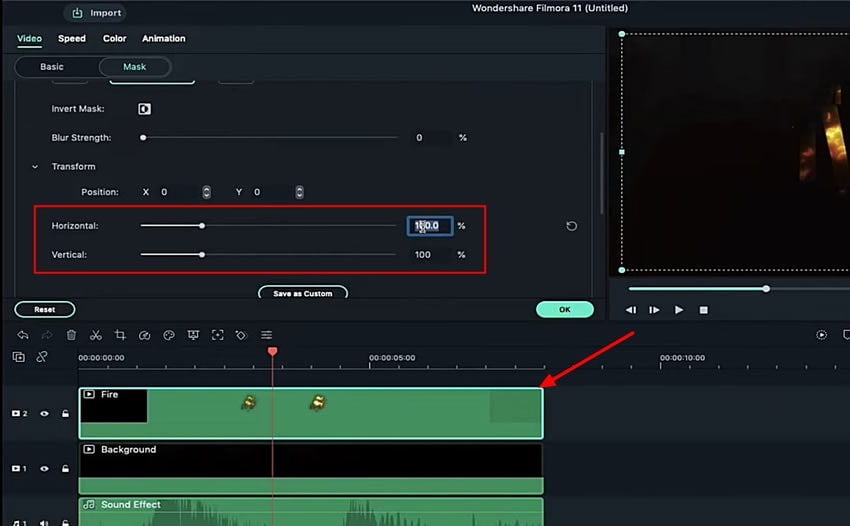
Setelah pengaturannya disimpan, kembali ke bagian "Media" lalu tarik klip efek lain di trek itu ke timeline. Kemudian buka pengaturannya dengan klik dua kali di atas efek itu dan setelah itu akan masuk ke bagian "Mask". Agar dapat mengubah pengaturan dan menyesuaikan logo, gulir ke bawah dan ubah posisi "Horizontal" dan "Vertical" seperti sebelumnya. Dengan begitu, logonya akan memiliki intro yang dapat diperhatikan di jendela preview.
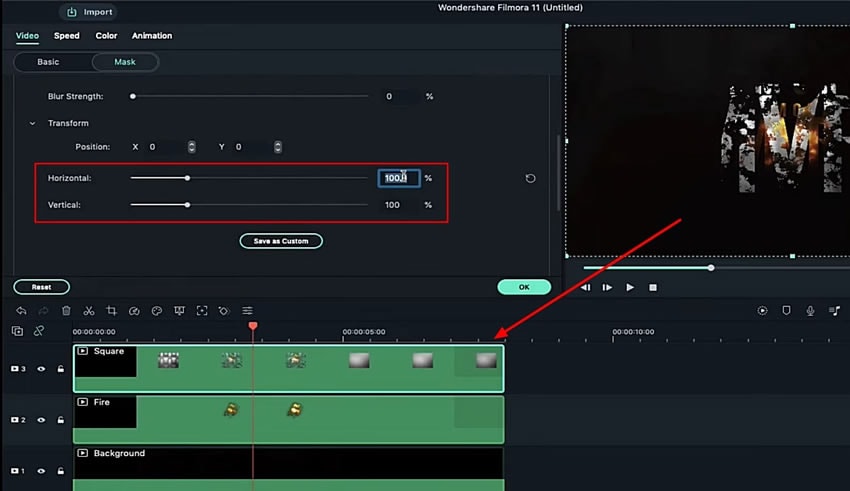
Agar dapat memasukkan animasi ke logo Anda, tempatkan Playhead di awal timeline kemudian buka "Settings" di efek klip. Lanjutkan ke tab "Animation" lalu tambahkan keyframe di bagian awal klip. Tambahkan keyframe di klip yang terletak lebih jauh kemudian sesuaikan pengaturannya, misalnya nilai "Scale".
Agar dapat membuat efek pendar pada logo, disarankan menjaga nilai "Scale" di antara 90% dan 105% untuk memperlihatkan alternatif penambahan dan pengurangan efek secara keseluruhan. Ingatlah untuk selalu menambahkan keyframe di setiap frame yang Anda atur skalanya.
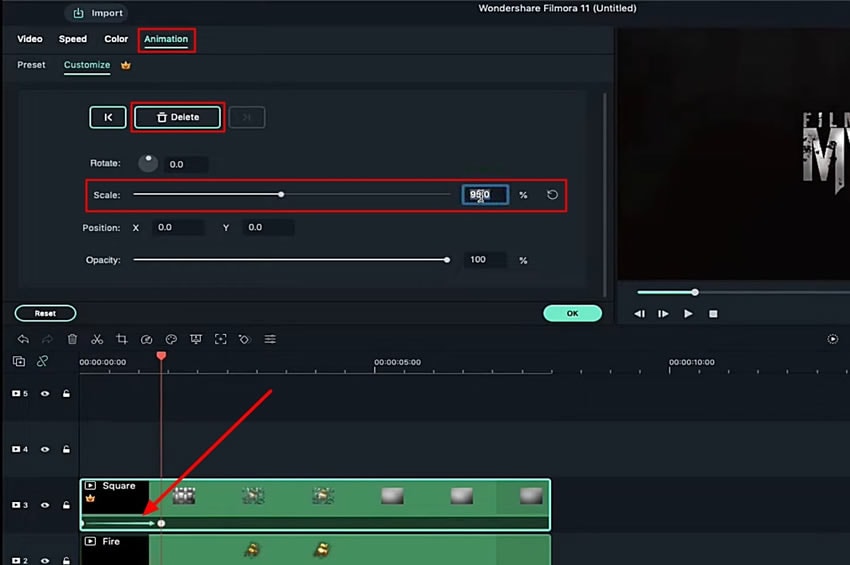
Tambahkan klip lain ke timeline sebagai efek untuk logo Filmora. Setelah menambahkan klip, lakukan trim pada klip dari awal kemudian tarik ke bagian tengah timeline.
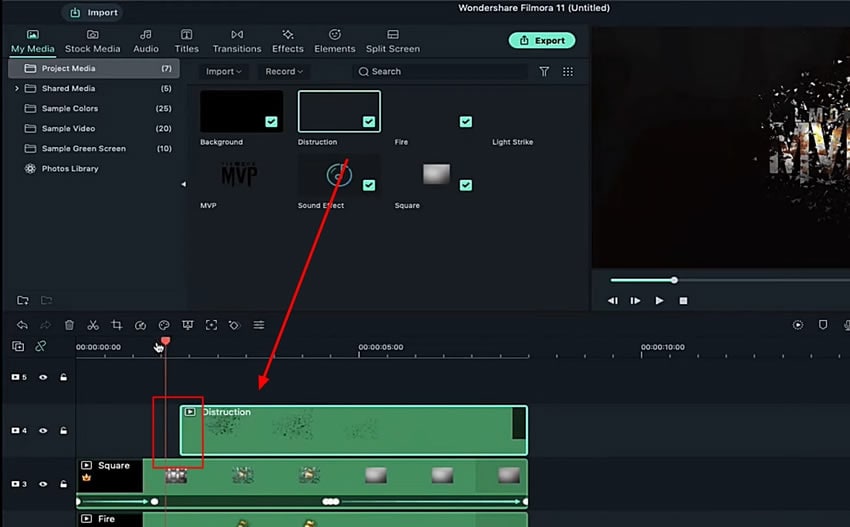
Klik dua kali pada klip yang baru saja diimpor kemudian arahkan ke tab "Animation" yang berada di bagian paling atas. Begitu bagian "Customize" terbuka, pindahkan playhead ke bagian awal klip kemudian tambahkan keyframe menggunakan tombol "Add" di panel pengaturan.
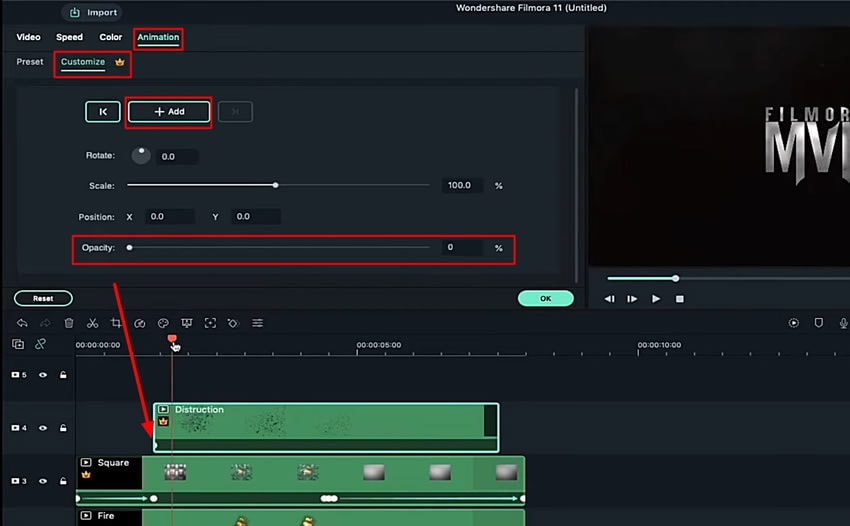
Pertahankan "Opacitiy" tetap minimal di keyframe ini. Bergerak agak jauh dan tambahkan keyframe lain dan atur "Opacity" di nilai yang disesuaikan. Ketuk "OK" untuk menyimpan semua pengaturan pada efek khusus ini.
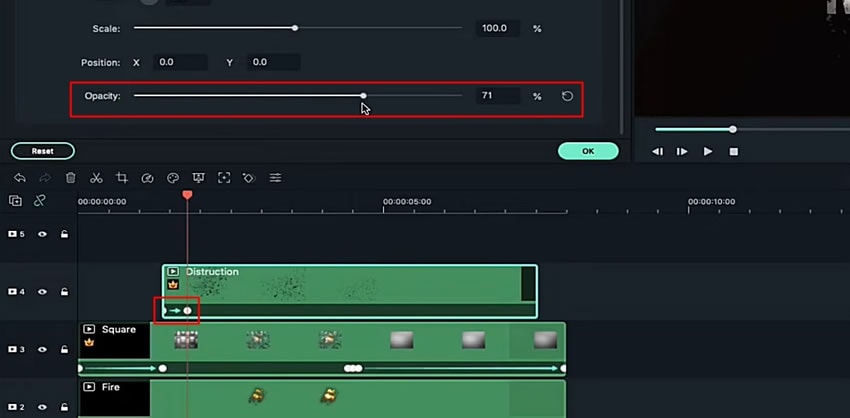
Agar dapat menambahkan lebih banyak efek pada logo, pergilah ke tab "Effects" dan pilih efek yang sesuai dengan selera Anda. Tarik dan lepaskan efek tersebut di timeline lalu klik dua kali untuk membuka pengaturannya. Silakan ubah "Frequency", "Position X", dan "Position Y". Kemudian gulir ke bawah untuk menghapus centang opsi "“RGB Separate".
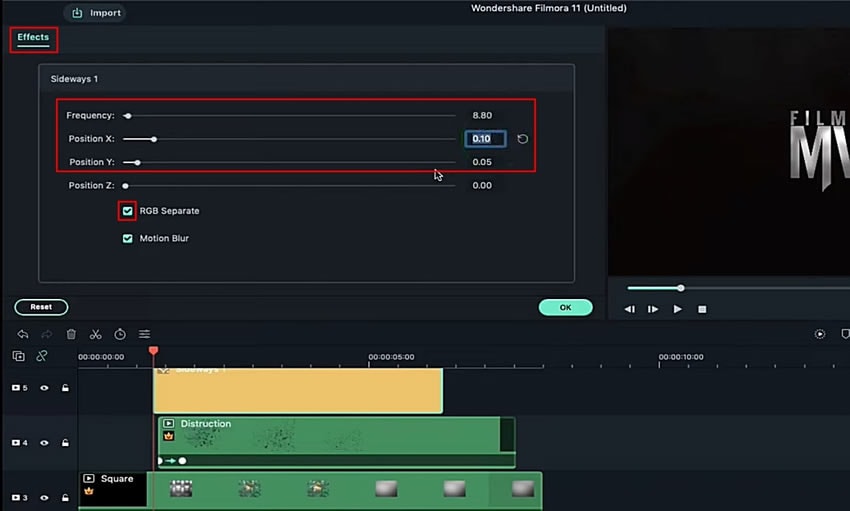
Simpan efek yang baru saja ditambahkan untuk beberapa frame kemudian pilih efek lain untuk ditambahkan ke timeline. Ubah pengaturannya persis seperti efek yang pertama kemudian lakukan trim sesuai dengan durasi dari efek yang sebelumnya.
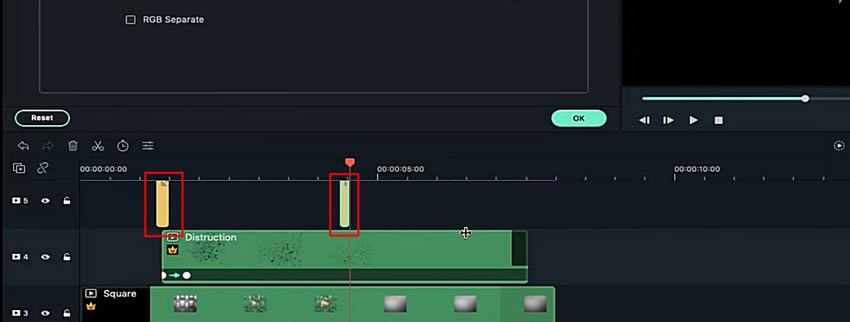
Terakhir, tambahkan dan sesuaikan efek dissolve (pendar) pada logo termasuk efek petir dari media yang telah diimpor. Sesuaikan pengaturannya dengan mengubah nilai "Scale" dari tab "Video". Begitu intro logo telah siap, klik tombol "Render Preview" sebagai langkah akhir kemudian ekspor file agar bisa melihat hasil akhirnya.
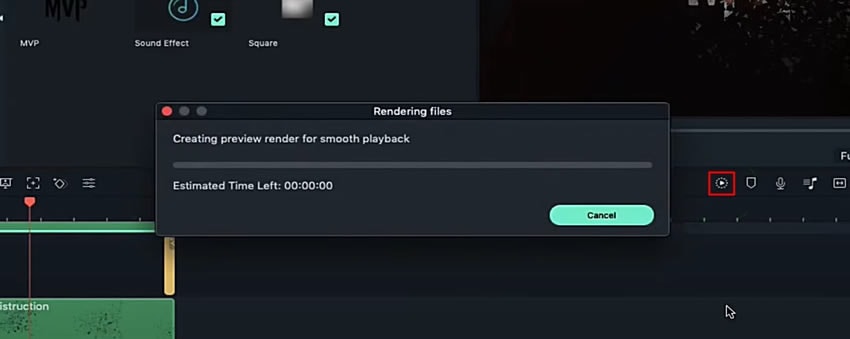
Seperti yang kita ketahui, logo memegang peranan terpenting dalam branding; logo yang atraktif adalah nilai tambah terbesar bagi marketing. Panduan ini menyediakan informasi langkah demi langkah agar bisa menambahkan efek dissolve Filmora ke logo kita. Ikutilah langkah-langkah dan raih tujuan Anda menambahkan efek dissolve di logo agar terlihat lebih menarik.


