Langkah-langkah kunci dalam tutorial video ini
Panduan Pengguna Filmora Alat AI
Jika Anda tengah mencari cara melakukan reverse pada video di Instagram, CapCut adalah salah satu solusi terbaik. Mari cari tahu cara menggunakan CapCut untuk membuat video Instagram dengan efek reverse. Pertama-tama, download aplikasi CapCut Video Editor dari Play Store atau App Store, tergantung perangkat yang Anda gunakan.
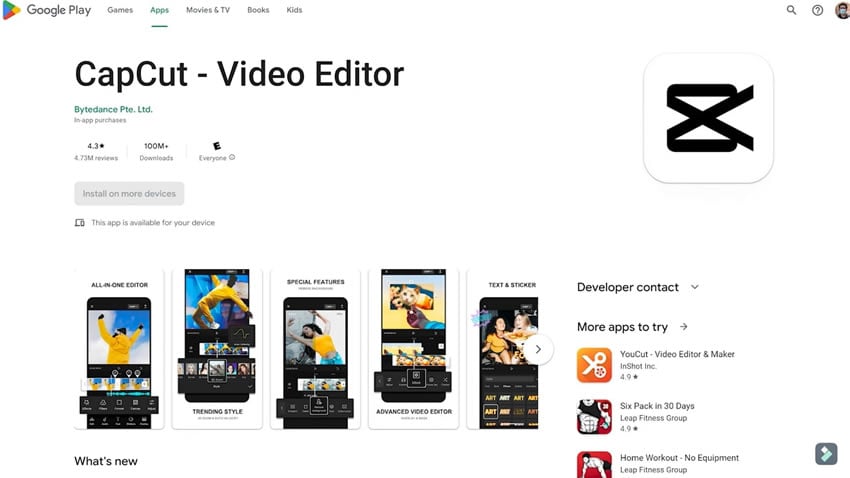
Setelah mendownload, buka aplikasi CapCut lalu klik tombol "New Project" untuk mulai mengedit video. Lalu akan terlihat dua bagian di galeri HP Anda bernama "Videos" dan "Photos". Dari bagian "Videos", pilih video yang ingin Anda edit. Setelah memilih videonya, tekan tombol "Add" lalu aplikasi tersebut akan mengimpor video yang terpilih agar Anda dapat mulai mengedit.
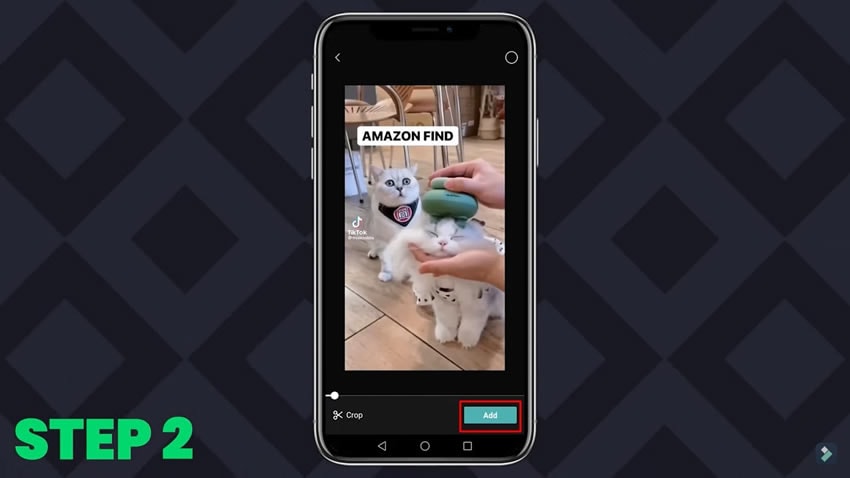
Setelah video diimpor, layar akan menampilkan video yang telah Anda pilih dan timeline video tersebut. Di bawah timespan, akan terlihat baris horizontal yang berisi peralatan untuk meningkatkan kreativitas dan keindahan. Mulailah menggeser baris itu ke kanan hingga menemukan opsi "Reverse". Setelah menekan opsi "Reverse" aplikasi itu akan mulai melakukan reverse pada video secara otomatis. Periode waktu untuk mengedit atau melakukan reverse pada video bisa bervariasi tergantung durasi video.
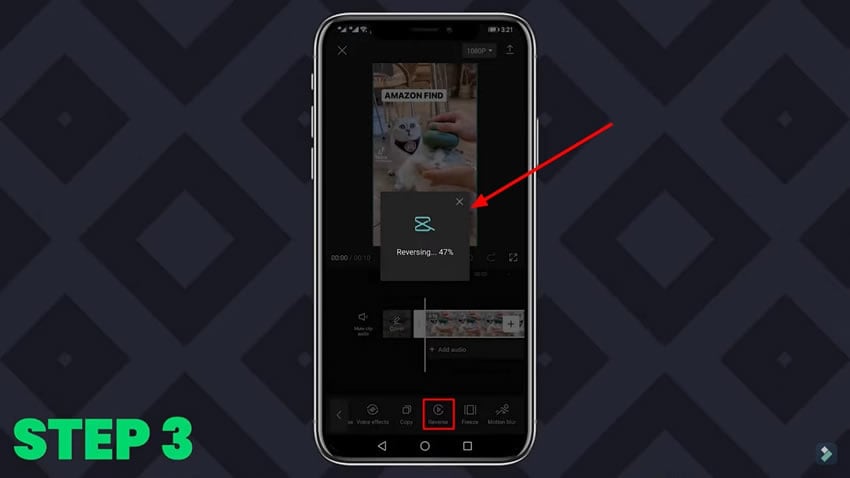
Setelah melakukan reverse pada video, silakan mulai mengekspor video untuk dibagikan ke platform lain. Agar dapat mengekspor video, klik ikon panah yang berada di pojok kanan atas layar. Aplikasi tersebut akan mulai mengekspor video secara otomatis. Anda juga bisa melihat progress ekspor dalam bentuk persentase di layar. Setelah videonya tuntas diekspor, aplikasinya akan menunjukkan ikon Instagram dan platform media sosial lain agar bisa langsung membagikan video.
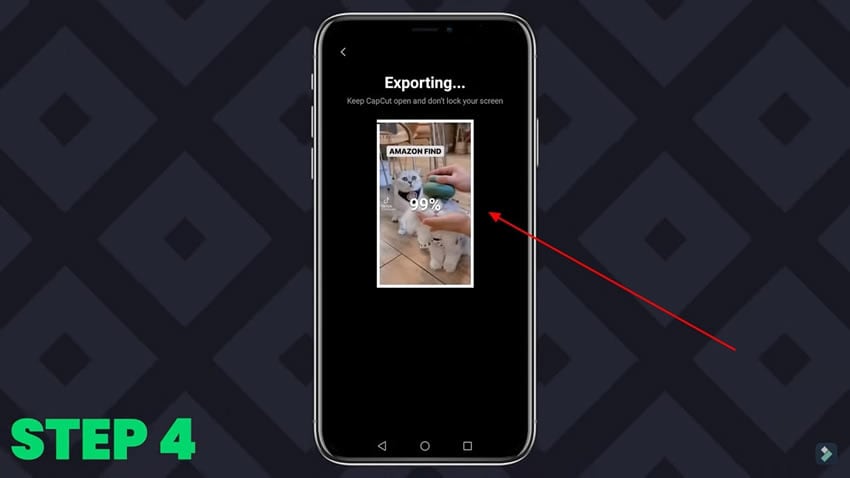
Bagaimana jika ada data yang tersimpan di desktop Anda alih-alih di mobile Anda? Jika seperti itu situasinya, Anda butuh software pengeditan untuk melakukan reverse pada video Anda, dan itu semua bisa dilakukan oleh Wondershare Filmora. Jika Anda tidak memiliki software ini, silakan download dari situs web resminya.
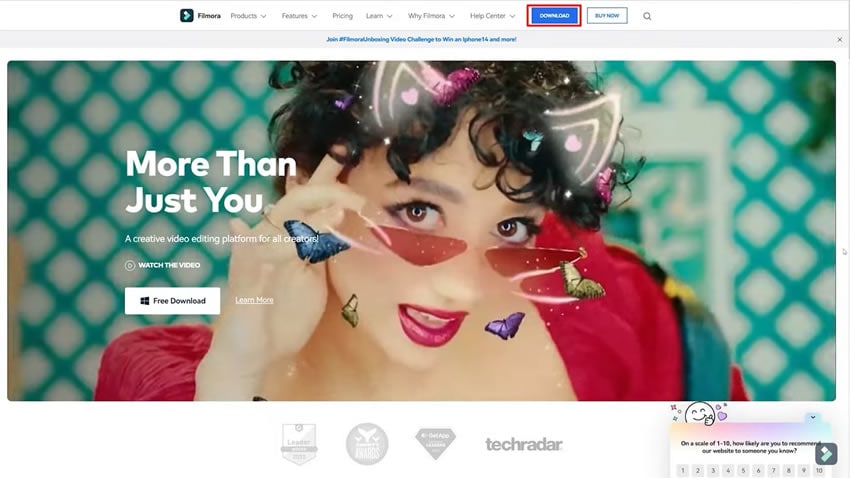
Pertama-tama, buka Wondershare Filmora lalu pilih bilah yang menunjukkan opsi "Create New Project" dari Menu Utama. Kemudian, impor file video yang hendak Anda reverse dengan klik tombol yang sesuai. File video Anda akan diimpor ke timeline di bawah ini.
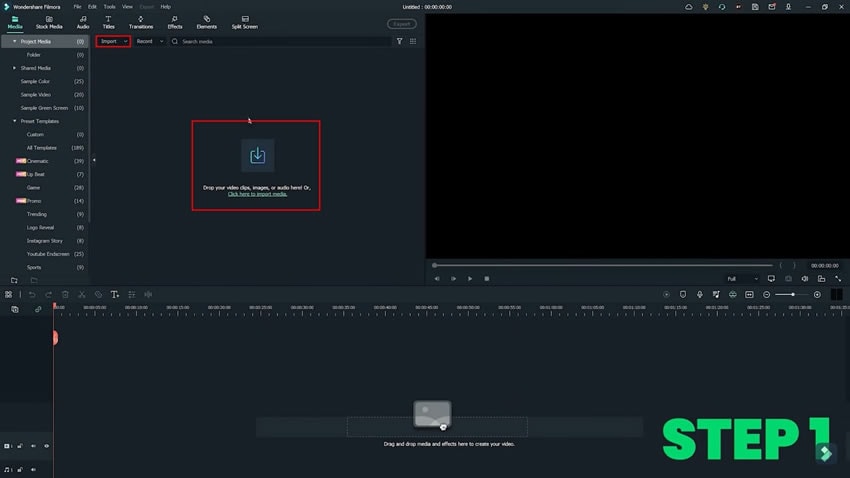
Jika Anda butuh menyesuaikan video sesuai standar frame rasio Instagram, pergilah ke ikon “Screen” di sisi kanan layar yaitu "Change Project Aspect Ratio". Rasio standar Instagram adalah 1:1 atau 9:16 untuk video.
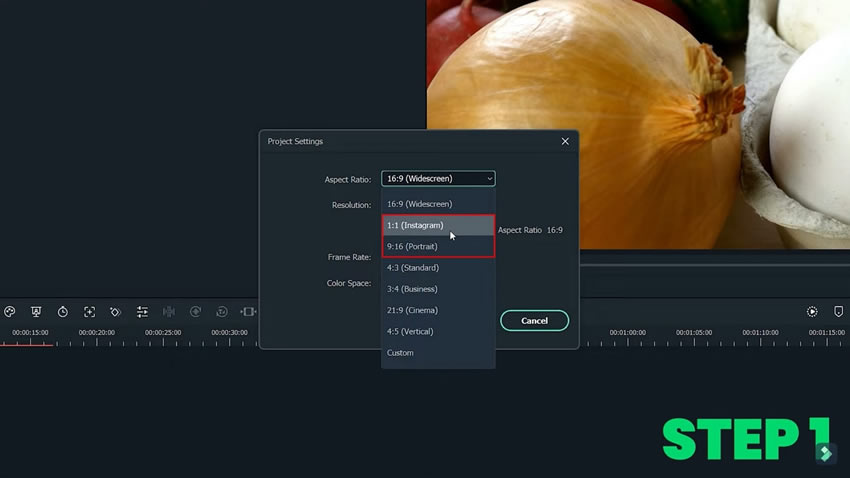
Terkadang Anda tidak hendak melakukan reverse di keseluruhan video tetapi hanya satu bagian. Pertama-tama, arah kursor ke bagian tertentu dan split menggunakan ikon "Scissors" atau "CTRL + B" di keyboard Anda.
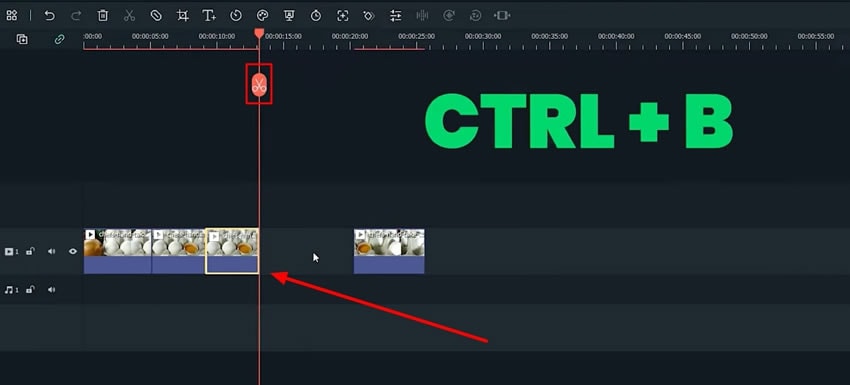
Kemudian klik kanan pada segmen yang dipilih dan buka opsi "Uniform Speed". Jendela baru pun akan terbuka, dan Anda harus menavigasikan ke opsi tab "Speed". Cari sub-tab "Uniform Speed" yang berada di bagian agak bawah lalu klik. Pilih opsi "Reverse" kemudian tekan "OK" yang berada di pojok kanan bawah. Anda dapat melakukan preview video reverse di Instagram pada jendela utama.
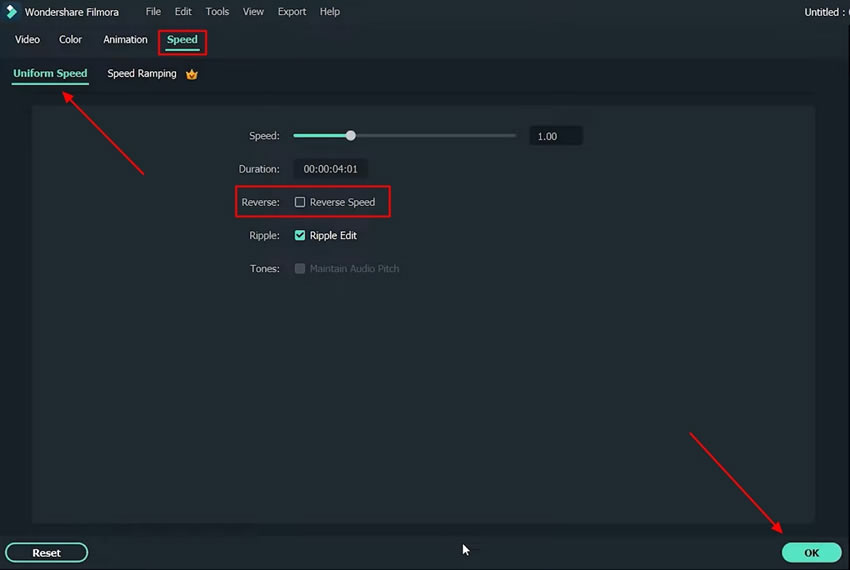
Jika Anda hendak menambahkan efek pada video Anda, klik tab "Effects" yang berada di bilah paling atas. Silakan tambahkan berbagai filter, poles efeknya, lalu tambahkan elemen tersebut di video sebelum akhirnya mengekspornya. Ekspor video dengan klik tombol di bagian tengah atas jendela. Setelah klik "Export", akan muncul berbagai opsi untuk menyimpan video secara lokal atau langsung diupload ke platform media sosial.
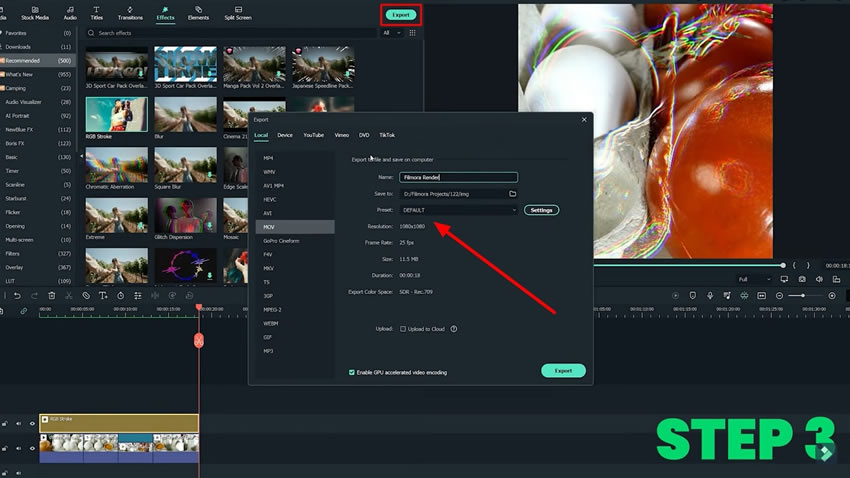
Anda akan merasakan betapa nyaman, mudah, dan hemat waktunya melakukan reverse pada video dengan menggunakan CapCut dan Filmora. Jika Anda membuat kreasi konten Anda tidak hanya dengan melakukan reverse pada video tetapi pengeditan jenis lain, Anda pasti tahu apa opsi terbaiknya. Silakan nikmati mengedit video dengan pengalaman premium dan tanpa kesulitan lalu pelajari cara Anda melakukan reverse pada video di Instagram.





