Roblox adalah platform permainan online dimana pengguna dapat merancang permainan mereka sendiri sebagaimana permainan dirancang oleh pengguna lainnya. Roblox dipertimbangkan menjadi hal besar berikutnya dalam dunia permainan setelah pengguna aktif harian platform tumbuh sebesar dua kali lipat dalam dua tahun terakhir. Secara alami, platform ini menarik perhatian para pemain game populer dunia yang senang menayangkan aktivitas bermain mereka melalui video. Pertanyaan pertama yang hadir dalam pikiran mereka adalah bagaimana cara merekam Roblox dengan suara?
Dipertimbangkan sebagai platform media sosial di dunia online, Roblox hadir dengan perekam permainan yang sudah terpasang. Bagaimanapun, kami merekomendasikan Anda untuk menggunakan perekam layar profesional untuk Roblox agar mendapatkan hasil dengan kualitas terbaik. Kami juga mengilustrasikan bagaimana cara merekam video Roblox secara online dan bagaimana menayangkan video Roblox secara langsung dengan OBS studio. Tetaplah membaca artikel ini untuk mempelajari cara-cara yang berbeda dalam bagaimana cara merekam dalam Roblox dengan langkah-langkah rinci.
Perekam Layar Filmora
Rekam layar komputer dan kamera web
Tangkap audio sistem dan mikrofon
Sesuaikan area target perekaman
Edit video dengan ribuan efek dan alat
Cara 1. Menggunakan Perekam Permainan Built-In Roblox
Roblox paham bahwa pengguna akan suka menangkap layar mereka dalam format video, sehingga mereka dapat membagikannya di platform media sosial dan platform streaming. Itu mengapa Roblox hadir dengan perekam game yang telah terpasang untuk kenyamanan pengguna. Meskipun fungsinya sangat terbatas, perekam terpasang ini sangat nyaman digunakan perekam Roblox tanpa gangguan apapun.
Keterbatasan utama adalah saat Anda perlu menangkap keseluruhan layar. Tidak ada pilihan untuk hanya merekam sebagian layar. Maka, Anda perlu mengedit video setelah perekaman. Kualitas rekaman memiliki ruang perbaikan, dan mungkin tidak cocok bagi pemain game profesional yang ingin mengunggah video di halaman media sosial dan kanal video streaming miliknya. Berikut adalah langkah-langkah yang dapat diikuti untuk mereka layar dengan Roblox Game Recorder.
Langkah 1: Buka permainan dan arahkan ke Menu di pojok kiri atas.
Langkah 2: Anda perlu menavigasikan ke tab Rekam.
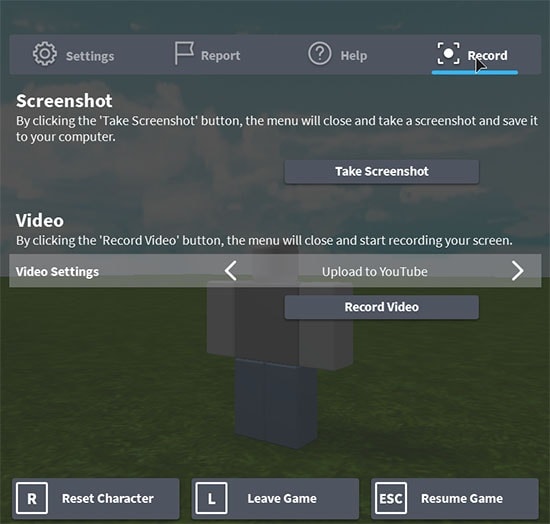
Langkah 3: Klik tombol Record Video untuk memulai rekaman.
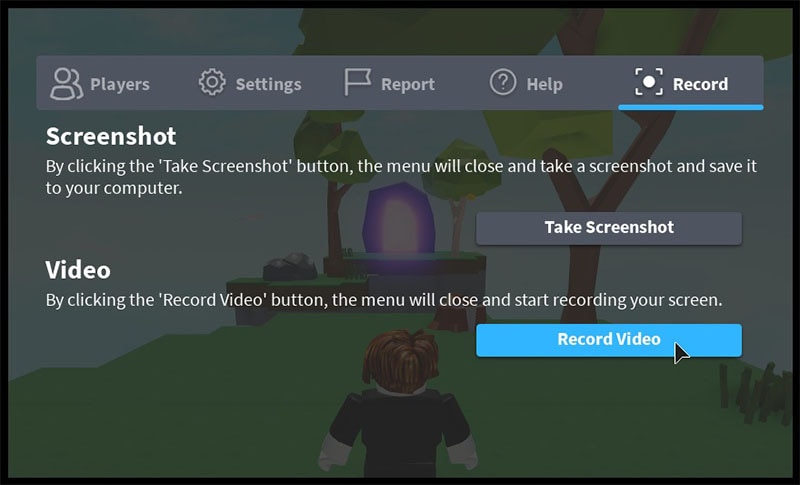
Langkah 4: Jika Anda telah selesai merekam dan ingin menghentikan rekaman, pergi ke tab Rekam dan klik tombol Hentikan Rekaman.
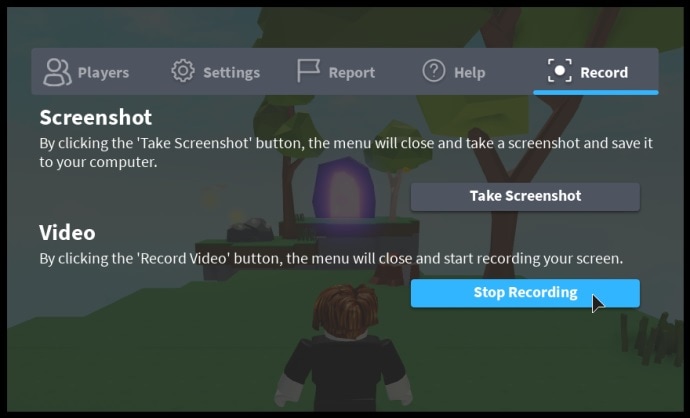
Ini akan menghentikan rekaman dan menyimpan video rekaman di perangkat keras Anda. Anda akan menemukan file video di folder My Video.
Cara 2. Merekam Permainan Roblox dengan Filmora
Karena kualitas video rekaman tidak terlalu bagus dan tersedia pilihan yang terbatas pada perekam layar Roblox yang terpasang, pemain game profesional lebih menyukai perekam layar untuk PC profesional. Tidak ada perekam layar yang lebih baik daripada Wondershare Filmora. Filmora memiliki kombinasi dasar yang sempurna sebagaimana yang ada di fitur advance.
Anda bisa mendapatkan pilihan editing untuk tingkat pro seperti pangkas, transisi, efek, lapisan, dan masih banyak lagi. Antarmuka yang intuitif dan ramah pengguna, dan siapapun dapat menggunakannya tanpa pelatihan terlebih dahulu. Faktanya, Anda dapat mencoba Filmora versi uji coba terlebih dahulu untuk mendapatkan pengalaman keseluruhan. Berikut merupakan rangkuman manfaat fitur Filmora, lalu kita akan masuk ke langkah-langkah merekam Roblox menggunakan Filmora.
-
Dapat merekam kualitas video 4K dan ekspor file-nya.
-
Rekam bagian layar yang spesifik sebagaimana merekam seluruh layar.
-
Tambahkan efek khusus, filter kreatif, dan transisi yang menarik.
-
Bersamaan dengan rekaman layar, Anda dapat merekam kamera web untuk menangkap reaksi Anda.
-
Rekam menggunakan mikrofon dan hilangkan kebisingan dengan efektif. Anda juga dapat menambahkan pengisi suara setelahnya.
-
Dapat menggunakan teknologi layar hijau untuk mengubah latar.
-
Tambahkan keterangan, stiker, dan sorotan kursor.
-
Beberapa format file untuk mengekspor rekaman video.
Langkah 1: Download dan pasang Wondershare Filmora di komputer Anda.
Untuk Win 7 atau versi diatasnya (64-bit)
Untuk macOS 10. 12 atau versi setelahnya
Langkah 2: Buka Permainan Roblox dan Wondershare Filmora.
Langkah 3: Klik Proyek Baru di Filmora. Filmora sekarang akan mengambil seluruh ruang layar.

Langkah 4: Buka Rekam > Rekam Layar PC.
Langkah 5: Kotak pop-up akan muncul dimana Anda perlu memilih jika Anda ingin menangkap layar penuh atau bagian layar yang spesifik. Demikian pula, Anda dapat memilih mikrofon jika Anda ingin merekam dengan suara Anda.
Langkah 6: Terakhir, klik tombol Rekam.

Anda akan mendapatkan waktu tunggu 5 detik untuk membuka Roblox dan rekaman akan dimulai.
Langkah 7: Anda dapat menghentikan rekaman kapanpun dengan pergi ke bilah di atas dan klik tombol Hentikan. Video yang direkam akan disimpan di folder Filmora.
Wondershare Filmora merupakan solusi atas pertanyaan Anda bagaimana merekam Roblox dengan suara. Anda dapat mengedit rekaman seperti profesional dan mengunggahnya pada berbagai macam platform untuk menghiasi kualitas video dan audio dengan pujian.
Cara 3. Rekam Roblox dengan Bilah Permainan Windows
Kebanyakan pengguna Windows tidak menyadari fakta bahwa Windows 10 hadir dengan Bilah Game. Tersedia berbagai pilihan demi kenyamanan pemain game dan Anda dapat mengambil tangkapan layar dan merekam video sambil bermain permainan apapun. Keterbatasannya hanya tidak dapat menangkap layar penuh atau bagian spesifik layar, namun hanya layar permainan. Berikut ini adalah langkah-langkah yang bisa diikuti untuk merekam Roblox dengan Bilah Game Windows 10.

Langkah 1: Tekan Windows + tombol G bersamaan. Antarmuka Bilah Permainan Windows akan terbuka di layar Anda.
Langkah 2: Klik tombol Rekam (ikon Lingkaran) di pojok kiri atas untuk memulai rekaman.
Langkah 3: Untuk menghentikan rekaman, tekan Windows + Alt + tombol G bersamaan.
Video yang direkaman tersimpan di dalam folder Video dimana dapat Anda ambil file-nya untuk editing atau pengunggahan.
Meskipun Bilah Permainan Windows bukan perekam Roblox yang bagus, ia bekerja dengan baik.
Cara 4. Rekam Roblox dengan OBS Studio
Jika Anda ingin menayangkan video permainan Roblox secara langsung di platform streaming seperti Twitch atau YouTube, aplikasi terbaik yang para profesional gunakan adalah OBS Studio. OBS Studio menawarkan beberapa modus rekaman untuk permainan profesional. Demikan juga, Anda dapat mengatur tombol yang sering digunakan untuk akses yang mudah dan cepat di berbagai pilihan.
Anda dapat menayangkan video dari layar Roblox bersamaan dengan kamera web dan Anda dapat menambahkan suara dengan sebuah mikrofon. Satu-satunya masalah dengan OBS Studio adalah antarmuka penggunanya tidak begitu jernih dan hal itu dapat membuat para pemula kewalahan dalam memahami fungsi yang diperlukan. Bagaimanapun, berikut adalah langkah-langkah yang dapat diikuti untuk merekam Roblox dengan OBS Studio.
Langkah 1: Download dan pasang OBS Studio di komputer Anda.
Langkah 2: Buka Roblox dan buka OBS Studio.
Langkah 3: Pilih Adegan dan klik tombol "+".
Langkah 4: Anda harus memasukkan sebuah judul untuk adegan tersebut.
Langkah 5: Di dalam bagian Sumber, klik tombol "+".
Langkah 5: Klik Tangkap Layar dan jendela baru akan terbuka. Pilih judul sumber yang Anda buat dan pilih Buat Sumber Terlihat dan klik tombol Ok.
Langkah 6: Pada layar Properties berikutnya, pilih ukuran layar dan nyalakan Kursor Tangkapan dan klik tombol Ok.
Langkah 7: Anda juga bisa membuat perubahan pada pengaturan bawaan dari pilihan Setting. Terakhir, klik tombol Mulai Rekaman.
Langkah 8: Jika Anda ingin mengakhiri rekaman layar Anda, klik Hentikan Rekaman.
Meskipun rumit digunakan, OBS Studio masih menjadi salah satu perekam terbaik untuk Roblox.
Cara 5. Rekam Video Roblox secara Online
Jika Anda mencari sebuah cara merekam Roblox dengan suara secara online, perekam layar online gratis Apowersoft adalah alat terbaik. Sangat mungkin Anda tidak puas dengan perekam layar Roblox yang sudah terpasang sebagaimana yang ada pada Windows dan Anda tidak ingin mengunduh perangkat lunak apapun, menggunakan alat online adalah solusi terbaik yang ada. Perekam layar Apowersoft tersedia gratis dan berikut ini adalah langkah-langkah yang bisa Anda ikuti untuk merekam Roblox.

Langkah 1: Buka Roblox dan siapkan layar untuk rekaman.
Langkah 2: Buka pencari web Anda dan kunjungi perekam layar online Apowersoft.
Langkah 3: Klik pilihan Mulai Rekam. Anda akan perlu mengunduh peluncur jika ini merupakan kali pertama Anda.
Langkah 4: Setelah pengunduhan selesai, klik Mulai Rekam lagi. Ikuti instruksi yang muncul di layar.
Langkah 5: Anda dapat mengubah pengaturan seperti format video, modus rekaman, laju bingkai dan bit, dan masih banyak lagi. Buka ikon Lebih Banyak dan klik Pengaturan.
Langkah 6: Terakhir, klik tombol Rec untuk mulai merekam. Anda dapat berhenti merekam dengan mengklik tombol Berhenti.
Cara 6. Rekam Roblox pada iPhone/iPad
Roblox tersedia untuk komputer sebagaimana tersedia di telepon genggam. Jika Anda menggunakan iPhone atau iPad dan Anda bermain Roblox dari perangkat iOS, Anda dapat merekam permainan tanpa aplikasi pihak ketiga. Hal ini dikarenakan iPhone dan iPad hadir dengan pilihan rekam layar yang telah terpasang dan kualitas videonya cukup tinggi. Ini mengapa ukuran file-nya dapat lebih besar tergantung dari durasi rekaman. Berikut ini adalah langkah-langkah yang dapat diikuti untuk merekam Roblox pada iPhone/iPad.

Langkah 1: Anda harus memiliki Roblox yang telah terpasang pada iPhone atau iPad dari App Store.
Langkah 2: Mulai mainkan permainan apapun di Roblox dan usap ke atas dari bagian bawah layar.
Langkah 3: Anda akan melihat Kendali Akses dan Anda perlu mengetuk tombol Rekam untuk memulai rekaman.
Langkah 4: Saat Anda ingin berhenti merekam, usap ke atas dan ketuk tombol Berhenti.
Demikian cara merekam Roblox saat Anda menggunakan iPhone atau iPad.
Kesimpulan
Jika Anda memainkan game Roblox di komputer Anda, Anda dapat merekam permainan menggunakan perekam layar yang telah terpasang pada Roblox. Bilah Permainan Windows juga bagus untuk merekam Roblox. Untuk streaming online Roblox, OBS Studio ada untuk Anda. Untuk rekaman satu kali, Anda dapat gunakan perekam layar online Apowersoft. Namun kami merekomendasikan Anda untuk menggunakan perekam layar Filmora untuk merekam layar Roblox tingkat pro dengan fitur editing dan penyesuaian yang tidak terbatas.


