OBS Studio adalah software yang sangat dibutuhkan untuk siaran langsung dan merekam layar. Hal ini karena OBS Studio tersedia gratis dan cocok dengan semua sistem operasi desktop. Semua fitur dan fungsi yang tersedia pada OBS Studio tidak tersedia pada software perekam video gratis lainnya. Itulah mengapa ketika OBS Studio tidak berfungsi, pengguna tidak meninggalkan software ini namun mencari solusi untuk meperbaiki OBS yang bermasalah. Dalam artikel ini, kamu akan menjelaskan semua masalah umum yang membuat OBS tidak bekerja dan gambaran langkah untuk mengatasinya.
Bagian 1. Masalah Umum OBS Tidak Bekerja
Terdapat masalah umum OBS tidak bekerja yang mungkin akan kamu hadapi.
1. OBS Tidak Berjalan:
Ada kalanya ketika kamu mengklik ikon OBS pada desktop kamu, namun aplikasi tidak berjalan seperti yang kamu harapkan. Terdapat banyak alasan mengapa OBS tidak berjalan mulai dari kurangnya ruang memori, penggunaan CPU yang berat ke GPU, dan masalah driver hardware. Faktanya, OBS Studio dapat rusak, dan sangat mungkin terjadi ketika OBS macet terakhir kali kamu menggunakannya.
2. OBS Tidak Merespon:
Salah satu masalah umum yang dihadapi pengguna ketika menggunakan OBS Studio adalah OBS tiba-tiba berhenti merespon. Faktanya, OBS tidak befungsi pada mac/laptop adalah keluhan yang umum pada forum OBS. Kamu tidak dapat mengakses pilihan atau fitur, dan jika kamu merekam atau streaming, layar akan berhenti secara penuh. Ini terutama karena penggunaan CPU dan RAM mencapai batasnya.
3. OBS Tidak Merekam Audio:
Ada kalanya audio tidak bekerja dengan baik atau terekam sama sekali. Ini biasanya terjadi karena masukan mic eksternal, khususnya jika driver kadaluarsa atau driver bermasalah. Bagaimanapun, kamu terlebih harus memeriksa pengaturan suara dan, dari situ, lakukan update pada driver audio.
4. OBS Memunculkan Layar Hitam:
Dalam beberapa kesempatan, orang-orang mengeluh tentang layar OBS menjadi hitam ketika mengganti parameter dan konfigurasi. Faktanya, banyak pengguna melaporkan layar OBS menjadi hitam ketika mereka menekan pilihan perekaman atau streaming. Ini bisa saja karena kartu grafis atau GPU. Bagaimanapun, ini mungkin karena penggunaan CPU yang berat dan komputer mematikan proses tertentu untuk menurunkan beban.
5. OBS Tidak Menampilkan Game Capture:
Pilihan Game Capture sangat penting untuk merekam dan stream gameplay. Bagaimanapun, karena driver kartu grafis atau masalah sumber input, OBS game capture tidak bekerja dan pilihan terhapus dari tab Sources. Lagipula, kamu harus memastikan bahwa semua masukan terhubung dengan baik dan semua driver sudah diperbaharui.
6. OBS Tidak dapat Berhenti Merekam:
OBS tidak akan berhenti merekam ketika ada pengkodean yang kelebihan muatan. Meski jika kamu menekan hotkey dan tombol Stop recording, OBS tidak merespon. Ini adalah situasi yang sulit dimana kamu tidak dapat mematikan paksa aplikasi atau kamu menjalankan ulang komputer karena rekaman tidak akan tersimpan.
7. OBS Tidak Streaming Secara Layar Penuh:
Masalah lain yang mungkin kamu hadapi adalah OBS tidak dapat streaming pada layar penuh. OBS tidak bekerja ketika live Facebook dalam layar penuh adalah masalah yang sangat umum. Ini utamanya karena ketidaksesuaian resolusi. Kamu harus memastikan kalau resolusi dari game kamu sesuai dengan resolusi layarmu. Pastikan pengaturan video yang kamu atur sudah benar dan kamu dapat menurunkan resolusi atau kualitas video untuk memeriksa jika masalah telah teratasi.
8. OBS Tidak dapat Merekam Zoom:
OBS tidak dapat merekam Zoom adalah masalah umum lainnya. Ini mungkin karena memilih sumber yang salah saat merekam. Alih-alih Display Capture, kamu dapat memilih Window Capture dan pilih Zoom sebagai sumber untuk mengatasi masalah.

Bagian 2. Mengapa OBS Tidak Bekerja Dengan Baik?
Berikut adalah alasan umum mengapa OBS tidak bekerja. Kamu harus memperhatikan jika salah satu alasan ini terjadi di komputer kamu dan atasi secepatnya untuk mengatasi masalah umum pada OBS.
1. Masalah Driver - Jika kamu menghadapi masalah OBS pada pertama kali kamu menggunakan software ini, maka kemungkinan ini adalah masalah driver. Bisa saja karena driver yang kadaluarsa atau tidak cocok. Sebagai contoh, Display Capture tidak muncul, OBS tidak merekam dalam layar penuh, dan masalah sumber audio semuanya terhubung ke masalah driver.
2. Izin Terbatas - Bahkan izin yang tidak memadai akan mempengaruhi fungsi OBS. Untuk alasan ini, sangat penting untuk menjalankannya sebagai administrator. Kamu harus memberikan semua izin yang memungkinkan kamu untuk menangkap layar seperti merekam dari perangkat eksternal.
3. Penggunaan GPU Yang Berbeda - Saat ini, komputer memiliki banyak GPU untuk bermain game dengan baik dan kreasi video. Jika OBS menggunakan GPU yang berbeda dari yang kamu gunakan untuk bermain game, akan terjadi masalah. Semua yang harus kamu lakukan adalah mengubah pengaturan grafis sehingga baik OBS dan game yang kamu mainkan menggunakan GPU yang sama.
4. Software Pihak Ketiga - Jika kamu memiliki software perekaman pihak ketiga lainnya yang berjalan di latar belakang, tentunya itu akan mempengaruhi fungsi OBS. Pastikan bahwa ketika merekam game atau layar menggunakan OBS, kamu mematikan software pihak ketiga. Faktanya, bahkan antivirus dan aplikasi menggambar dengan penggunaan CPU yang berat dapat menyebabkan masalah OBS. Sebaiknya kamu mematikan semua aplikasi tidak penting ketika menggunakan OBS.
5. Pengaturan Firewall - Jika pengaturan firewall tidak diperbaharui secara tepat, itu akan menyebabkan masalah pada OBS dan tidak akan bekerja dengan baik. Kamu tidak akan dapat merekam video dan audio dari perangkat eksternal dan OBS akan tiba-tiba berhenti merespon. Karena itu, pengaturan firewall kamu harus tepat sehingga tidak akan menganggu perekaman video.
Bagian 3. Bagaimana Cara Mengatasi OBS Tidak Berfungsi
Terdapat beberapa solusi untuk mengatasi masalah OBS tidak bekerja. Kamu harus mencoba satu persatu untuk memastikan masalah OBS kamu telah teratasi. Jangan menyerah tanpa mencoba semua solusi dibawah.
1. Ubah GPU OBS
Kita telah mengetahu kalau terdapat banyak GPU pada sistem kamu yang dinamakan GPU internal dan GPU eksternal, OBS memilih menggunakan GPU internal. Sebaliknya, aplikasi pihak ketiga dan game cenderung memilih menggunakan GPU eksternal untuk bekerja. Ini menyebabkan masalah ketidak sesuaian pada OBS Studio dan kamu harus mengubah GPU OBS sehingga semua aplikasi menggunakan GPU yang sama. Berikut adalah langkah-langkah yang dapat kamu ikuti.
Langkah 1: Klik kanan pada desktop kamu dan pilih Nvidia Control Center.
Langkah 2: Masuk pada Manage 3D Settings> Program Settings.

Langkah 3: Klik pada tombol Add dan dari pop-up, pilih OBS dari daftar dan klik pada tombol Add Selected Program.
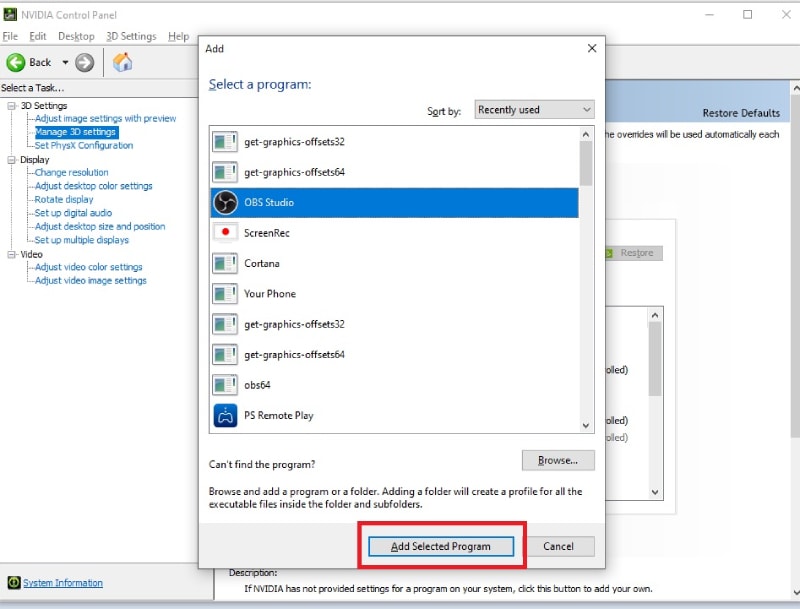
Langkah 4: Masuk ke bagian “Specify The Settings” dan dari GPU, pilih GPU eksternal yang tersedia ketimbang opsi Auto-Select.

Kamu dapat merestart komputer kamu. Jalankan OBS dan ikuti langkah-langkah berikut.
Langkah 1: Ketika OBs terbuka, pergi ke Settings.
Langkah 2: Pilih pada tab Output dan buat pada Output Mode menjadi Advanced.
Langakh 3: Pilih Encoder menjadi NVIDIA dan untuk GPU, jika itu 0, maka kamu harus mengubahnya menjadi 1.

Langkah 4: Klik pada tombol Apply dan Ok.
2. Mulai OBS sebagai Administrator
Seperti yang kita ketahui bahwa jika kamu tidak menjalankan komputer sebagai Administrator, terdapat beberapa izin terbatas yang menghambat pengguaan OBS Studio yang lancar. Ini berlaku pada penggunaan perangkat dan driver yang berbeda. Inilah mengapa kamu harus selalu menjalankan OBS Studio sebagai Administrator. Berikut langkah-langkah yang dapat diikuti.
Langkah 1: Pergi ke Start menu dan buka Task Manager.
Langkah 2: Pada Apps, klik kanan pada OBS Studio dan pilih opsi Properties.
Langkah 3: Salin lokasi file dan buka File Explorer dan tempelkan lokasi pada bar Address dan tekan Enter.
Langkah 4: Sekarang, kamu seharusnya berada didalam folder OBS pada komputer kamu. Cari file aplikasi OBS dan klik kanan.
Langkah 5: - Dari menu drop-down, pilih opsi Run As Administrator. Klik pada opsi Launch Anyway pada pesan konfirmasi yang muncul.
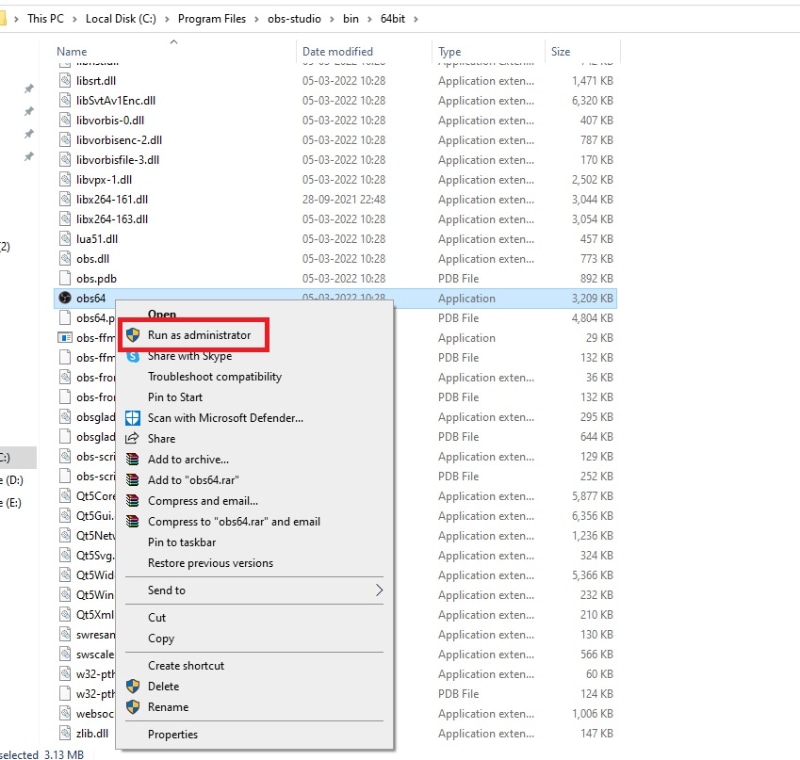
3. Lakukan Instal Ulang OBS
Jika bukan karena masalah GPU, masalahnya mungkin saja adalah OBS Studio itu sendiri. Karena masalah software atau sistem operasi, beberapa file tertentu menjadi rusak. Inilah mengapa jika OBS Studio menunjukkan masalah berulang-ulang seperti OBS tidak bekerja ketika live Facebook, kamu harus uninstal dan instal ulang OBS Studio. Terlebih lagi, ketika kamu akan menginstal ulang, pastikan kamu menginstal versi terbaru sehingga setiap masalah teratasi.
Langkah 1: Pergi ke Control Panel dari menu Start dan pilih opsi Programs and Features.
Langkah 2: Cari OBS Studio dari daftar dan klik tombol Uninstal.
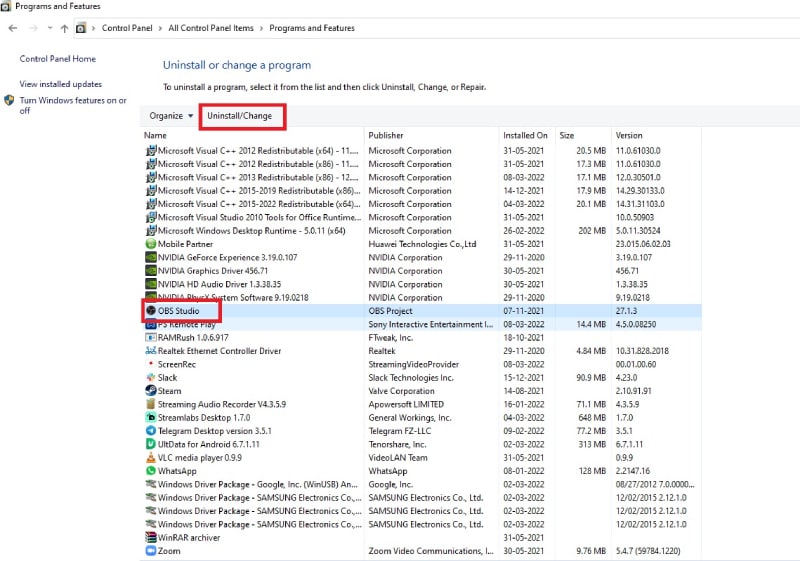
Langkah 3: Setelah sukses melakukan proses uninstal, pergi ke web browser milikmu. Masukkan “obsproject.com” pada bar halaman dan tekan tombol Enter.

Langkah 4: Ketika situs resmi dari OBS Studio terbuka, download dan instal OBS Studio yang tepat sesuai dengan sistem operasimu.
Langkah 5: Selama proses instalasi, berikan izin yang dibutuhkan dan jalankan OBS Studio setelah instalasi selesai untuk melihat apakah masalah sudah teratasi.
4. Mulai Ulang Game dan Jalankan Dalam Mode Jendela Layar Penuh
Jika kamu menghadapi ini, OBS game capture tidak berfungsi atau OBS tidak menampilkan dalam mode layar penuh, kamu harus menutup game dan memulainya kembali. Faktanya, lebih baik jika kamu memulai kembali komputer kamu setelah kamu menutup game dan sebelum memulai ulang itu lagi sehingga kamu dapat memulai dari awal.
Demikian pula, jika kamu ingin merekam seluruh layar dari gameplay melalui OBS Studio, pastikan kamu memainkan game dalam mode layar penuh. Kamu dapat masuk ke pengaturan game dan cek resolusi video untuk menyesuaikan denga resolusi layar kamu. Setelah itu, ikuti langkah berikut pad OBS.
Langkah 1: Buka OBS Studio dan dari Sources, tambahkan Display Capture.
Langkah 2: Klik kanan pada opsi Display Capture dan klik pada Fullscreen Project dan pilih monitormu.

Langkah 3: Kamu dapat mencek secara langsung apakah layar penuh terekam dengan menggerakkan pointer mouse ke seluruh layar dan lihat efeknya. Tekan tombol Esc untuk menghilangkan efek dan klik pada Start Recording untuk memulai.
5. Pilih Perekam Alternatif
Jika kamu terus menerus menghadapi masalah dengan menggunakan OBS Studio seperti OBS tidak bekerja pada mac/windows, maka ini saatnya beralih ke perekaman alternatif. Kami merekomendasikan Wondershare Filmora sebagai pengganti OBS Studio untuk merekam video dan editor video. Kamu juga dapat merekam layar dan juga webcam.
Kamu dapat masuk ke mode picture-in-picture dan rekam sistem dan audio mic. Tampilan pengguna lebih baik dari OBS Studio. Filmora adalah video editor profesional dan karenanya, rekaman dapat diedit sehingga hasilnya baik dan menarik. Berikut adalah cara untuk merekam layar dengan Filmora.
Untuk Win 7 atau lebih baru (64-bit)
Untuk macOS 10.12 atau lebih baru
Langkah 1: Download dan instal Wondershare Filmora pada sistem operasimu. Jalankan Filmora dan klik opsi PC Screen.

Langkah 2: Pilih dimensi perekaman layar dan sumber audio. Kamu dapat mengaktifkan opsi Record Camera Stream jika kamu ingin merekam webcam pada mode picture-in-picture.

Langkah 3: Klik pada tombol Record ketika kamu siap merekam. Kamu dapat menekan tombol F9 untuk berhenti merekam. Kemudian, edit videomu dan ekspor rekaman untuk menyimpan rekaman pada perangkat kerasmu.

Kesimpulan:
Terdapat beberapa masalah yang akan kamu temui ketika kamu menggunakan OBS Studio secara teratur dan merekam layar dan juga untuk siaran langsung. Kami telah mendaftar masalah yang umumnya terjadi, alasan dibaliknya dan juga solusi yang dapat kamu terapkan untuk mengatasi masalahnya. Jika masalah tidak teratasi, kamu dapat beralih menggunakan Wondershare Filmora yang adalah alternatif terbaik untuk OBS Studio.


