Lossless Cut: How to Cut, Resize and Compress MOV Videos On Mac?
Jul 26, 2024• Proven solutions
When it comes to editing your MOV videos for social media platforms like YouTube, Facebook, TikTok, Instagram, and more, you want your files to look as crisp as they come out of your camera.
However, many online MOV editors reduce the quality of the video during the editing, compression, and encoding process. This means that what you post on your social media channel is not up to the standard you are looking for.
Filmora X is an easy-to-use online editor that solves your loss of video quality problem by ensuring support for a diverse variety of formats and codecs. In this article, we will discuss how you can cut, resize, and compress MOV videos on Mac without affecting their quality at all.
- Section1. How to Cut MOV Files Losslessly On Mac?
- Section2. How to Resize MOV Files Without Re-encoding?
- Section3. How to Compress MOV Files on Mac without Losing Quality?
Section 1.How to Cut MOV Files Losslessly On Mac?
Using the wrong combination of settings while exporting your file can result in quality loss. This is why it is recommended that you rely on a user-friendly video editing software like Filmora to cut MOV files in a lossless manner on Mac. Here is how you can cut MOV videos on Mac Step by Step:
1. Adding Your MOV Video File to Filmora MOV Cutter
Click the import button that is present on the top left corner of the Filmora X UI and add the MOV file you want to cut. Now drag the file to the editing Timeline.

2. Cutting MOV File
Now select the Time Indicator and move it to the position you desire. Each time you have selected the duration you want to cut off, click the Scissor button. This enables you to cut your MOV video file into multiple clips. You can export each clip as a single file by importing the save project repeatedly.
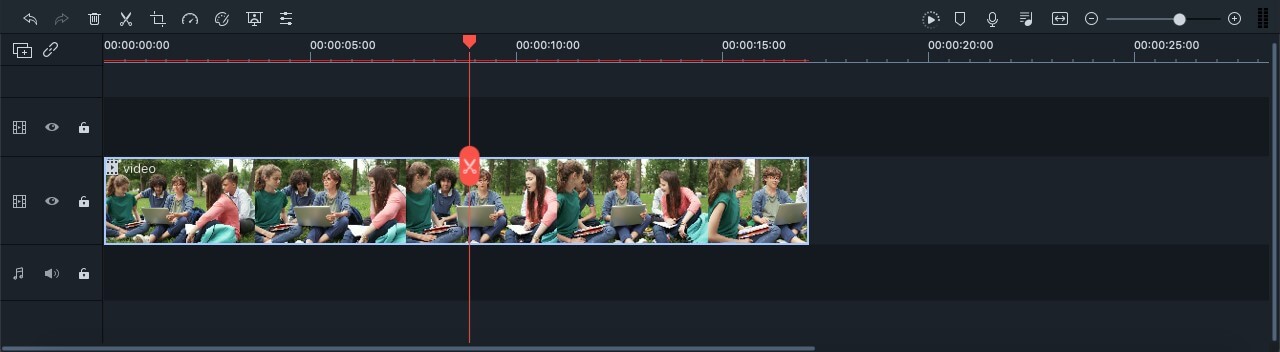
After you have cut the MOV video into multiple clips, you can delete all the cut parts and keep the ones you need.

3. Exporting the MOV File
You can export the file by choosing the MOV format available in the pop-up settings window. For keeping your video lossless, select the "Best" MOV video quality with codec and 10000 kbps bit rate.
Section 2.How to Resize MOV Files Without Re-encoding?
Using Filmora, you can easily resize MOV files with lossless quality. It also has the option to resize MOV video without re-encoding and you can directly upload your edited video to Facebook or YouTube.
1. Importing Your MOV Video File to Filmora Album
Using the import button on the top left corner of the interface, import the MOV file you want to resize. Your imported files will show up in the left pane as thumbnails.

2. Resize Your MOV Video
To change the display size of MOV video, double-click the clip on the timeline, and the video menu will be displayed. Drag the "Zoom" slider to the "Video" tab under "Transform". Make sure to check the box next to "Convert" first.

Next, to the Scale slider, you'll see a box where you can enter a specific value you want to scale to.
3. Defining Output Settings and Video Format
If you simply want to upload the resized video without re-encoding the file again, you can simply click on 'Create' and choose 'MOV' as your video format in the Format tab. Now export the video quickly without requiring any encoding.
Section 3.How to Compress MOV Files on Mac without Losing Quality?
Compression is one of the editing steps, where selecting the wrong codec or having incorrect settings can lead to loss of video quality in the final video. That's why you need to use Filmora X for compression which provides support for 28 different video formats along with 21 audio formats. Here is what you need to do.
1. Importing Your MOV Video
You can import the MOV video by clicking on the 'Import' button located at the top left of the UI. Since there is extensive format support for photos, videos, and audios, you won't have to deal with compatibility issues. After importing the video, drag your MOV file to the timeline.

2. Trying Different Compression Methods
There are multiple procedures that can be used to compress your MOV video file apart from exporting it in a different format. The following methods are quite common among amateur and professional video editors.
- Cropping the video screen to adjust the aspect ratio. You can also Crop and Zoom if you believe there are aspects of the video you don't want.

- You can employ the above-mentioned methods to resize and cut your MOV video to get rid of the parts that you don't need at all.
- Resolution is a huge part of video compression. That's why it is important you export your video in the right resolution to minimize its size. You can choose between HD, Full HD, and UHD resolutions.
3. Using Advanced Setting for Lossless Export
The feature of advanced settings in Filmora allows you to tinker with those aspects of the video that will help you in compressing the size without affecting the quality. For instance, you can decrease the bit rate from 4000 kbps to 1200 kbps and the frame rate from 30 fps to 24 fps.
After you are done with the settings, you just need to be patient as the software will take time to compress and convert your video without losing any quality.
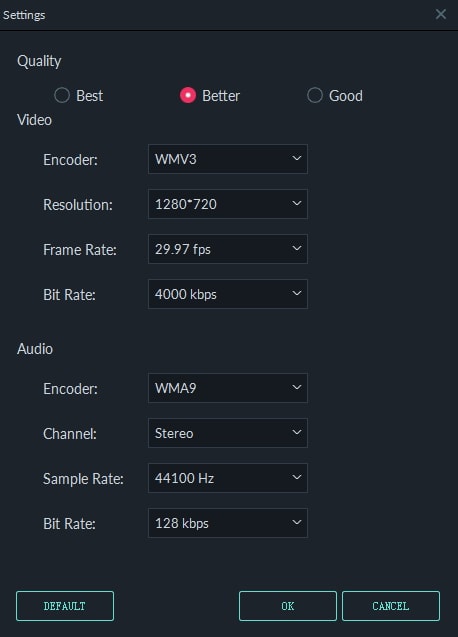
Final Word
Many beginner video editors are caught off guard by the quality of video output as they see there is a visible loss of quality. Unfortunately, this isn’t only true for MOV video formats but other video types as well including MP4, WMV, 3GP, and more. The only way to overcome this is to use an online editor with complete codec and format support such as Filmora X. It will allow you to cut, resize, and compress your MOV videos on Mac without any loss.
You May Also Like:
Berikut adalah beberapa detail yang harus Anda pertimbangkan sebelum membeli sebuah kamera travel baru
by Liza Brown Aug 21, 2024 20:11 PM



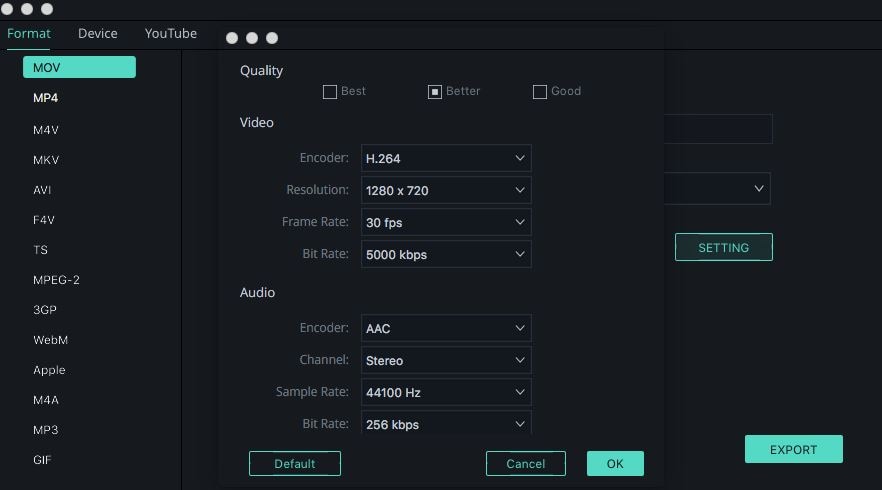
Liza Brown
chief Editor