- • Complete Film Editing Guide
- 1.1 How to cut a film
- 1.2 How to rotate a film
- 1.3 How to play a film backwards
- 1.4 How to make slow/fast motion
- 1.5 How to add subtitle to film
- 1.6 How to add scrolling credits film
- 1.7 How to remove subtitle from video
- 1.8 How to remove watermark from video
- 1.9 How to remove logo from video
- 1.10 How to resize a film
- 1.11 YouTube channels to learn filmmaking tips
Cara Memutar Video ke Samping Hanya dengan Sekali Klik
Aug 22, 2024• Proven solutions
Salah satu masalah yang ingin dicari solusinya oleh banyak orang yang gemar mengambil video adalah cara memutar video ke samping hanya dalam satu klik. Sebagian besar video yang direkam oleh smartphone diposisikan menyamping atau terbalik. Hampir semua orang sekarang menggunakan kamera smartphone beresolusi tinggi, iPad, dan tab untuk merekam video. Alih-alih menggunakan kamera video besar konvensional, banyak orang yang merasa frustasi setiap kali mereka menyadari bahwa video yang mereka ambil tidak memiliki orientasi yang tepat. Akibatnya, kualitas optimal yang diharapkan pemirsa tidak tercapai.
Cara memutar video ke samping dengan video editor
Jika memperbaiki sudut video yang tidak tepat adalah masalah utama Anda, ini adalah kabar baik bagi Anda. Ada beberapa program digital yang akan membantu Anda memposisikan ulang video ke dalam orientasi yang tepat. Beberapa video editor gratis yang mudah digunakan yang dapat Anda gunakan untuk membalik, merotasi, atau memutar video Anda ke samping tanpa repot atau stres adalah sebagai berikut.
Nah, kami sangat merekomendasikan Wondershare Filmora (dulunya Wondershare Video Editor). Mengapa? Karena ini adalah video editor paling top yang memungkinkan Anda merotasi video ke segala arah dan mengubah file video dalam semua format video, seperti MP4, WMV, MKV, 3GP, hanya dengan sekali klik.
Berikut adalah cara-cara yang disajikan oleh Wondershare Filmora tentang cara memutar video ke samping dengan mudah.
Langkah ke-1: Pilih dan Input File Video untuk Rotasi
1) Klik “Import” pada jendelanya, lalu pilih file video yang Anda sukai dari komputer, atau cukup seret dan lepaskan file tersebut ke “Users Album”
2) Selanjutnya, seret file videonya dengan tombol kiri mouse Anda, kemudian, lepaskan file tersebut ke trek timeline video yang terletak di bagian bawah jendela.

Langkah ke-2: Pisahkan bagian yang terfragmentasi yang harus Anda putar (opsional)
Seandainya Anda hanya ingin memutar bagian tertentu dari video Anda;
1) Tempatkan saja indikator merah pada awal adegan yang dibidik secara tidak tepat.
2) Selanjutnya, klik ikon “Split” di atas timeline. (Timeline Zoomer dapat digunakan jika Anda ingin memiliki lokasi yang lebih tepat dan akurat.

Langkah ke-3: Rotasi Video
1) Klik ganda file video pada timeline untuk menampilkan panel editing. (Opsi rotasi terdapat di bagian atas, yang terdiri atas 4 tombol.
2) Lanjutkan memutar video pada 90 derajat searah jarum jam agar Anda juga dapat memutar video pada 180 derajat, 270 derajat, dan memutar kembali ke posisi semula atau posisi normal.
3) Putar 90 derajat berlawanan arah jarum jam, kemudian putar secara serupa pada 90 derajat searah jarum jam, tetapi kali ini, berlawanan arah.
4) Klik tombolnya untuk membalik atau memutar video, kemudian periksa hasilnya di jendela pratinjau. Jika Anda sudah puas dengan hasil dan orientasinya, klik, “Return” dan klip Anda akan dirotasi seperti yang Anda inginkan.
5) Sekarang, Anda dapat menyimpan video atau melanjutkan pengeditan jika Anda mau.
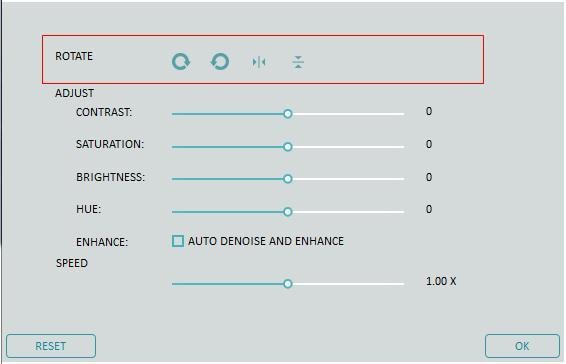
Langkah ke-4: Ekspor Video yang Telah Dirotasi
1) Jika menurut Anda hasilnya sudah sempurna, klik kata “Create” untuk menyimpan video yang dirotasi. 2) Jika Anda ingin menjelajahi lebih banyak format untuk video yang Anda ekspor, klik “Format”.
3) Anda juga dapat memutar pembuat video di iPad, dan iPhone dengan mengklik “Device”, kemudian, Anda sudah dapat memilih di antara daftarnya.

Lihat, ini hanyalah masalah sentuhan yang tepat. Biarkan tip rotasi video ini memandu Anda mendapatkan kualitas video yang lebih memuaskan.
Video rotator lain untuk membalikkan video ke samping
Ini adalah jenis software efisien yang akan memungkinkan Anda untuk memutar video dalam berbagai sudut yang Anda sukai. Dengan demikian, Anda dapat memutarnya sebesar 90 derajat, 180 derajat berlawanan arah jarum jam dan 180 derajat searah jarum jam. Anda juga dapat memutar video, baik secara horizontal maupun vertikal, dengan software ini untuk membuat videonya lebih akurat.
Jika Anda membutuhkan konverter dan video editor yang lengkap, cobalah Freemake Video Converter. Ini termasuk video editor dasar yang memungkinkan Anda untuk membalik, memutar atau rotasi video dengan mudah dari smartphone, iPhone, camcorder atau PC pada sudut -90, 90 dan 180 derajat. Video editor ini adalah video editor gratis, tetapi berkualitas tinggi.
3. Video Rotate
Jika Anda lebih suka memiliki pemutar video online, program ini sangat cocok untuk Anda. Seperti yang lainnya, video editor ini juga merupakan layanan web gratis yang memungkinkan Anda untuk membalik atau rotasi video di komputer. Program ini dapat mendukung format video seperti AVI, WMV, MPG, dan M4 DAN FLV. Dengan demikian, melalui program ini, memutar video pada sudut 90 derajat dengan arah searah jarum jam dan berlawanan arah jarum jam sangatlah mudah. Akan tetapi, tentu saja, seperti halnya software atau video editor online lainnya, file video Anda hanya boleh memiliki batas ukuran maksimum 5 MB.


