Satukan/Campurkan/Gabungkan File Video M4V dengan Mudah
Aug 22, 2024• Proven solutions
Banyak orang ingin menggabungkan file M4V dan tidak tahu bagaimana cara melakukannya. Berikut ini adalah beberapa pertanyaan yang sering ditanyakan orang di forum Apple:
" Bagaimana saya bisa menggabungkan dua file .m4v tanpa mengkode ulang file tersebut? Spesifikasi dasarnya sama untuk kedua file. Apakah cara terbaiknya?"
- s.m.t.
" Saya memiliki beberapa file m4v yang ingin saya hapus di beberapa bagiannya dan kemudian menggabungkan dua film menjadi satu. Saya ingin melakukannya secara efisien, dan yang lebih penting, tanpa melakukan pengkodean ulang karena hal ini akan menurunkan kualitasnya."
- Gerben Wierda
Seperti yang dapat dilihat di atas, kebanyakan orang ingin menggabungkan file M4V menggunakan metode yang sederhana, efektif, dan berkualitas. Mungkin Anda salah satunya. Pada artikel ini, saya akan menunjukkan cara menggabungkan dua atau beberapa file M4V menjadi satu dengan lebih mudah, cepat, dan tanpa kehilangan kualitas video. Caranya adalah dengan menggunakan Wondershare Filmora, penggabung M4V yang luar biasa.
Penggabung M4V yang mudah digunakan:Wondershare Filmora
Fitur utama
- Gabungkan video M4V dengan mudah tanpa kehilangan kualitas.
- Pilih dari berbagai transisi, filter, dan efek untuk ditambahkan antar adegan/klip.
- Mudah untuk membuat Video Picture-in-Picture (cara lain untuk menggabungkan file M4V).
- Upload video baru ke YouTube atau Vimeo dan lakukan burn ke koleksi DVD.
- OS yang didukung: Windows (termasuk Windows 10) & Mac OS X (di atas 10.12).
Cara Menyatukan/Mencampurkan/Menggabungkan File Video M4V
1. Muat file M4V ke penggabung M4V ini
Anda memiliki dua cara yang berbeda untuk mengimpor file M4V ke album Pengguna ini. Salah satunya adalah dengan mengklik opsi "Import" untuk mengimpor semua klip M4V yang ingin Anda gabungkan; yang lainnya adalah langsung seret dan lepas file target ke album ini.

2. Gabungkan file M4V bersama-sama
Pada langkah ini, Anda perlu menyeret file M4V dari album Anda ke Timeline di bagian bawah. Untuk melakukannya, Anda perlu memperhatikan hal-hal berikut ini:
- 1.Susun file M4V ini di Timeline sesuai urutan pemutaran.
- 2.Jangan menaruh satu file ke file lainnya. Operasi ini dirancang untuk melakukan split pada file.
- 3.Anda sebaiknya menekan tombol Play di jendela Pratinjau untuk melihat pratinjau efek video sebelum mengekspor
Catatan: Penggabung M4V ini juga memungkinkan Anda untuk memotong klip yang tidak diinginkan sebelum digabungkan. Cukup seret bagian atas Time Indicator yang berwarna merah ke tempat yang Anda inginkan lalu klik ikon seperti gunting. Dengan cara ini, Anda dapat mengekstrak segmen yang tidak diinginkan. Terakhir, pilih klip dan tekan ikon “Delete” untuk menghapusnya.
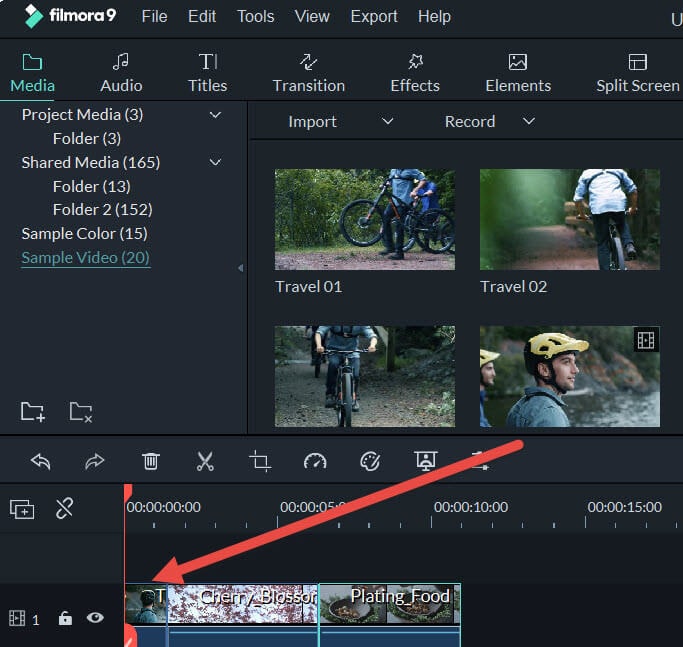
3. Tambahkan transisi (opsional)
Mungkin Anda juga berpikir untuk menambahkan efek transisi untuk membuat video Anda lebih unik dan bergaya. Tidak ada yang lebih mudah dengan video editor ini. Untuk melakukan ini, cukup tekan tab "Transition" di atas Timeline, dan seret efek transisi favorit Anda di antara dua klip. Jika Anda ingin menambahkan efek transisi tertentu ke semua file video, klik kanan padanya dan pilih "Apply to All".
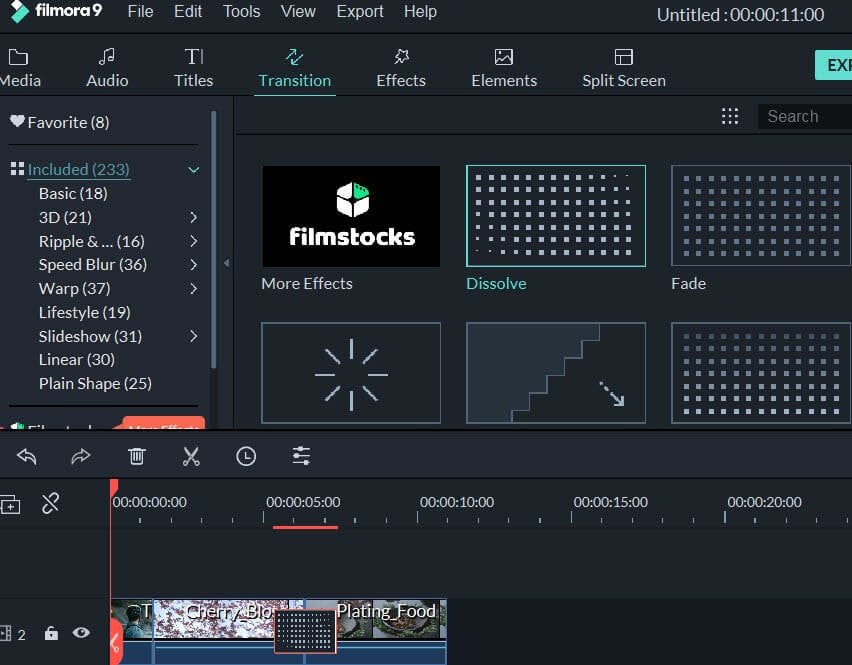
4. Ekspor file M4V baru
Tekan tombol “Create” untuk memunculkan jendela Output, klik tab “Format”, pilih format output di sini. Klik "OK" untuk mengekspor file yang baru. Setelah konversi, file M4V yang baru dan lengkap akan dicantumkan di folder output secara default di penggabung file M4V ini. Untuk menemukannya, cukup klik tombol “Open Folder” di bagian bawah tampilan antarmuka utama. Anda juga dapat membuka tab lain untuk mencoba metode output lainnya.

Lihat tutorial video di bawah ini untuk mengetahui lebih lanjut:


