- • Complete Guide to Edit MP3 Audio Files
- 1.1 How to add image to MP3
- 1.2 How to add video to MP3
- 1.3 How to edit MP3 file
- 1.4 How to split MP3 file
- 1.5 How to merge MP3
- 1.6 How to trim MP3 file
- 1.7 How to cut MP3 file
- 1.8 How to convert MP3 to MP4
- 1.9 How to convert MP3 to video
- 1.10 How to convert YouTube video to MP3 on Mac
- 1.11 How to upload MP3 to YouTube
Cara Memotong File MP3
Aug 22, 2024• Proven solutions
Jika Anda memiliki file MP3 berukuran besar yang ingin Anda potong menjadi potongan-potongan kecil yang lebih mudah dikelola. Atau Anda mungkin hanya ingin membuang bagian yang tidak diinginkan, atau, memotong MP3 sesuai panjang yang Anda inginkan. Untuk memotong file MP3, Anda memerlukan MP3 cutter yang andal.
Filmora Video Editor (Filmora untuk Mac) dapat menjadi audio cutter MP3 terbaik Anda. File cutter MP3 yang cerdas ini membuatnya sangat mudah untuk memotong file MP3 dengan panjang berapa pun, memotong segmen yang tidak diinginkan, atau menyisipkan klip audio yang berbeda, dan masih banyak lagi. Selain itu, aplikasi ini bekerja dengan kualitas audio yang tinggi. Tenang saja, Anda tidak perlu khawatir akan penurunan kualitas audio dengan adanya Wondershare Filmora (awalnya Wondershare Video Editor).
Panduan langkah demi langkah MP3 Cutter yang mudah digunakan
Wondershare Filmora
Untuk memulainya, dapatkan salinan uji coba gratis Filmora.
- Memotong file MP3 dengan mudah menjadi beberapa bagian tanpa kehilangan kualitas.
- Tambahkan efek suara untuk memperkaya file MP3 Anda.
- Konversi file MP3 Anda ke format lain.
- OS yang didukung: Windows (termasuk Windows 8) & Mac OS X (di atas 10.6).

1. Mengimpor file MP3 ke MP3 cutter ini
Anda memiliki dua cara opsional untuk mengimpor file MP3 Anda dari komputer ke album audio cutter MP3 ini. Salah satunya adalah dengan mengklik opsi “Import” untuk menambahkan file MP3; cara lainnya adalah dengan menyeret file MP3 ke dalam album Anda. Lalu seret file MP3 yang diimpor dari album ke Timeline di bagian bawah.
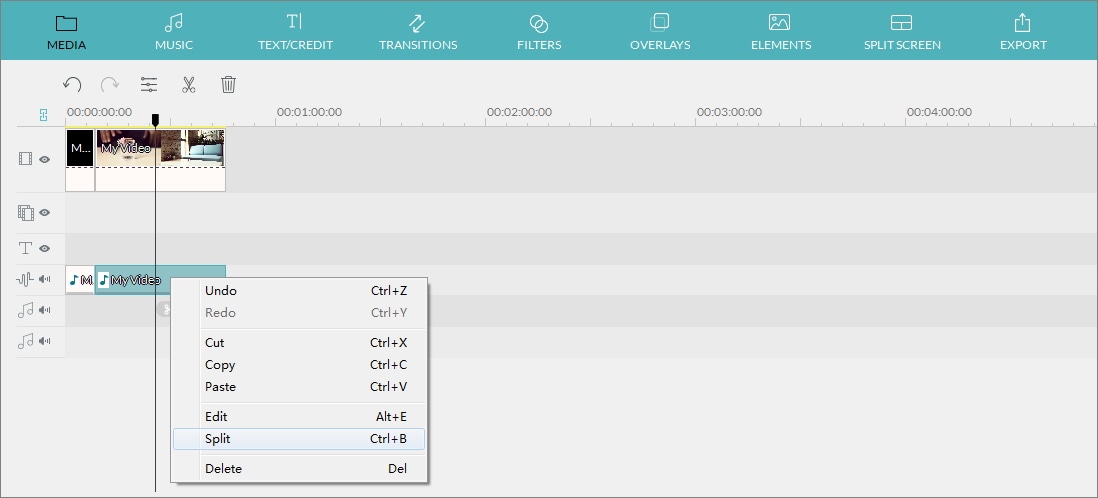
2. Memotong file MP3
Pindahkan Indikator Waktu ke posisi yang Anda inginkan dengan menyeret bagian atas Indikator Waktu berwarna merah dan slider bar. Lalu klik tombol seperti gunting.
Hapus saja klip MP3 yang tidak Anda sukai dengan mengklik kanan -> opsi “Delete”. Tentu saja, jika perlu, Anda dapat mengatur ulang klip MP3 ini dengan menyeret dan melepasnya. Tetapi jangan menyeret satu klip ke klip lainnya, atau Anda akan memecah file audio. Anda dapat menyimpan proyek untuk tujuan backup kapan saja.

3. Mengekspor file MP3 baru
Klik tombol “Export” untuk memunculkan jendela Output. Anda akan memiliki empat opsi output: Perangkat, Format, YouTube, dan DVD. Buka tab “Format” lalu pilih “MP3” sebagai format output.
Jika Anda perlu mengekspor setiap klip MP3 sebagai satu file, cukup impor proyek yang disimpan beberapa kali, hapus semua klip MP3 kecuali satu klip setiap kali Anda menyimpan, dan terakhir, eksporlah. Ulangi proses ini sampai Anda mendapatkan semua klip.


