Bagaimana Cara Menghapus atau Mengubah Background Video dalam Satu Langkah?
Sep 03, 2024• Proven solutions
Background video sangatlah penting dalam pembuatan sebuah video. Video sering direkam dengan menggunakan berbagai backdrop, yang kemudian menjadi tidak sesuai dengan temanya. Meskipun sebagian besar video direkam di berbagai tempat, set, skenario, dan hal lainnya, video tersebut mungkin memiliki background yang tidak menarik.
Karena kita tidak memiliki kendali penuh atas semua hal saat merekam video, video tersebut mungkin menyimpang dari subjek asli yang berada dalam pikiran pembuat film tersebut. Misalnya, pengganti langit adalah masalah utama bagi para editor. Kabar baiknya adalah dengan menggunakan beberapa penghapus background video terbaik; Anda dapat menghapus background dari sebuah video dalam pasca produksi.
Anda dapat mengubah background video tersebut, menambahkan transisi untuk membuatnya lebih menarik, dan menggunakan realitas virtual untuk menyempurnakan pekerjaan tersebut. Terdapat banyak pengedit yang tersedia di pasar untuk menghapus background video, tetapi banyak dari pengedit tersebut yang hadir dengan sejumlah keterbatasannya masing-masing.
Jadi, bagaimana cara Anda mengubah background video? Baca artikel ini untuk mengetahui tentang alat terbaik untuk mengubah background video secara cepat dan efektif:
Di dalam artikel ini
- Bagian 1: Bagaimana Cara Menghapus Background Video Tanpa Green Screen?
- Bagian 2: Bagaimana Cara Mengubah Background Video di Filmora Menggunakan Pixabay?
- Bagian 3: Bagaimana Cara Menghapus atau Mengubah Background Video secara Online?
- Bagian 4: Bagaimana Cara menghapus Background Video Menggunakan iMovie? [GRATIS]
Bagian 1: Bagaimana Cara Menghapus Background Video Tanpa Green Screen?
Wondershare Filmora adalah sebuah alat pengeditan video yang fantastis untuk mengubah background video. Ia tidak hanya menawarkan berbagai efek dan tema video, tetapi juga memungkinkan Anda untuk mempublikasikan film Anda di situs-situs seperti Vimeo dan YouTube. Fungsi AI portrait Filmora telah diperbarui dalam rilis V10.5. Anda dapat menghapus background video Anda dalam satu langkah dengan fitur ini.
Anda membacanya dengan benar: tidak perlu menggunakan green screen atau memotong backgroundnya secara manual. Anda akan senang dengan hasilnya hanya dalam satu klik!
Apa itu Efek Green Screen?
Pernahkah Anda berpikir tentang bagaimana studio Hollywood menghasilkan semua jenis film dengan efek khusus yang fantastis, atau bagaimana saluran YouTube favorit Anda secara konsisten menampilkan background dan sekeliling yang ideal untuk sebuah rekaman video? Semua ini memungkinkan karena fitur pengeditan video yang canggih yang dikenal sebagai green screen.
Efek Green Screen, juga dikenal sebagai Chroma Key, memungkinkan sebuah video dengan warna background yang padat untuk dihapus dan diubah dengan cepat. Pendekatan ini sangat bagus untuk melapis rekaman video di mana pun yang Anda inginkan, dan Anda hanya perlu merekam konten dalam satu setting yang terkontrol. Efek video green screen membutuhkan dua layer video: video green screen dan background video.
Jadi, jika Anda ingin menghapus background video tanpa green screen hanya dengan sekali klik, maka ikutilah langkah-langkah berikut ini:
Langkah 1 Buka Filmora dan impor video Anda.
Belum memiliki Filmora? Klik untuk mendownload Filmora untuk mencobanya!
Klik Efek dan pilih AI Portrait. Klik Human Segmentation.

Cukup demikian, dan Anda akan dapat menghapus background video hanya dengan satu klik.
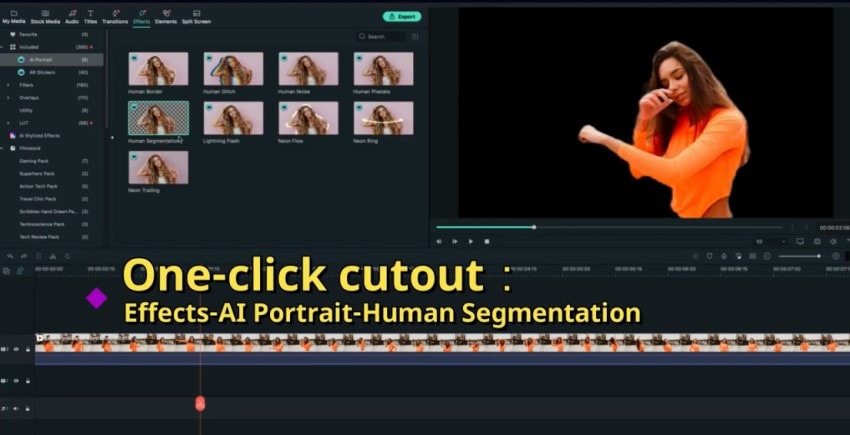
Anda dapat menyesuaikan nilai feathering dari video tersebut atau ketebalan dengan mengklik tombol Edit.

Klik di sini untuk mendownload contoh proyek dan cobalah!
Bagian 2: Bagaimana Cara Mengubah Background Video di Filmora Menggunakan Pixabay?
Setelah menghapus background video Anda dan menggunakan fitur AI Portrait Human Segmentation yang canggih dari Filmora, Anda dapat mengubah background video Anda menjadi sesuatu yang sama sekali berbeda. Jika Anda bingung dengan pemilihan background, Anda dapat menggunakan Stock Media.
Ikuti langkah-langkah mudah berikut ini untuk mengubah background video di Filmora dengan menggunakan Pixabay:
Langkah 1: Klik Stock Media dan klik Pixabay.
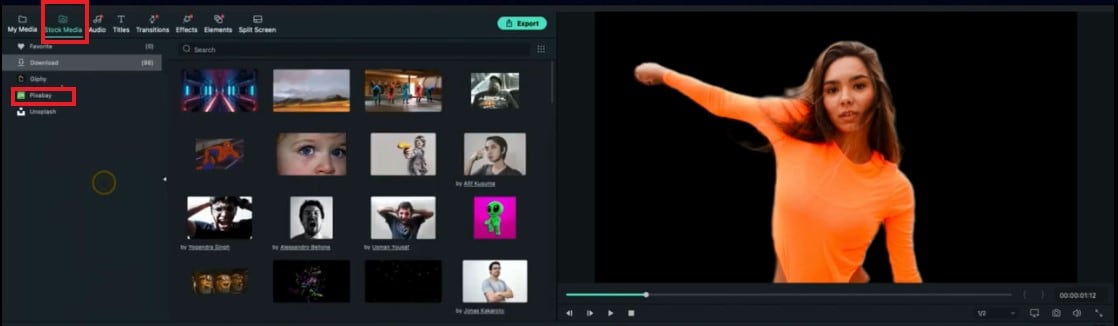
Langkah 2: Sekarang, cari tipe background yang ingin Anda tambahkan ke video Anda. Misalnya, jika Anda ingin menambahkan langit di belakang video Anda, ketik kata kunci langit di bilah pencarian dan tekan enter.

Langkah 3: Anda akan melihat berbagai stok video langit. Anda dapat memilih salah satu dari video tersebut sesuai dengan keinginan dan kebutuhan Anda.

Fitur Menakjubkan Lainnya dari AI Portrait
- Sebagai tambahan, AI Portrait juga memungkinkan Anda untuk menambahkan fitur menarik ke video Anda, seperti garis dinamis, goresan lucu, gangguan manusia, dll., untuk membuat video Anda penuh semangat dan jelas.

- Untuk membuat teks terlihat lebih spasial dan hierarkis, Anda juga dapat menambahkan teks di belakang karakter video Anda.

Bagian 3: Bagaimana Cara Menghapus atau Mengubah Background Video secara Online?
Jika Anda sedang mencari alat online untuk mengubah background video, Anda dapat menggunakan Unscreen. Para pembuat meme dan pengguna media sosial dengan kebutuhan terbatas terkait hasil yang profesional dapat memperoleh keuntungan dari aplikasi online berbasis AI milik Unscreen. Seluruh proses penghapusan background video dilakukan secara otomatis dan tidak memerlukan input dari pengguna. Aplikasi online untuk mengganti background video ini hanya dapat memproses klip video berdurasi 5 detik. Aplikasi ini juga berbasis internet, yang membuatnya rentan terhadap gangguan dan lag selama proses pengunggahan dan download.
Fitur Utama Unscreen:
- Ia tersedia secara online dan mudah digunakan.
- Tidak perlu mendaftar.
- Hanya dengan beberapa klik, Anda dapat menghapus background video.
Ikuti tiga langkah mudah ini untuk menghapus background video secara online:
Langkah 1: Kunjungi unscreen.com Pada homepage, Anda akan melihat dua tombol: Unggah Klip dan Cari GIF. Klik Unggah Klip dan unggah sebuah klip berdurasi 5 detik pada platform ini. Meskipun filenya hanya berukuran beberapa kilobyte, pengunggahannya dapat memakan banyak waktu.

Langkah 2: Dengan memberi bayangan pada background, AI akan mengekstrak karakter utama dari video tersebut. Pengguna tidak dapat memodifikasi atau memilih bagian yang akan dihapus dari video tersebut karena pengguna tidak melakukan input selama keseluruhan proses.
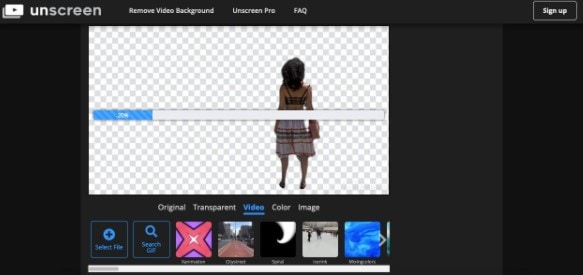
Langkah 3: Setelah video diunggah dan diproses, Anda akan dapat menerapkan warna, gambar, layar background, atau mendownloadnya tanpa background apa pun. File yang didownload akan berupa Animated PNG, GIF (foto), atau single frame.
Bagian 4: Bagaimana Cara menghapus Background Video Menggunakan iMovie? [GRATIS]
Jika Anda ingin menghapus background video secara gratis, Anda dapat menggunakan iMovie. iMovie memungkinkan pengguna iPhone dan Mac untuk membuat video yang terlihat profesional dan berkualitas tinggi dari gambar yang diambil dengan perangkat apa pun. Anda dapat menempatkan sebuah klip video di atas klip background video, gambar, atau foto lain di iMovie dengan menggunakan efek green screen. Dengan menyingkirkan noise background dan meningkatkan level audio quiet clip, iMovie juga dapat secara efektif mengubah dan menyempurnakan audio pada sebuah proyek.
Fitur Utama iMovie
- Mengubah dan meningkatkan pengaturan warna video.
- Memutar dan memotong klip video.
- Menstabilkan film yang goyang.
- Menambahkan video transisi dan mengubah kecepatan klip video Anda.
Ikuti langkah-langkah berikut ini untuk menghapus background video dengan iMovie:
Langkah 1: Buka aplikasi iMovie. Impor rekaman green screen dan video atau gambar yang ingin Anda gunakan sebagai background dengan mengklik panah Impor Media pada layar. Anda juga dapat langsung melakukan seret dan lepas pada kedua media ke timeline.

Langkah 2: Pada timeline, tarik film green screen ke trek teratas. Pilih rekaman green screen, lalu klik opsi "Pengaturan Overlay Video" di bagian atas jendela pratinjau.

Langkah 3: Pilih opsi "Green/Blue screen" dari menu drop down, dan rona hijau akan menghilang secara ajaib. Untuk melihat kreasi Anda, tekan putar pada jendela pratinjau.
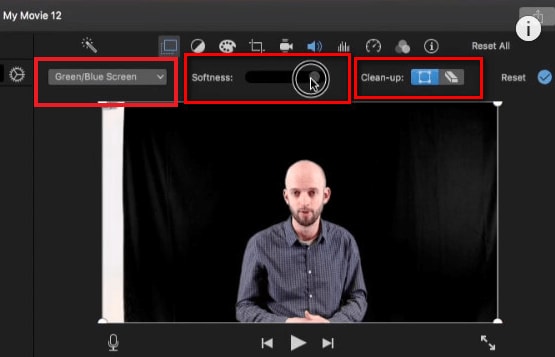
Selain itu, alih-alih menggunakan green screen, iMovie memungkinkan Anda untuk menggunakan blue screen. Anda dapat lebih meningkatkan video Anda dengan mengubah kelembutan atau menggunakan alat pemotong untuk menyempurnakan produk akhir.
Tip Cara Meningkatkan Background Video Anda
Anda dapat dengan cepat memperbaiki background video Anda dengan mengikuti tip sederhana berikut ini:
- Pastikan background video asli dapat diubah dan dalam satu warna.
- Jika Anda ingin mengubah background video Anda tanpa terjadi kesalahan, pilih sebuah warna dari nuansa utama Hijau, Merah, atau Biru untuk merekam video Anda.
- Rekam di depan background biru jika subjek video Anda berwarna hijau atau mengenakan pakaian berwarna hijau.
- Rekam di depan background hijau jika subjek video Anda berwarna biru atau mengenakan pakaian berwarna biru.
- Cari background video yang menarik untuk video Anda. Filmora menawarkan koleksi media yang luas dengan banyak bahan background yang profesional dan keren. Anda dapat menggunakan salah satu dari mereka sesuai dengan keinginan Anda.
- Anda dapat menemukan stok background video gratis dengan mengunjungi Stock Media, lalu mengklik Pixabay.
Kesimpulan
Penting untuk menggunakan elemen visual dan auditori untuk menarik perhatian penonton ke sebuah video. Seorang pembuat film tidak selalu memiliki keleluasaan dalam memilih lokasi dan setting yang ideal untuk menjadikan sebuah video menonjol di pasar internet yang ramai. Sebuah solusi sederhana adalah dengan menggunakan simulasi berbasis software.
Terdapat berbagai software yang dapat diakses secara online dan di App store yang dapat membantu Anda dalam mengedit dan menghapus background dari video Anda. Klik di sini untuk mempelajari lebih banyak mengenai penghapus untuk background di berbagai platform.
Kami menyarankan Anda untuk menggunakan Wondershare Filmora karena ia adalah software pengeditan video luar biasa yang dilengkapi dengan efek AI portrait canggih yang dapat mengubah video Anda secara menyeluruh.
Sebuah video hewan peliharaan mungkin merupakan cara terbaik untuk menunjukkan penghargaan Anda kepada anjing atau kucing Anda. Di sini Anda memiliki beberapa opsi terbaik yang harus Anda perhatikan.
by Liza Brown Aug 04, 2025 17:20 PM
Pada panduan ini, kami akan menjelaskan apa itu outro YouTube, bagaimana cara membuatnya, lalu menambahkannya ke video YouTube. Manfaatkan pembuat intro dan outro di sini untuk membuat video Anda seinteraktif mungkin.
by Liza Brown Aug 04, 2025 17:20 PM



Liza Brown
chief Editor