- Video Editors di Mac
Bagaimana Cara Mengubah Ukuran Video Secara Otomatis di Adobe Premiere Pro?
Aug 04, 2025• Proven solutions
“Bagaimana cara menggunakan auto reframe dan mengubah ukuran video di Premiere Pro?”
Anda dapat melakukan keajaiban jika menggunakan software pengeditan video yang kuat ini. Bisakah Anda menghubungkan pernyataan ini dengan skenario saat ini? Menurut kami, tidak mungkin bisa menyebut software pengedit video mana pun yang paling canggih, terutama ketika fitur-fitur yang kompetitif dari produk serupa sedang melonjak. Namun, perhatian utama kami di sini bukan untuk mencari kelebihan dan kekurangan dari software tertentu. Di sini, kami akan membahas tentang fitur auto reframe Adobe Premiere Pro untuk dapat mengubah ukuran video Anda. Dan, alasan mendasar kami memulai dengan cara ini adalah untuk memberi tahu Anda bahwa Anda juga dapat melakukan auto reframe melalui program pengeditan lain yang ramah untuk pemula atau mudah digunakan. Program tersebut ada untuk mereka yang tidak ingin berhadapan dengan kerumitan pengedit video kelas atas.
Jadi, pertama-tama mari kita mulai tutorial mudah kami tentang cara mengubah ukuran video di PremierePro dengan alternatif cepat untuk memotong video.
Bagian 1: Cara Mengubah Ukuran Video Secara Otomatis untuk Rasio Aspek Berbeda di Premiere Pro?
Auto Reframe merupakan fitur yang relatif baru di sebagian besar program pengeditan. Begitu pula dengan Adobe Premiere Pro CC 2020 yang memperkenalkan fitur ini pada pembaruan terbarunya. Fitur ini dapat mengubah urutan atau klip video yang ada menjadi berbagai rasio aspek. Dan, tidak ada keraguan bahwa pengenalan fitur auto-reframe, tidak peduli di software pengeditan mana pun, dapat membuat tugas pemotongan video relatif menjadi lebih mudah daripada melakukan pemosisian manual keyframe untuk memotong video.
Mari kita lihat seperti apa Auto Reframe di Adobe Premiere Pro untuk mengatur berbagai rasio aspek tanpa basa-basi lagi.
Langkah-langkah Menggunakan Auto Reframe di Klip Individual melalui Adobe Premiere Pro
Perhatikan bahwa Anda dapat melakukan auto reframe baik di klip individual dan urutan klip yang sudah lengkap secara otomatis di Adobe Premiere Pro. Jadi, pertama-tama mari kita lihat fitur auto reframe pada klip terpisah.
Langkah 1: Cari Auto Reframe
Kami berasumsi bahwa Anda telah mengimpor klip video satu per satu ke timeline Premiere Pro. Sekarang, Anda harus membuka Efek, dan mengetik Auto Reframe di tab Penelusuran, seperti yang ditunjukkan di bawah ini.
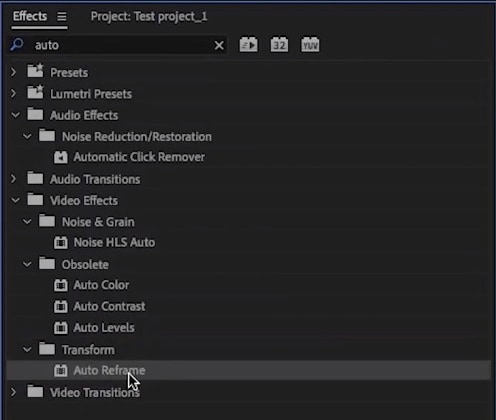
Langkah 2: Pilih Klip Individual
Seret fitur auto reframe ini ke masing-masing klip di timeline. Untuk beberapa klip, tahan tab Shift dan klik klip yang ingin Anda pilih. Kemudian, tambahkan efeknya.
Langkah 3: Salin Klip ke Urutan untuk Rasio Aspek Lainnya
Salin klip ke rangkaian dengan rasio aspek lainnya untuk memeriksa seberapa baik efeknya bekerja. Anda harus mengeklik kanan klip dan memilih Salin.
Penyesuaian Gerakan akan dinonaktifkan saat menggunakan fitur auto reframe. Namun, Anda dapat mengeklik tombol Edit Keyframe untuk menyesuaikan keyframe yang dihasilkan secara otomatis.
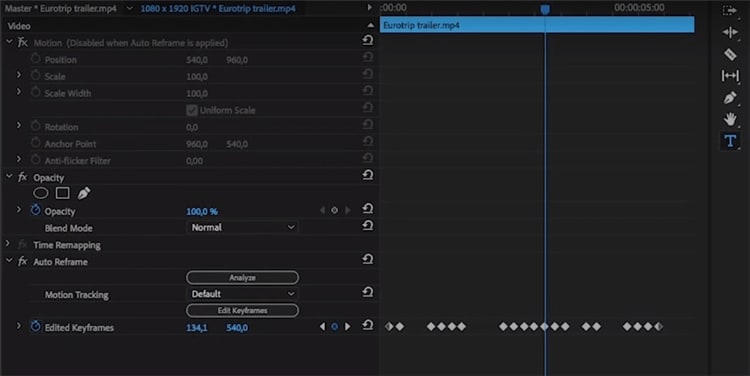
Langkah-langkah Menggunakan Auto Reframe secara Berurutan via Adobe Premiere Pro
Langkah 1: Pilih Auto Reframe
Anda perlu mengeklik kanan urutan untuk mereframe ulang dan memilih tab Auto Reframe Sequence.
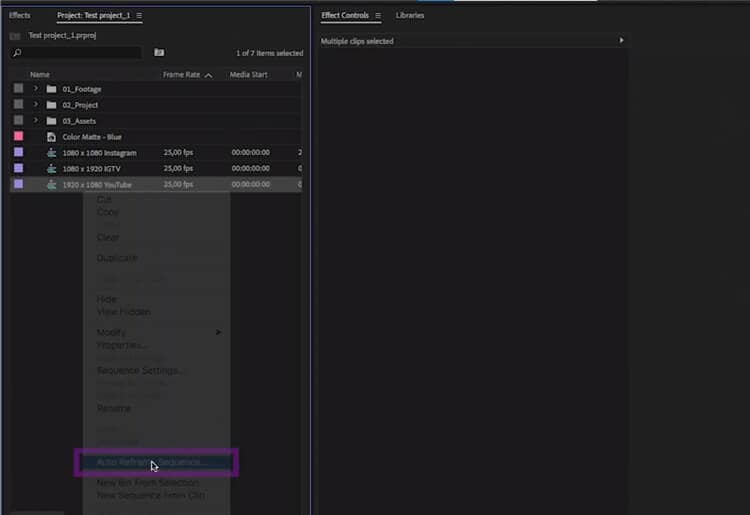
Langkah 2: Pilih Rasio Aspek
Dalam jendela Auto Reframe Sequence, pilih Rasio Aspek dan MotionTracking yang Anda inginkan. Juga, ingatlah untuk tidak menumpuk klip jika Anda ingin mempertahankan transisi.

Lalu, tekan tab Create untuk mengonfirmasi. Folder terpisah untuk Auto Reframed Sequence akan dibuat, di sini Anda memutar klip untuk memeriksa efeknya.
Jadi, ini semua adalah cara mengubah ukuran video di Premiere Pro untuk klip individual dan urutan lengkap. Namun, solusi ini bisa menjadi sedikit rumit jika klipnya mengandung elemen gerak. Anda mungkin harus menyusun klip atau menyesuaikan elemen gerakan untuk menyelesaikannya.
Bagian 2: Mengubah Ukuran Video dengan Cepat agar Sesuai dengan Rasio Aspek yang Berbeda dengan Wondershare Filmora untuk Mac
Seperti yang disebutkan sebelumnya, kami memiliki alternatif cepat lainnya untuk mengubah ukuran video tanpa harus mengalami kesulitan apa pun. Jadi, mari kita ungkap metode cepat itu melalui Wondershare Filmora tanpa perlu basa-basi lagi. Wondershare Filmora adalah salah satu program pengeditan video yang kompetitif untuk Adobe Premiere Pro. Ia juga tersedia di Mac dan Windows. Jadi Anda juga dapat mengubah ukuran video di Windows dengan langkah-langkah di bawah ini. Baru-baru aplikasi ini juga muncul dengan fitur Auto Reframe yang sedang populer.
Ya, fitur Auto Reframe milik Wondershare Filmora adalah hal yang akan kita bicarakan di bagian berikut ini. Jika dibandingkan, kami menemukan cara crop otomatis di aplikasi ini lebih mudah dilakukan daripada di Premiere Pro.
Langkah-langkah Menggunakan Auto Reframe dengan Wondershare Filmora for Mac
Diharapkan untuk mendownload versi terbaru Wondershare Filmora for Mac untuk mengakses pembaruan Auto Reframe terbaru ini.
Langkah 1. Buka Aplikasi untuk Menerapkan Auto Reframe
Buka Wondershare Filmora untuk Mac versi terbaru.
Sekarang, Anda memiliki dua pilihan untuk menerapkan fitur Auto Reframe.
Metode1: Pilih tab Alat Lainnya
Setelah membuka Wondershare Filmora untuk Mac, pilih tab More Tools untuk mendapatkan Auto Reframe, seperti yang ditunjukkan di bawah ini.

Sekarang, klik tombol Import untuk mengupload klip video Anda ke alat Auto Reframe.

Metode 2: Buat Proyek
Tekan tab Create Project dan upload klip media ke timeline. Anda perlu mengeklik kanan klip video dan memilih Auto Reframe di menu yang muncul, seperti yang ditunjukkan di bawah ini. Hal ini akan secara otomatis menambahkan klip ke timeline.

Langkah 2. Pilih Rasio Aspek Anda
Anda memiliki lima pilihan untuk memilih rasio aspek Anda, yaitu Vertical (9:16), Square (1:1), Widescreen (16:9), Standard (4:3), dan Cinema (21:9).

Klik ikon Mata untuk mempratinjau seluruh video dan menyesuaikan framenya. Namun, langkah ini opsional untuk dilakukan karena fitur auto-reframe akan mengatur frame secara otomatis setelah menganalisis elemen gerakan dalam video.

Langkah 3. Sesuaikan Pengaturan Pelacakan
Setelah memilih Aspect Ratio, masuk ke Pengaturan Tingkat Lanjut dan atur Pelacakan Subjek dan Kecepatan Pelacakan.

Setelah mengonfirmasi perubahan, tekan tombol Export dan upload video yang dipotong ke Filmora untuk pengeditan lebih lanjut.

Kesimpulan
Jadi, begitulah cara Anda dapat memotong video secara otomatis melalui program pengeditan video yang berbeda. Sesuai dengan topik utama kami di artikel ini, kami telah membahas panduan langkah demi langkah yang mudah tentang mengubah ukuran video dengan Premiere Pro sebelum menyebutkan alternatif cepatnya. Alasan utama kami memperkenalkan Anda pada opsi cepat adalah karena kemudahan penggunaannya.
Fitur auto reframe di Adobe Premiere Pro cukup rumit dan membingungkan ketika harus memutuskan apakah Anda akan membuat klip atau tidak. Dengan demikian, elemen grafik bisa sangat terganggu saat melakukan pemotongan melalui software ini. Di sisi lain, rekomendasi terbaik kami, Wondershare Filmora for Mac ini relatif lebih mudah dan efektif dalam menghindari komplikasi seperti itu.
Sebuah video hewan peliharaan mungkin merupakan cara terbaik untuk menunjukkan penghargaan Anda kepada anjing atau kucing Anda. Di sini Anda memiliki beberapa opsi terbaik yang harus Anda perhatikan.
by Benjamin Arango Aug 04, 2025 17:20 PM
Pada panduan ini, kami akan menjelaskan apa itu outro YouTube, bagaimana cara membuatnya, lalu menambahkannya ke video YouTube. Manfaatkan pembuat intro dan outro di sini untuk membuat video Anda seinteraktif mungkin.
by Benjamin Arango Aug 04, 2025 17:20 PM



Benjamin Arango
staff Editor