Langkah-langkah kunci dalam tutorial video ini
Panduan Pengguna Filmora Alat AI
Awali prosesnya dengan mengimpor video yang perlu diedit di Filmora. Lanjutkan bawa video tersebut ke timeline yang seharusnya terpampang sangat besar. Lalu pindah ke bagian "Media Saya" kemudian cari bagian "Warna Sampel"; dari kiri. Tarik warna apa pun dari daftar ke trek timeline yang ingin Anda masukkan warna mata.
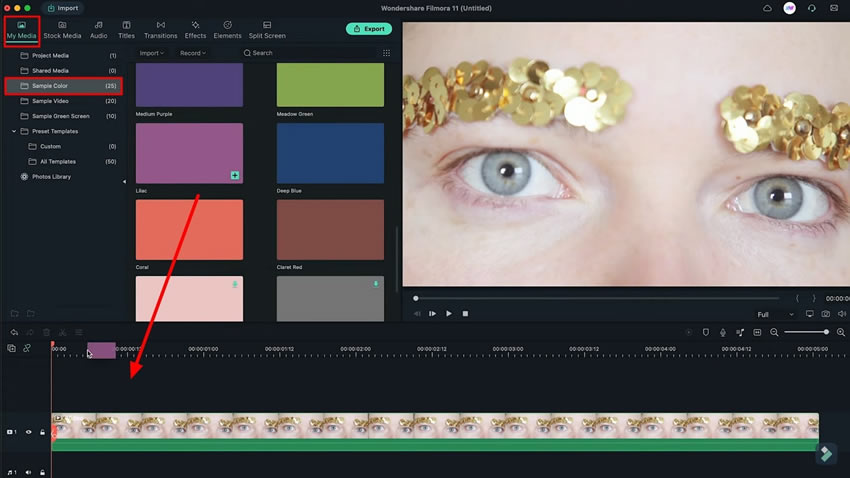
Klik dua kali pada trek tempat Anda menambahkan warna untuk membuka pengaturannya. Lanjutkan ke tab "Video" lalu masuk ke bagian "Mask" untuk memilih bentuk perisai. Saat memilih bentuk sesuai bentuk mata, yaitu lingkaran, sesuaikan "Scale" dan "Position" agar sesuai dengan bola mata.
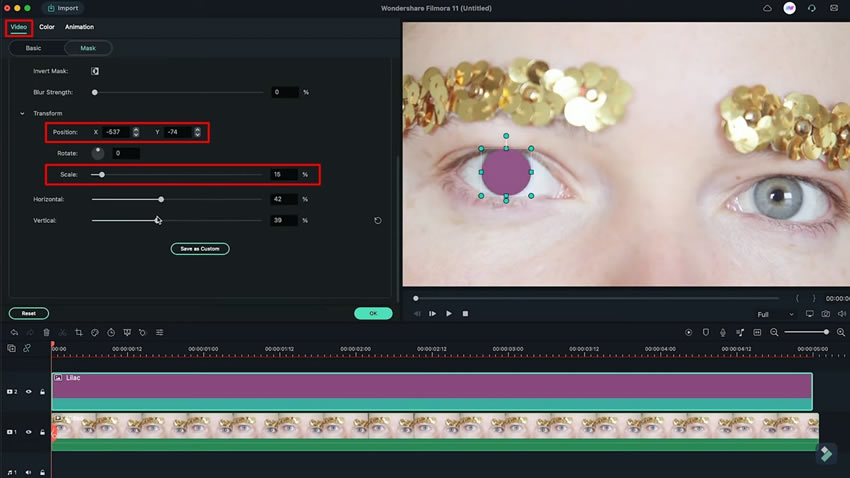
Lanjutkan ke bagian "Basic" dan sesuaikan perubahan warna matanya jadi lebih alami. Agar dapat melakukan itu, pergilah ke bagian "Komposit" dan ubah opsi "Blending Mode" ke pilihan yang sesuai. Anda dapat menentukan mode blending di antara "Overlay" atau "Soft Light" sesuai kondisinya.
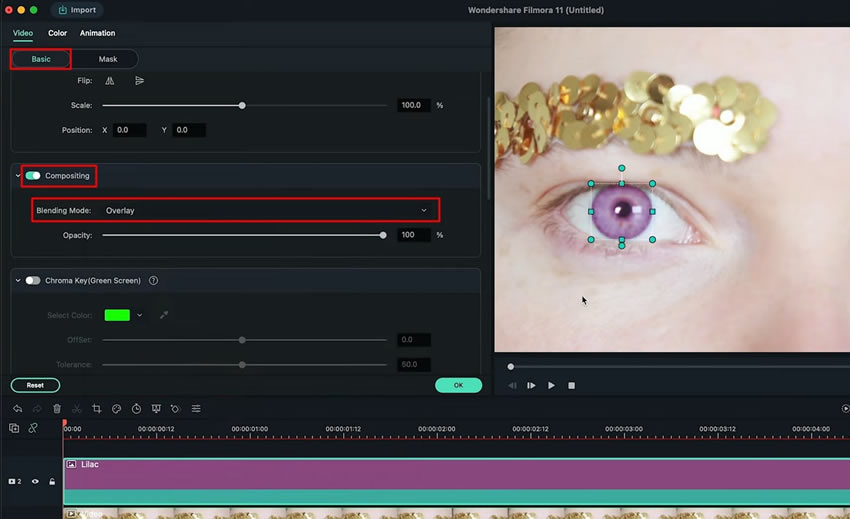
Selagi videonya diputar, perhatikan pendar warnanya tidak bergerak bersamaan dengan mata. Oleh karena itu, Anda harus menggunakan layanan "Motion Tracking." Pergi ke bagian "Basic" dari tab "Video" lalu cari "Motion Tracking". Setelah Anda mengaktifkan opsi tersebut, akan muncul sebuah kotak di layar pratinjau. Kotak khusus ini akan digunakan untuk melacak pupil mata yang perlu disesuaikan. Kurangi ukuran kotak agar sama dengan mata lalu klik "Start Tracking."
Begitu analisanya selesai, Anda akan memeriksa opsi yang berada di bawah tombol "Motion Tracking" pada pengaturan. Pilih menu tersebut lalu ubah opsi ke warna yang dipilih agar bisa dilacak ke pupil.
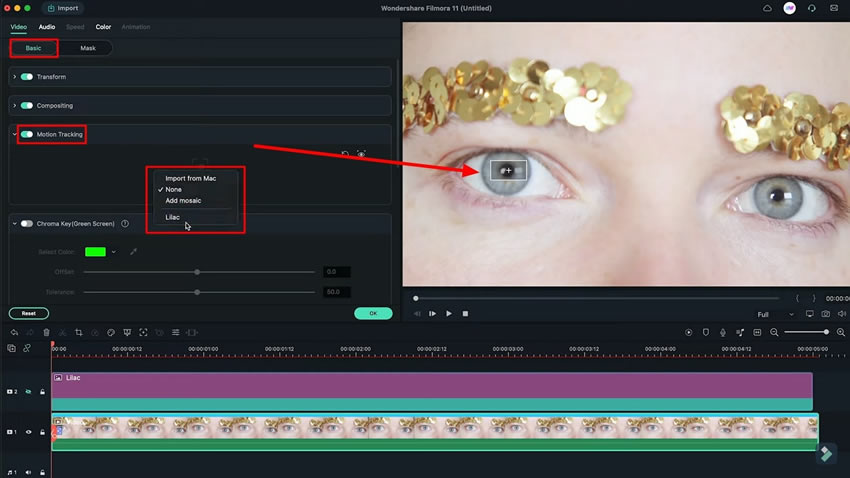
Setelah memilih warna, maka ukuran dan bentuk warna pun juga telah disejajarkan. Ulangi proses penyesuaian ukurannya dengan klik dua kali pada warna kemudian atur "Scale" dan "Position" secara berurutan. Silakan kelola pengaturan "Blur Strength" untuk penyesuaian realistis di dalam footage tersebut.
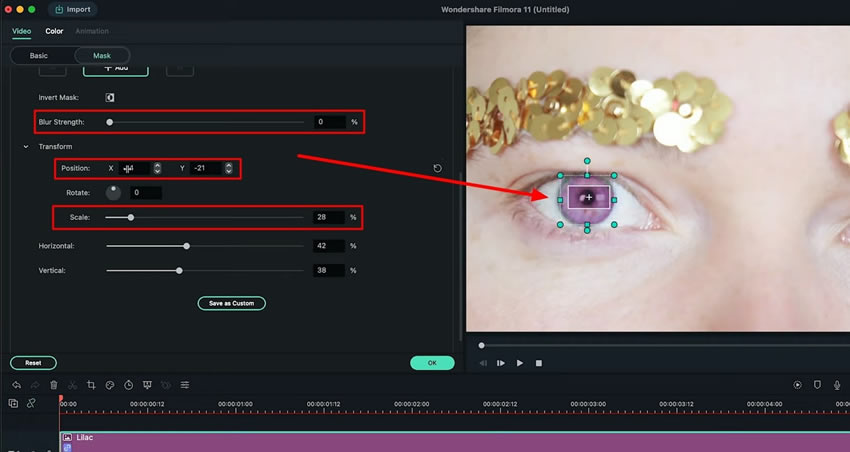
Jika Anda mengedit video yang dimana mata Anda membuka dan menutup terus-menerus, Anda harus menyesuaikannya. Perbaiki video tersebut dengan cara menambahkan keyframing di Filmora ke dalam timeline di titik di mana mata Anda sedang tertutup. Tarik playhead ke titik di mana mata sedang tertutup, setelah menyesuaikan playhead, lanjutkan ke tab "Mask" kemudian tambahkan keyframe dari opsi "+Add".
Sesuaikan "Scale" dan "Position" pada warna di setiap keyframe satu per satu. Ulangi proses yang sama pada mata kedua, agar kedua mata cocok.
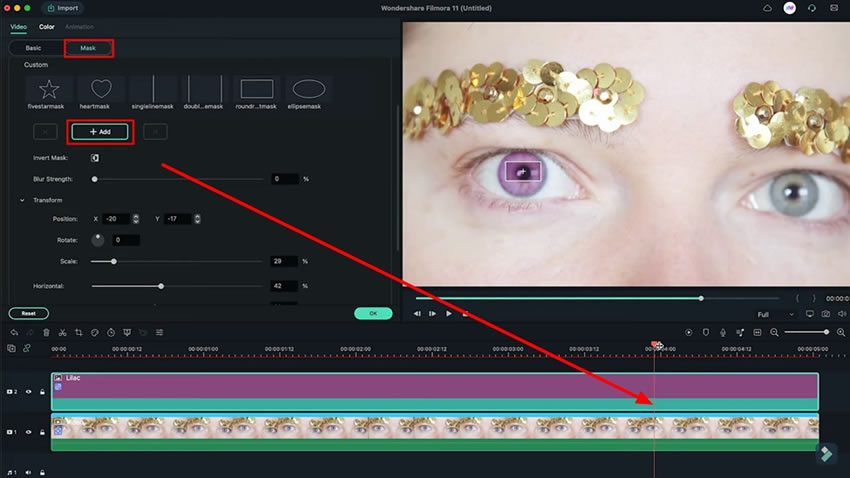
Anda telah mengetahui bahwa cara mengubah warna mata dalam video itu mudah jika menggunakan alat seperti Wondershare Filmora. Dengan semua opsi penyempurnaan dan pengeditan yang tersedia, Anda tak akan kesulitan melakukan prosedur tersebut. Bagaimanapun, Wondershare Filmora memastikan bahwa video Anda akan menjadi unik dan menarik dengan menggunakan alat pengeditan dari Wondershare Filmora yang efisien.





