Langkah-langkah kunci dalam tutorial video ini
Panduan Pengguna Filmora Alat AI
Pilih video atau foto lalu lepaskan di trek pertama di timeline agar prosesnya dapat dimulai. Klik dua kali lalu masuk ke pengaturan video agar bisa ke tab "Animation" Saat ke bagian "Customize" tambahkan keyframe kosong pada awalan dengan menggunakan tombol "+Add" kemudian ubah "Scale" pada akhir trek.
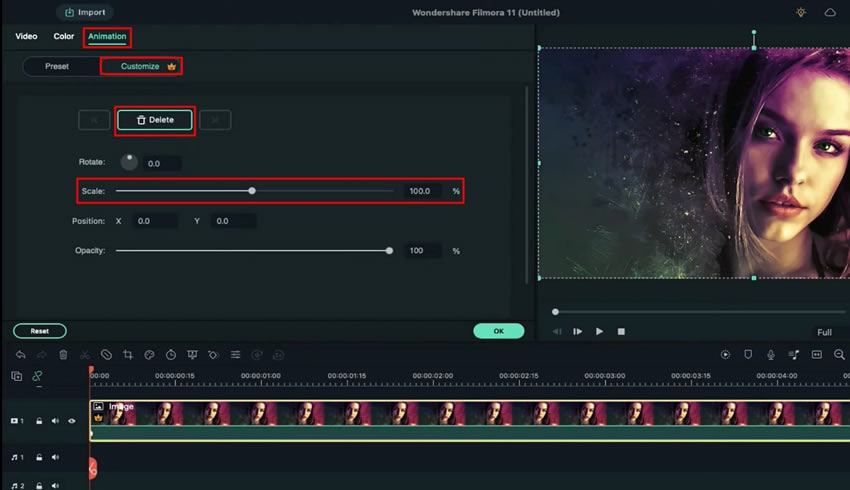
Tempatkan playhead pada time frame yang dibutuhkan, lalu kembali ke bagian "Effects". Pilih efek buram untuk time frame ini dan tempatkan di trek lain di timeline. Majukan playhead Anda ke kanan lalu split efeknya di titik manapun di timeline. Klik dua kali di keduanya agar pengaturannya terbuka dan bisa mengubah "Size".
Lepaskan efek buram yang sama di trek lain lalu split efek ini menjadi tiga time frame berbeda. Pilih bagian pertama dan ketiga dari trek ini lalu ubah "Size" menjadi nol.
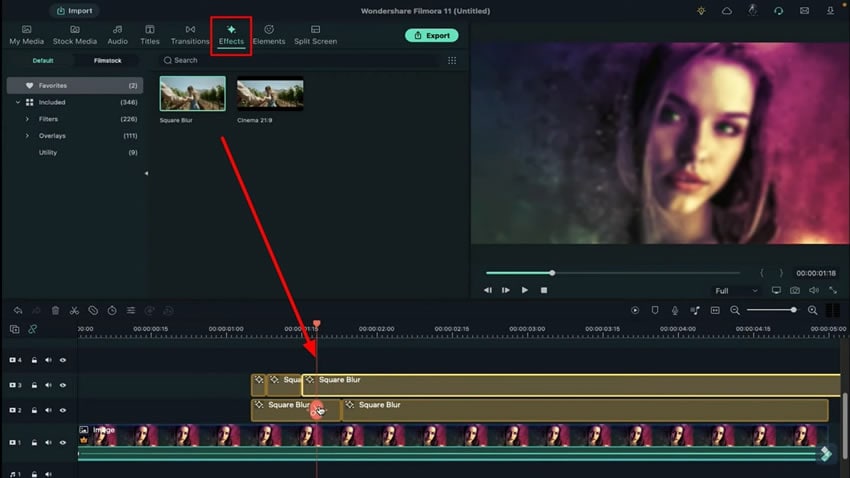
Arahkan ke tab "Transition" dari bagian atas kemudian pilih transisi "Dissolved" untuk diterapkan ke trek ketiga. Lakukan hal yang sama pada trek kedua dengan transisi serupa kemudian sesuaikan di rentang waktu yang dibutuhkan untuk mendapatkan slideshow gambar yang sempurna.
Lepaskan gambarnya di trek ketiga, yang akan ditempatkan beberapa frame di sebelah efeknya. Klik dua kali pada gambar lalu kurangi "Scale" yang terletak di bawah tab "Animation". Pertahankan gambar hanya untuk sebagian kecil dari keseluruhan video lalu buang sisanya.
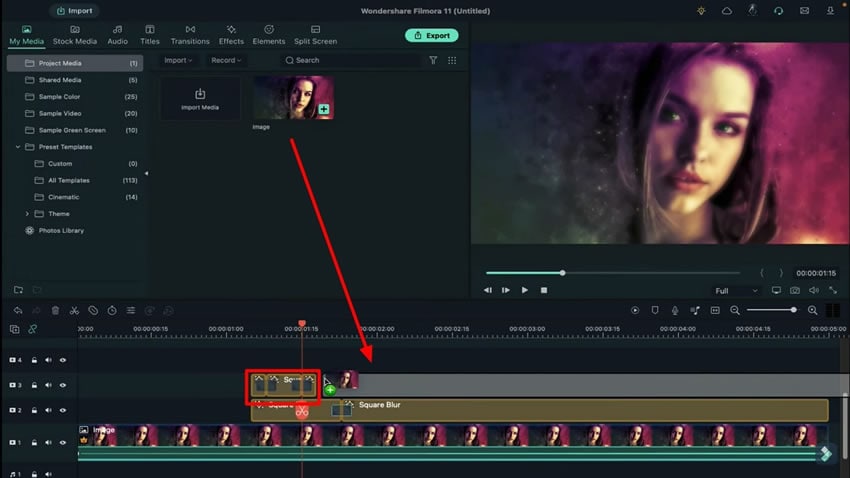
Pergilah ke bagian "Elements" lalu cari sebuah frame di bilah pencarian. Anda akan disajikan berbagai macam frame yang dapat dipilih. Pilih frame yang diinginkan lalu lepaskan persis di atas gambar kedua yang ditambahkan sebelumnya. Klik dua kali pada frame lalu cari tab "Animation". Dari bagian "Customize", Anda dapat menyesuaikan ukuran frame sesuai gambar dengan mengubah "Scale" dan "Position" di "X" dan "Y".
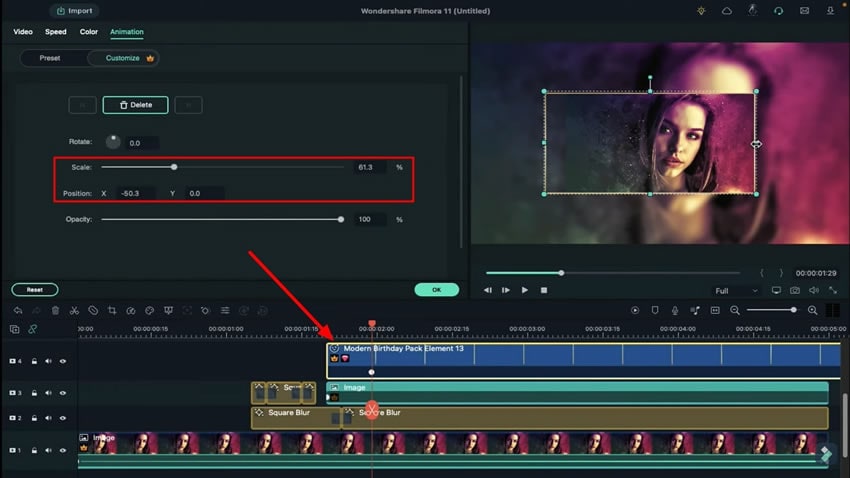
Tarik playhead di bagian awal lalu klik dua kali pada gambar yang telah ditambahkan setelahnya. Ubah "Rotation" dan ulangi prosesnya untuk frame. Berhati-hatilah saat memilih gambar dan frame untuk mengubah "Position" pada "X" axis agar bisa ditarik keluar dari layar.
Tempatkan playhead beberapa frame ke arah kanan dan kembalikan lagi frame serta gambar ke layar dengan mengubah "Position" ke "X". Ulangi prosesnya dengan memindahkan playhead lebih jauh lagi. Sekarang pergilah ke titik akhir kemudian atur "Scale" untuk frame dan gambar. Seluruh perubahan akan direkam lintas keyframe, sehingga menciptakan momentum yang tepat untuk slideshow gambar.
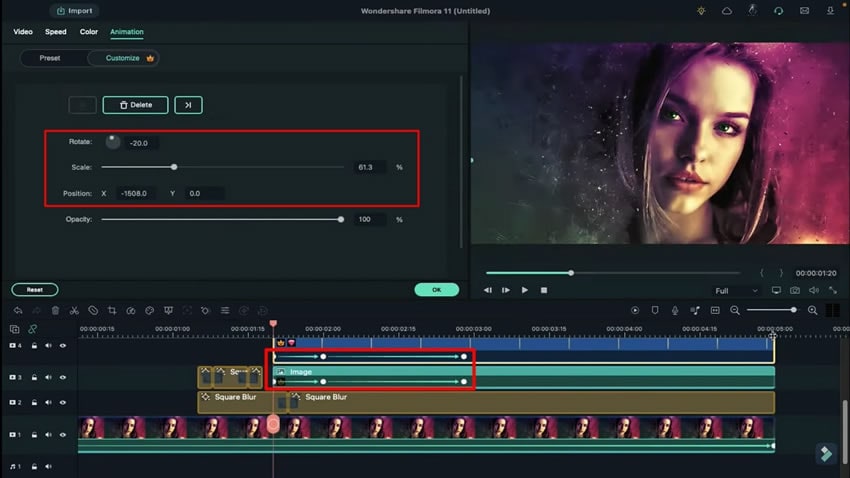
Lanjutkan ke tab "Titles" lalu cari "Shooting Pack" yang berada di bagian bawah "Filmstock" di sebelah kiri. Anda bisa memilih dari beberapa opsi overlay yang keren. Pilih satu overlay lalu lepaskan di trek baru di timeline.
Klik dua kali pada judul untuk mengubah pengaturannya lalu hapus teks dari bagian "Text". Pergilah ke "Animation" dan sesuaikan "Scale" di timeframe yang berbeda-beda. Kurangi juga "Opacity" beberapa frame setelahnya. Dari bagian "Transition" terapkan transisi lain ke frame dan gambarnya. Klik "Render Preview" untuk melihat slideshow yang telah Anda buat.
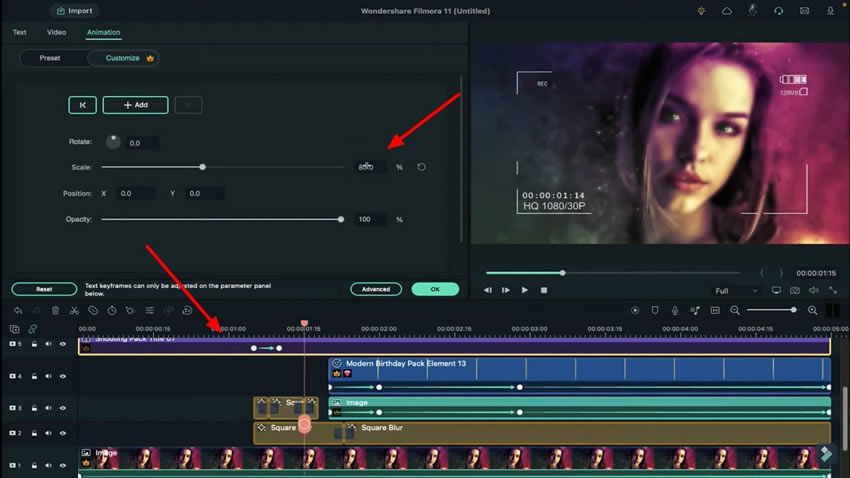
Jika ingin memperlihatkan hasil kerja dengan cara atraktif, Anda dapat merekam video dan foto untuk dijadikan slideshow. Rincian yang tersedia di sini membantu Anda mengetahui cara membuat slideshow menggunakan Wondershare Filmora untuk mendapatkan hasil terbaik.





