Langkah-langkah kunci dalam tutorial video ini
Panduan Pengguna Filmora Alat AI
Cobalah untuk mempersingkat konten video Anda menggunakan Wondershare Filmora agar semakin menarik. Ketika mengimpor file ke Filmora, gunakanlah opsi ikon "Scissors" di timeline untuk melakukan split video dan bagian yang tidak perlu dari video akan dihapus.
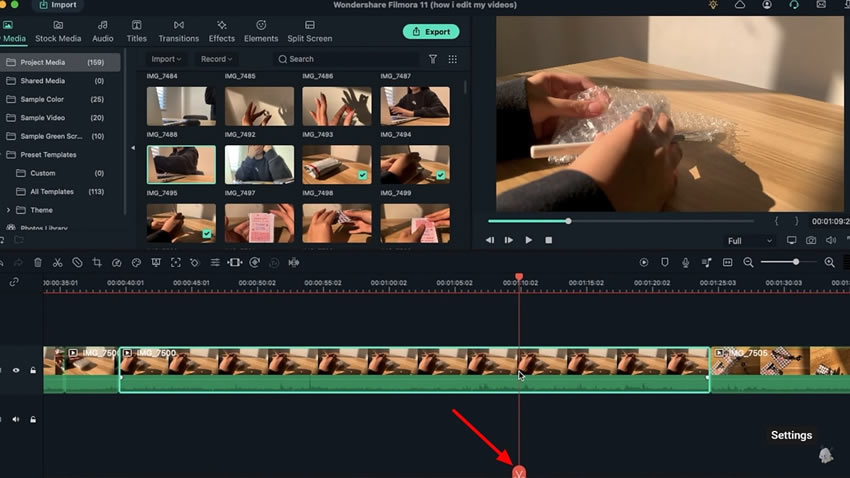
Setelah itu, gunakanlah alat "Filmora Instant Cutter" untuk melakukan trim pada video dengan mudah. Pandulah ke bagian "Trim" lalu impor video Anda sambil melakukan trim pada bagian yang tidak perlu.
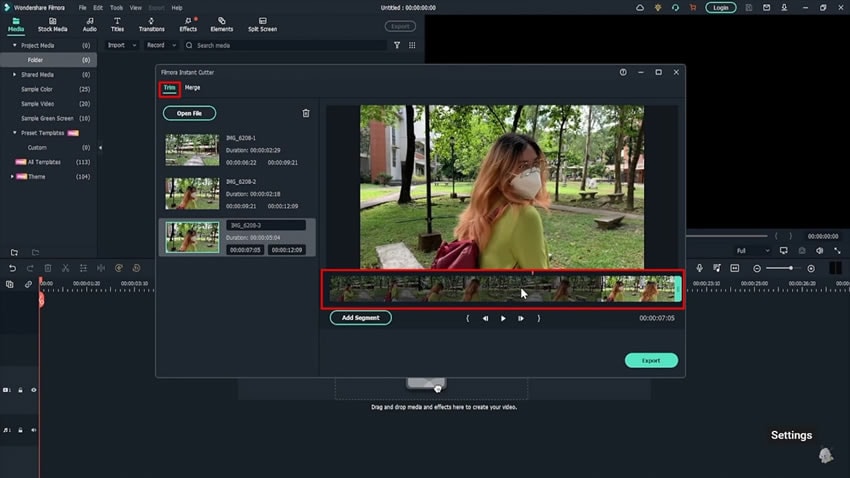
Cara luar biasa yang lainnya untuk meningkatkan keestetikaan video yaitu dengan cara memilih overlay untuk video. Jika Anda ingin menambahkan overlay dari sumber lainnya, impor dan tarik ke timeline. Pilihlah opsi tab "Effects" dan tambahkan overlay tertentu sesuai pilihan. Anda juga dapat menambahkan musik pilihan Anda melalui menu tab "Audio" di Filmora.
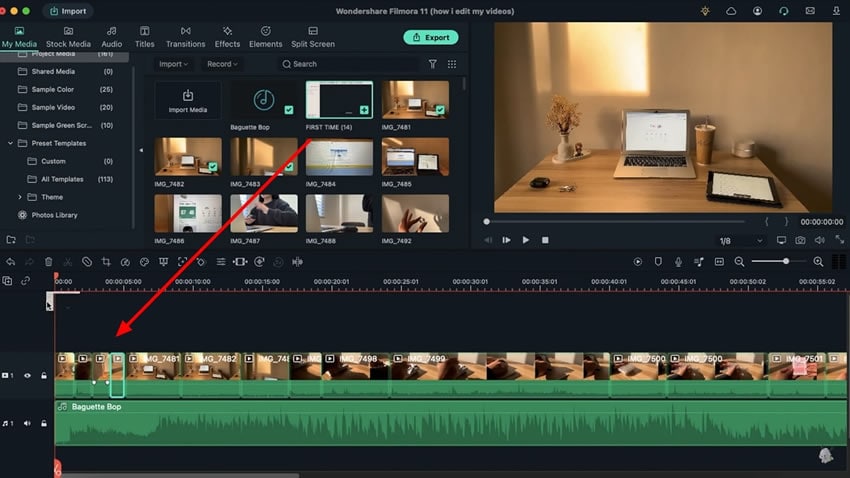
Setelah memeriksa ulang klip video Anda kemudian periksalah apakah klip tersebut memerlukan trim lebih lanjut atau tidak, lakukan sesuai kebutuhan. Sesuaikanlah segera volume klip dan musik background. Filmora menawarkan fitur "Auto Beat Sync" yang menyelaraskan musik Anda sesuai dengan footage secara otomatis. Ini merupakan latihan yang sangat menghemat waktu bagi video editor.
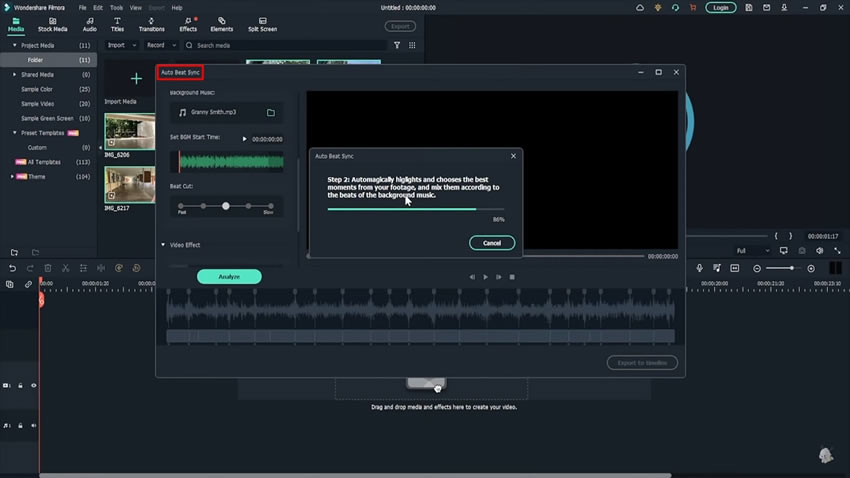
Anda juga dapat mengatur color-grade pada video agar terlihat estetik. Caranya yaitu tambahkan efek gradien tertentu dari tab "Effects" sesuai dengan pilihan Anda. Buka pengaturan video dan arahkan ke tab "Color" untuk mengakses pengaturan "Color Match". Pada pengaturan tersebut Anda dapat menyesuaikan warna video dengan bantuan tombol "Comparison View".
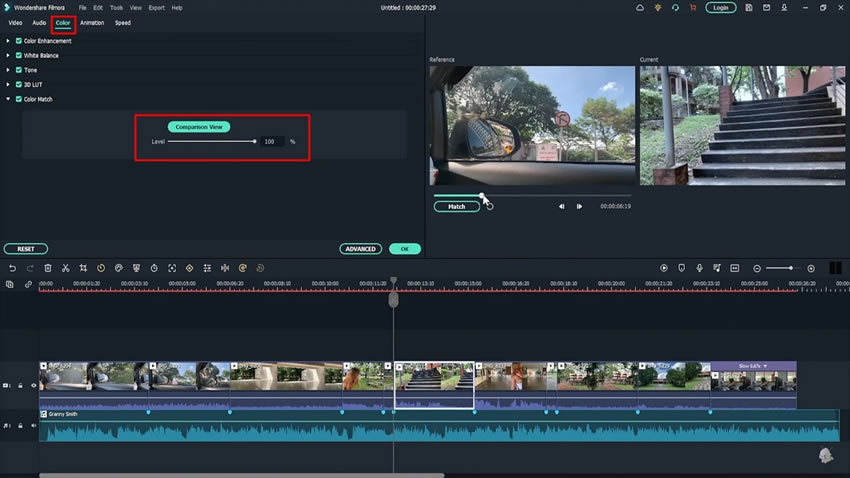
Pertimbangkanlah untuk menambahkan judul dan teks terjemahan ke dalam video untuk melakukan pengeditan video yang andal. Filmora menawarkan fitur Speech to Text untuk menyalin audio menjadi teks dengan mudah. Fungsi fitur tersebut dapat menghemat waktu dan tenaga video editor dalam mengimpor teks secara manual dan mengubah animasi frame demi frame.
Caranya yaitu akseslah fitur "Speech To Text" dan pilih pengaturan masing-masing untuk pembuatan teks terjemahan otomatis
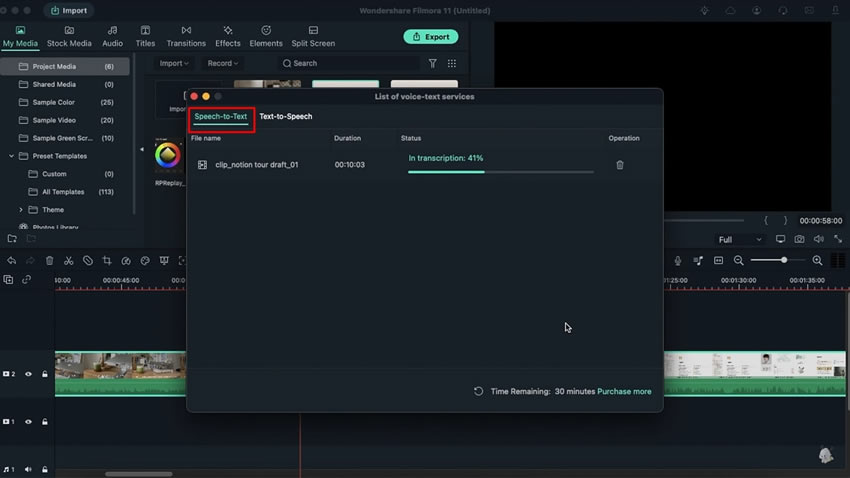
Pengeditan video bukanlah pekerjaan yang mudah, jika Anda ingin menjadi profesional, jangan berhenti belajar. Jika ingin terlihat unggul dalam pekerjaan Anda, kuasailah pengeditan video. Pembahasan tadi sudah merangkum semua kemungkinan besar cara yang dapat Anda lakukan untuk membuat video estetika menjadi semakin baik.


