Langkah-langkah kunci dalam tutorial video ini
Panduan Pengguna Filmora Alat AI
Begitu software Filmora Anda diluncurkan, arahkan ke tab "Media" yang berada di pojok kiri atas. Tekan tombol "Click here to import media" untuk mengimpor video, gambar, atau musik yang Anda butuhkan.
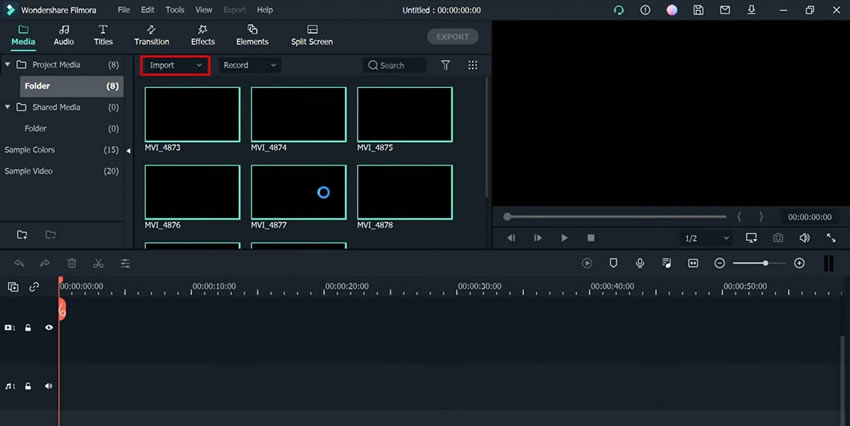
Dari bagian "Project Media", tarik dan lepaskan media yang telah Anda impor ke timeline proyek di bawah ini. Anda juga bisa klik tombol "Add to Project" yang biasanya berupa ikon "+" di video atau foto yang akan memindahkannya ke timeline proyek.
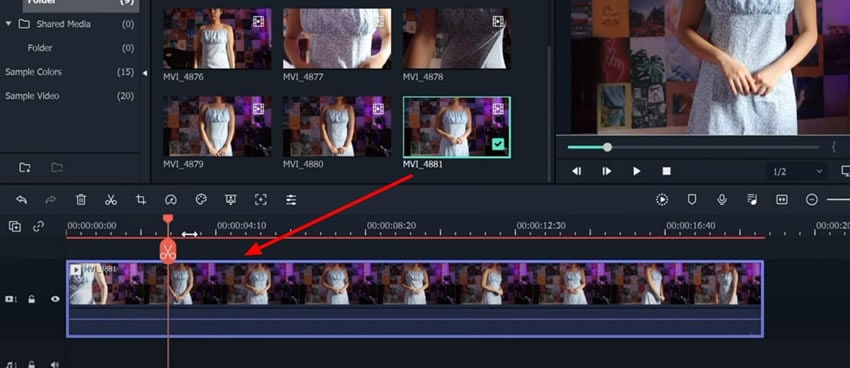
Semua item media yang Anda butuhkan kini telah ditambahkan ke trek pertama di timeline proyek. Dengan menggunakan playhead, Anda dapat membuat video sempurna dari berbagai klip dan gambar. Lanjutkan menggerakkan Playhead ke frame yang diinginkan, lalu klik ikon "Scissor" agar bisa menerapkan split. Terus tambahkan split seperti ini di frame yang berbeda, kemudian hapus bagian yang tidak diperlukan lalu tekan tombol "Backspace".
Agar bisa menambahkan split yang lebih presisi, Anda juga bisa menggunakan fungsi "Zoom In" dan "Zoom Out" yang tersedia di bawah layar pratinjau. Penyesuaian dapat dilakukan dengan menggunakan tuas penggeser yang tersedia.
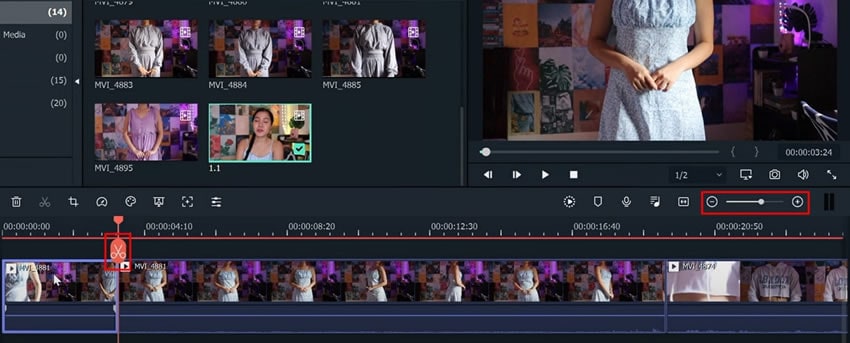
Jika Anda telah mengimpor musik ke "Project Media", lanjutkan dengan menarik dan lepaskan musik tersebut ke timeline proyek di bawah ini. Jika Anda belum memiliki musik, dapatkan stok audio dari tab "Audio" yang berada di pojok kiri atas. Pastikan bahwa Anda menyesuaikan durasi trek musik sesuai kebutuhan. Anda dapat menambahkan efek audio sebanyak apa pun sesukanya.
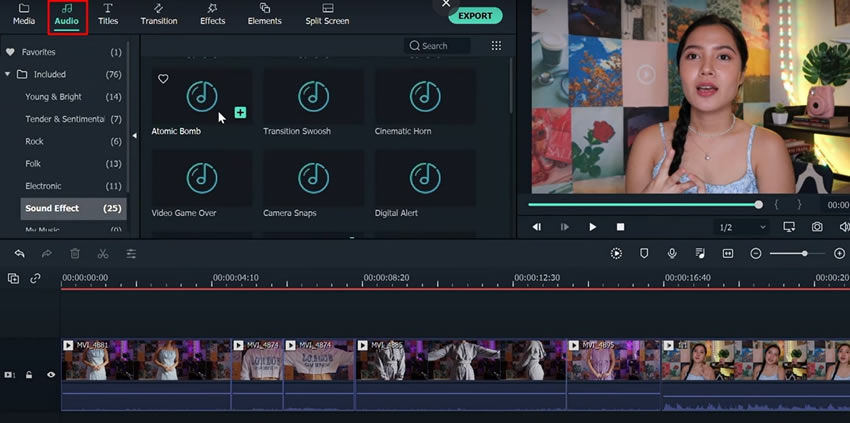
Arahkan ke tab "Titles" dari bagian layar paling atas, Anda pun akan melihat berbagai kategori di sebelah kiri Anda. Setiap kategori mengarah ke template judul teks tertentu. Pilihlah opsi template teks yang Anda inginkan; misalnya Anda pilih "Basic 6". Tarik dan lepaskan template yang telah dipilih ke timeline. Pastikan untuk menyesuaikan durasi treknya.
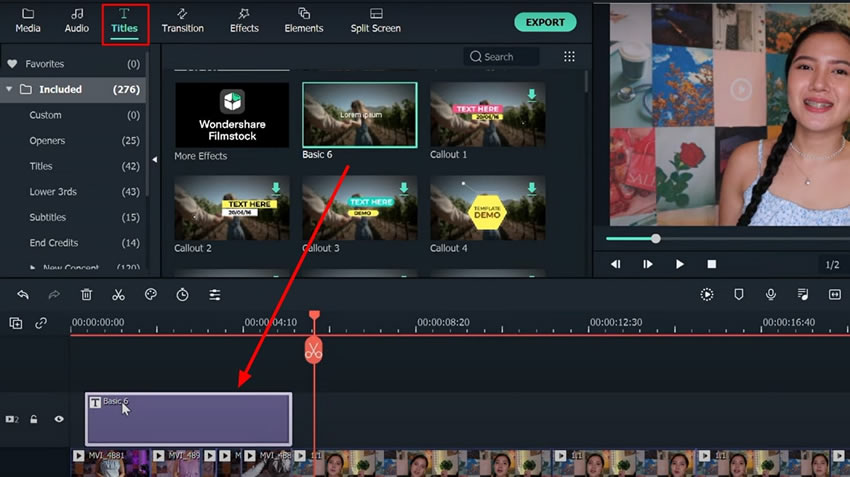
Klik dua kali pada trek judul, lalu jendela edit akan muncul di hadapan Anda. Anda bisa menulis teks apa pun atau menyesuaikan gaya teks, posisi, ukuran, letak, margin, dan parameter lainnya di sini.
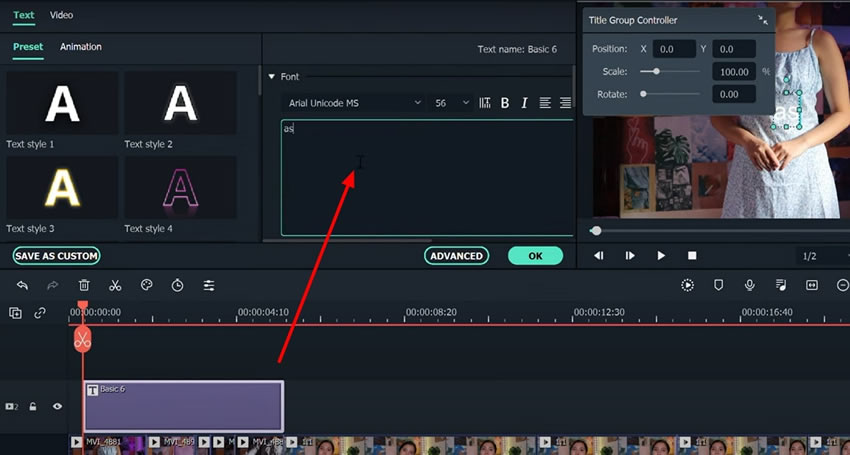
Beralih ke tab "Transitions" dari bagian layar paling atas, maka beberapa kategori transisi yang berbeda-beda akan muncul di sisi sebelah kiri Anda. Pilihlah kategori yang Anda suka, kemudian pilih transisi yang dibutuhkan. Tarik dan lepaskan transisi yang telah dipilih pada video Anda yang berada di timeline proyek.
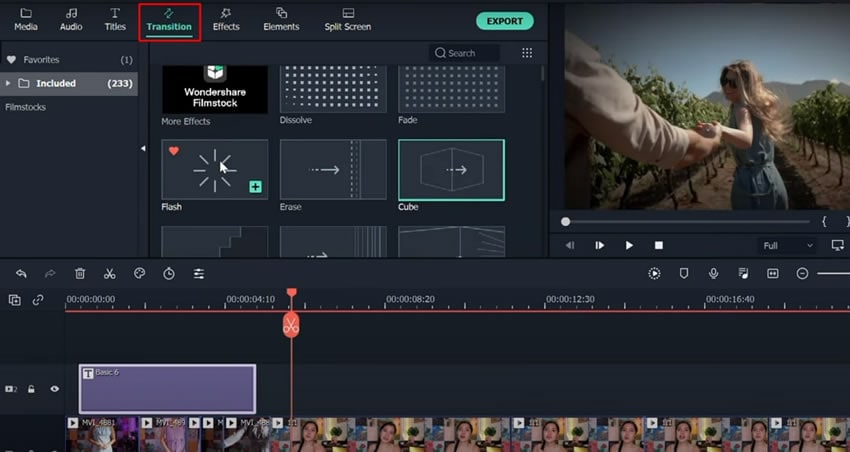
Dari bagian atas layar, buka tab "Effects" lalu pilih efek yang Anda inginkan dari opsi yang tersedia. Pastikan untuk memindahkan efek yang dipilih itu ke timeline selagi menerapkannya ke klip video agar mendapatkan pratinjau yang lebih baik.
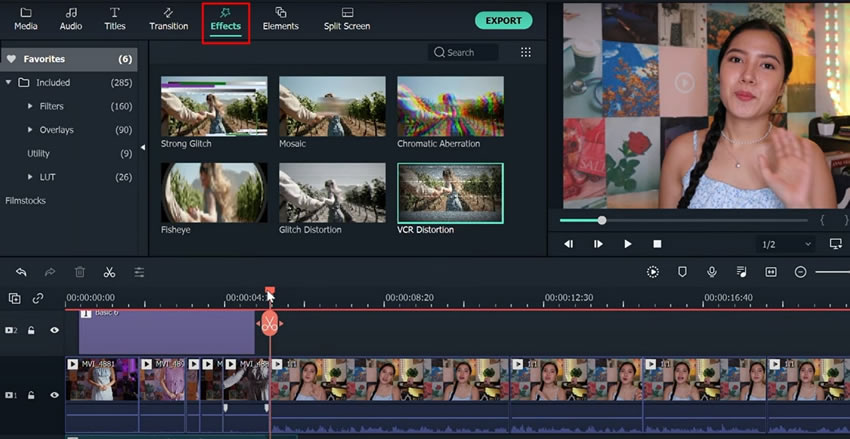
Klik tab "Elements" dari atas, kemudian cari kategori elemen yang diinginkan dari bagian kiri. Mulai pilih opsi elemen yang Anda suka dari menu lalu tarik ke timeline di bawahnya. Silakan tambahkan elemen sebanyak mungkin sesuai kebutuhan proyek Anda. Sesuaikan durasi pada elemen yang dipasang berdasarkan kebutuhan visual proyek Anda.
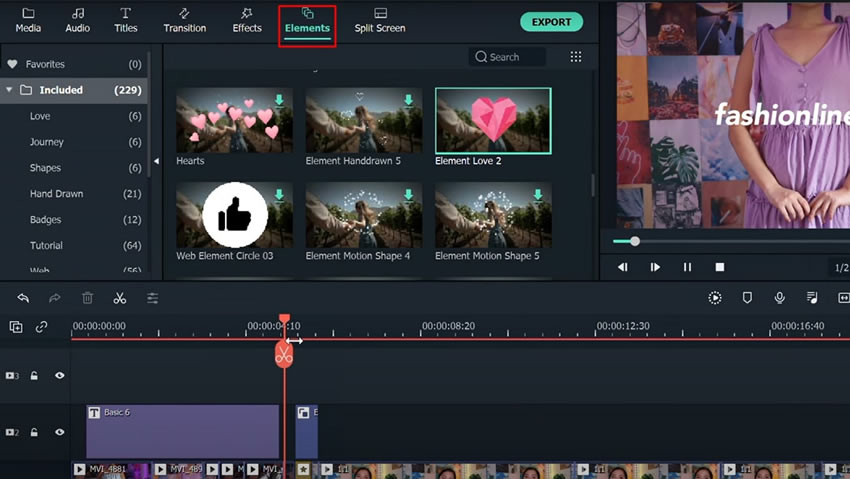
Tekan ikon "Render Preview" agar bisa menikmati video akhir yang mulus dan berkualitas tinggi. Jika Anda puas, lanjutkan menyimpan proyek video ini di perangkat Anda dengan klik tombol "Export" yang berada di pojok kanan atas.
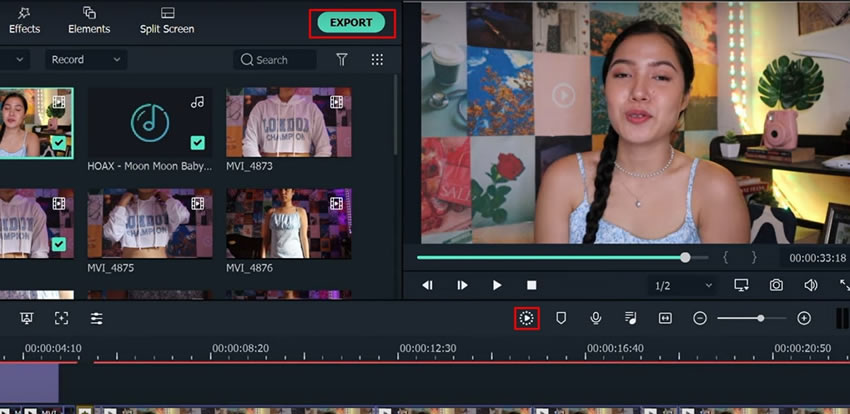
Pengeditan video adalah cara penting meningkatkan kualitas video Anda dan meningkatkan engagement. Oleh sebab itu, jika Anda tengah meningkatkan kualitas video pribadi atau mendesain video untuk YouTube, atau layanan profesional, dengan mengeditnya akan meningkatkan kualitas visualnya. Hasilnya, video di Wondershare Filmora berikut ini menyediakan semua rincian terkait dasar-dasar pengeditan video dengan langkah-langkah mudah.


