Langkah-langkah kunci dalam tutorial video ini
Panduan Pengguna Filmora Alat AI
Pilih video dan lakukan "Import" ke dalam proyeknya. Tarik video dan lepaskan di "Timeline." Lakukan zoom out dari timeline dengan menekan tombol "Minus" yang berada di sebelah kanan di bawah jendela pratinjau.
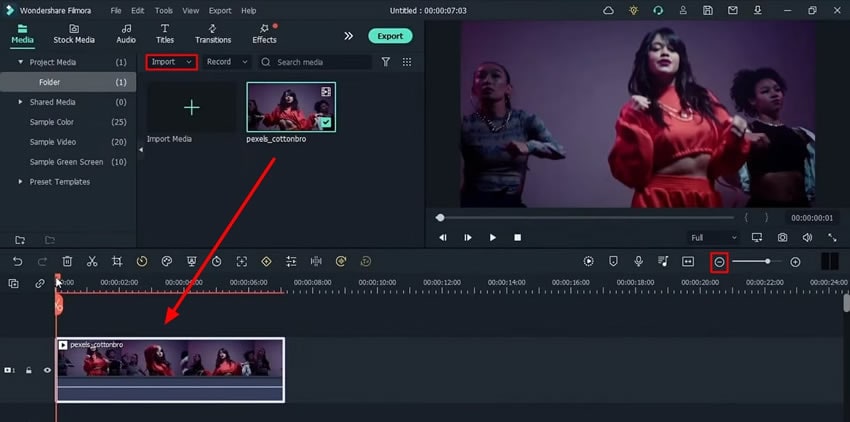
Duplikasi video aslinya di sebelahnya di timeline pada "Track" yang sama. Agar dapat melakukannya, pindahkan Playhead lalu tempatkan di tempat Anda hendak menduplikasi video. Salin video asli Anda dari timeline lalu paste ke titik yang telah Anda tempatkan playhead. Sekarang Anda memiliki dua video asli.
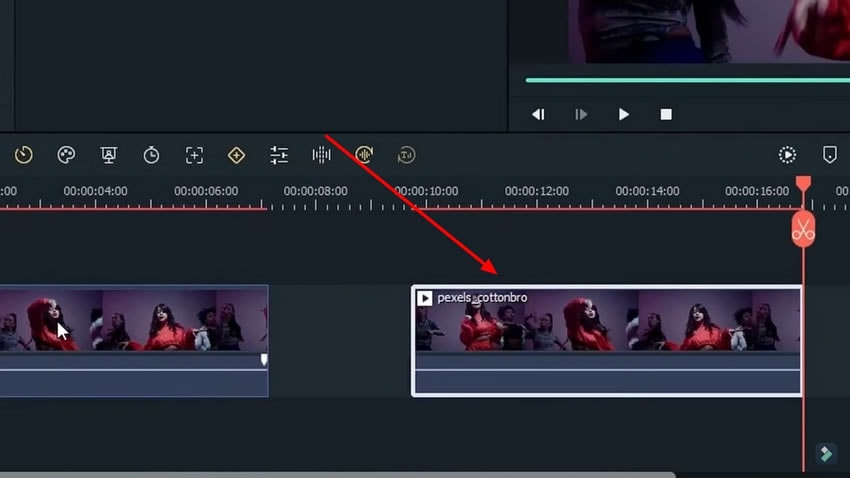
Pilih video duplikat lalu pergilah ke bagian "Effects" yang berada di bagian paling atas. Ketik "Pixelated Edges" di bilah pencarian yang berada di bagian paling atas lalu pilih "Pixelated Edges Effect" di sana. Klik opsi "Download" yang berada di bagian efek lalu tarik ke video duplikat. Dengan begitu, akan muncul garis-garis di "Edges" dari subjek yang berada di jendela pratinjau.
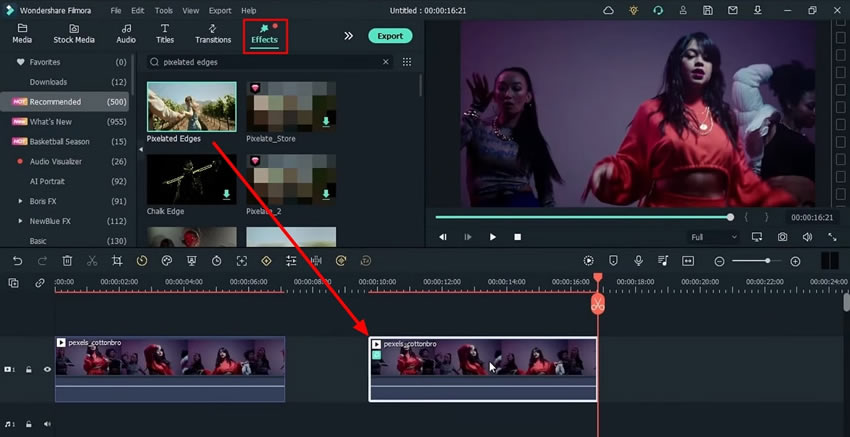
Pilih video dari timeline tempat Anda menerapkan "Efek" dengan memilih video duplikat dan menempatkannya persis di atas video asli di timeline.
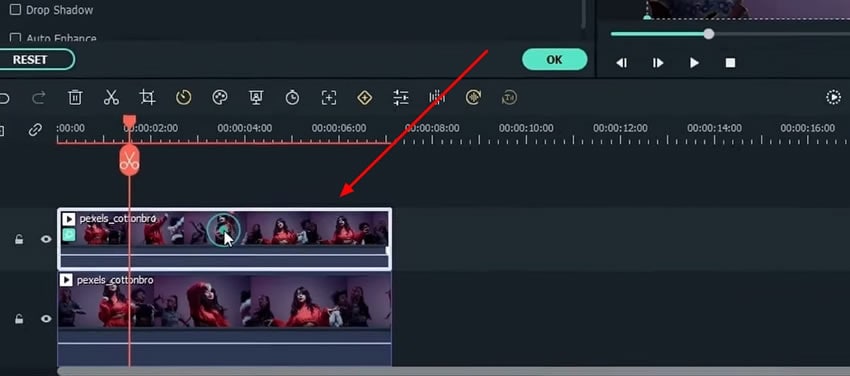
Agar dapat memasuki "Video Settings," klik dua kali pada video dan arahkan ke tab "Video". Cari bagian "Basics" di bawahnya lalu centang bagian "Komposit". Opsi ini akan aktif, lalu cari opsi "Blending Mode" dan ubah ke "Difference". Dengan begitu, Anda hanya akan mendapatkan gambar efek neon glow tanpa subjek di video ini.
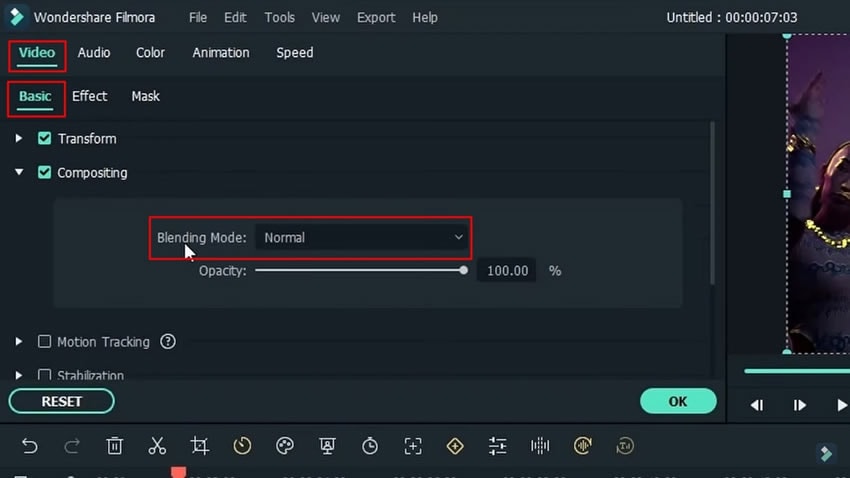
Tujuan menjaga "Blending Mode" adalah untuk menjaga perbedaan antara kedua video di timeline. Agar dapat mengubah warna pilihan Anda, pergilah ke bagian "Effect" yang berada di sebelah bagian "Basic" pada jendela yang sama lalu pilih warna. Warnanya harus kompatibel dengan outline neon. Setelah mengubah warna yang tepat, lakukan "Export" pada file lalu simpan dengan nama warna yang telah Anda pilih agar tidak membingungkan.
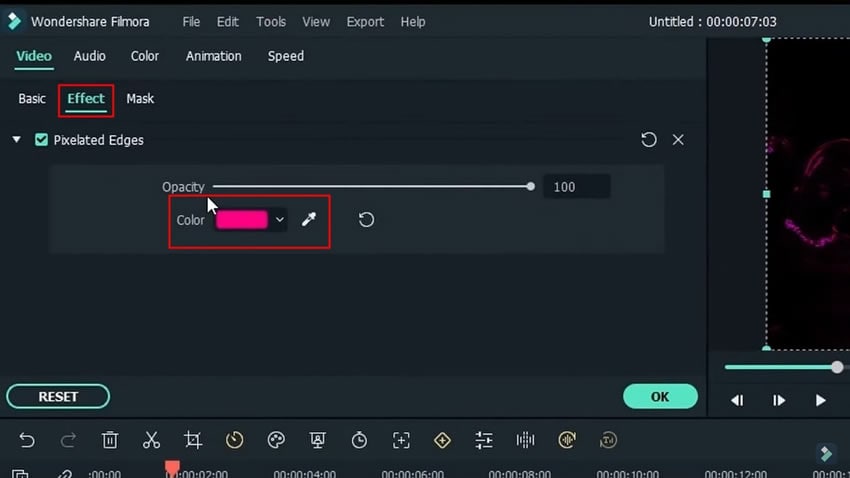
Setelah file di ekspor, ulangi proses yang sama pada trek kedua dan "Export" tiga file berbeda untuk mendapatkan lebih banyak warna pada efeknya. Pastikan memilih warna kontras yang sesuai setiap saat dan berbeda dari pilihan sebelumnya.
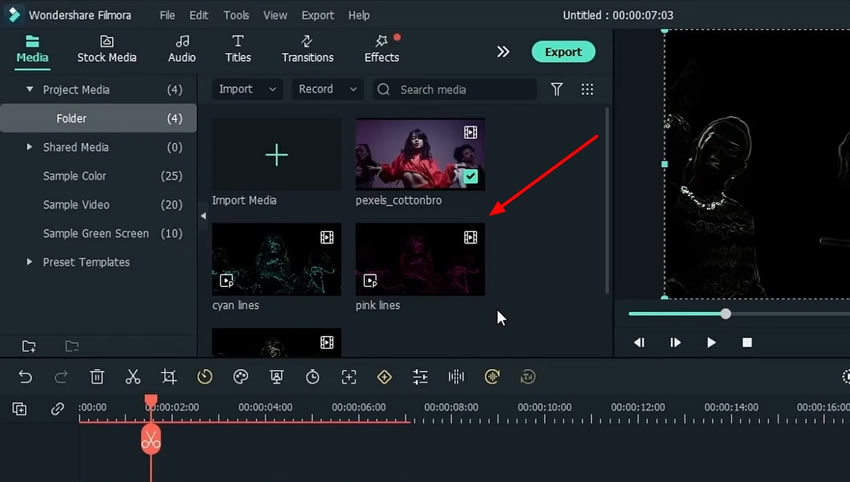
Begitu Anda mengekspor file dengan efek tersebut, hapus trek video duplikat menggunakan tombol "Delete" yang berada di keyboard Anda. Impor kembali semua file dengan efek ke timeline yang persis di atas video asli, yang ditempatkan di trek pertama.
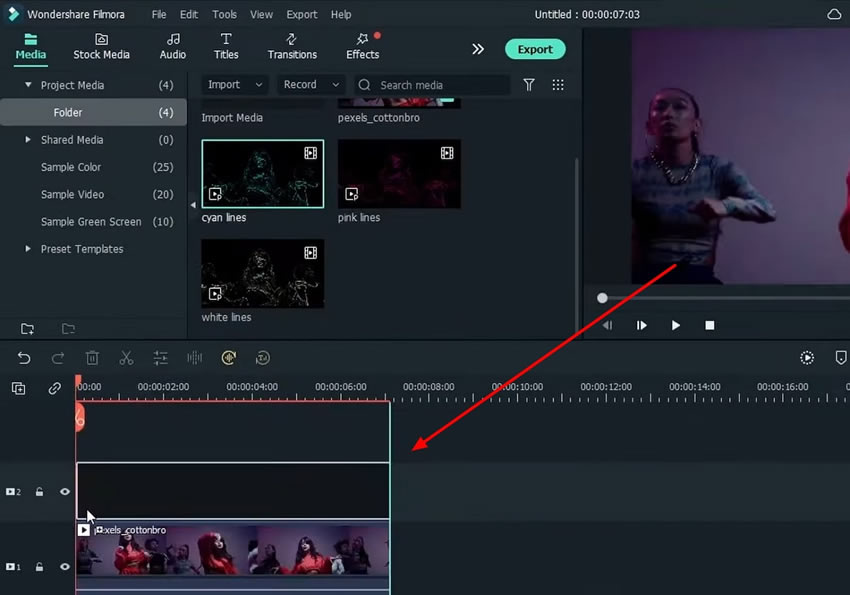
Pilih satu video dengan efek dari trek manapun lalu ke jendela "Video Settings". Di bawah tab "Video" cari bagian "Basic" lalu ubah opsi "Blending Mode" dari "Normal" ke "Screen". Ulangi proses yang sama ke trek lain yang memiliki video dengan efek tersebut. Periksa video asli dengan memutarnya, dan Anda akan mendapatkan garis neon pada tepian video asli.
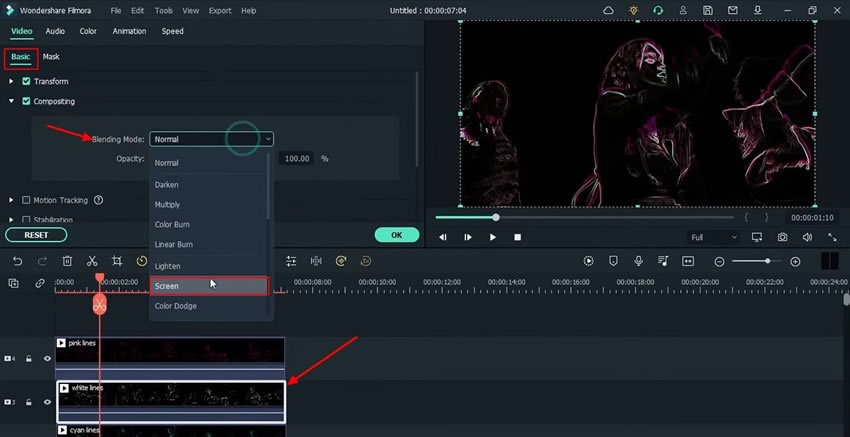
Jika ingin membuat video Anda lebih bersemangat, wujudkanlah dengan menambahkan lebih banyak efek di video Anda. Pergilah ke tab "Effects" lalu silakan pilih efek glow. Tarik ke semua trek yang berisi efek neon.
Jika Anda ingin memeriksa video dengan dan tanpa efek ini, cukup ke bagian "Effect" dari jendela "Settings" lalu tekan tombol centang di efek "Glow" untuk melihat skenario sebelum dan sesudah. Jangan melakukan perubahan apa pun pada trek yang berisi video asli. Jika ingin melindunginya, Anda dapat mengunci trek ini menggunakan tombol "Lock".
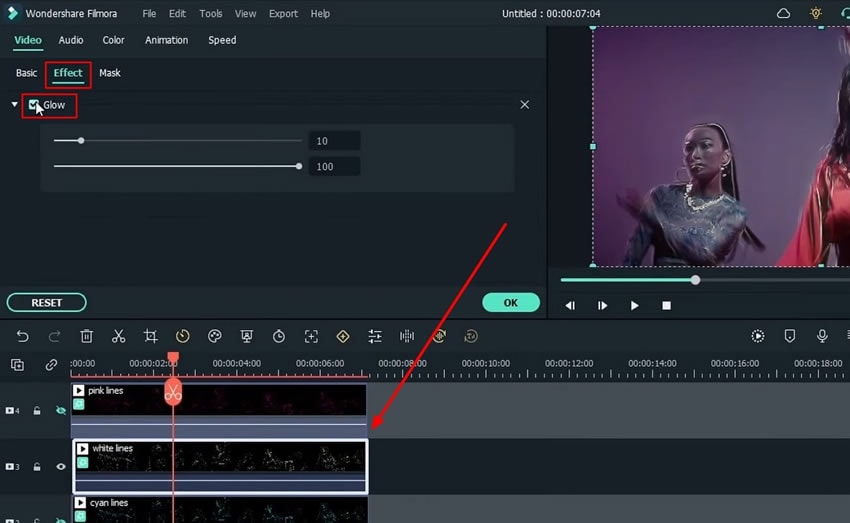
Agar video tampak lebih baik dan lebih bersemangat, tandai beberapa titik di video. Caranya, hide semua video dengan efek yang berada di trek di timeline. Majukan Playhead Anda ke arah kanan "Timeline" dan tempatkan di posisi yang ingin Anda hilangkan efeknya. Tekan "M" di keyboard Anda lalu tandai titik-titik itu di video Anda.
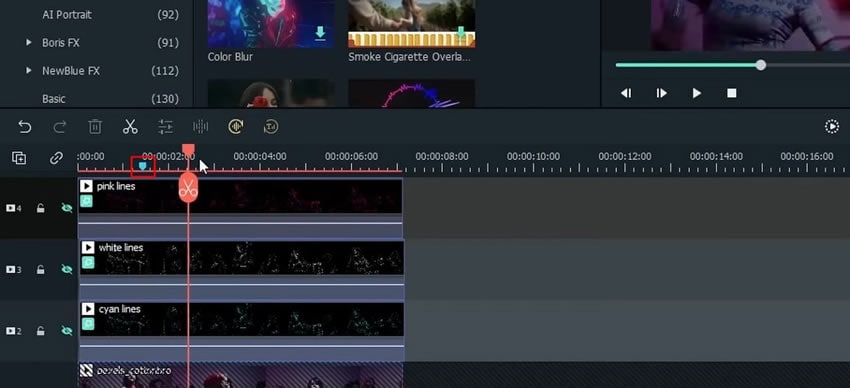
Unhide semua trek ini lalu pilih mereka semua dengan menahan "Shift" lalu tekan ikon "Scissors" pada penanda ini untuk melakukan split video dari titik-titik ini. Matikan opsi "Auto Ripple" dari bilah yang berada di atas timeline dan hapus video yang berada di sisi kiri playhead dengan cara menekan ikon "Trash". Pilih juga "Markers" lain lalu hapus bagian yang tersisa di bagian kanan agar tiba ke bagian yang memiliki efek neon.
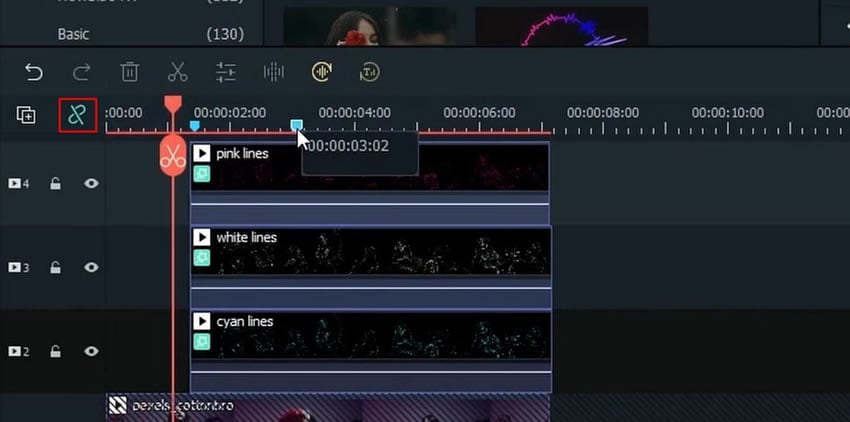
Tandai bagian lain di video dengan menggerakkan Playhead dan tekan "M". Pindah ke menu "Effects" lalu pilih "AI Portrait" dari panel di sebelah kiri. Pilih efek yang dibutuhkan lalu tarik ke atas video. Sesuaikan efek ini dengan menghampiri jendela "Settings". Ubah "Color" lalu tekan "OK" untuk menyimpan pengaturan ini untuk efek yang baru saja ditambahkan.
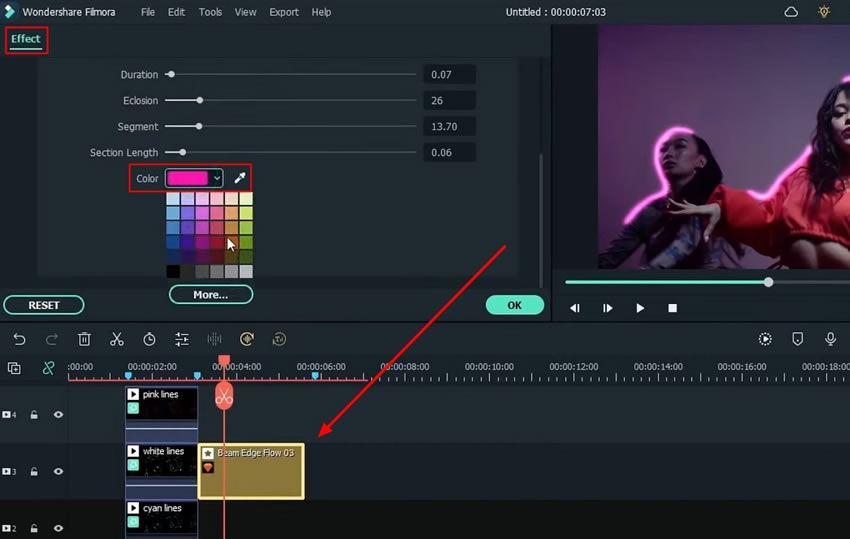
Untuk efek ketiga di video, pilih “AR Stickers” dari panel sebelah kiri dari menu "Effects". Anda juga dapat menambahkan "Filters" dengan memilih filter apa pun lalu tarik ke semua video. Sesuaikan "Opacity" dari efek itu lalu tekan "OK" untuk menyimpan pengaturan ini. Putar videonya untuk melihat hasil akhir dari efek neon glowing pada video dance.
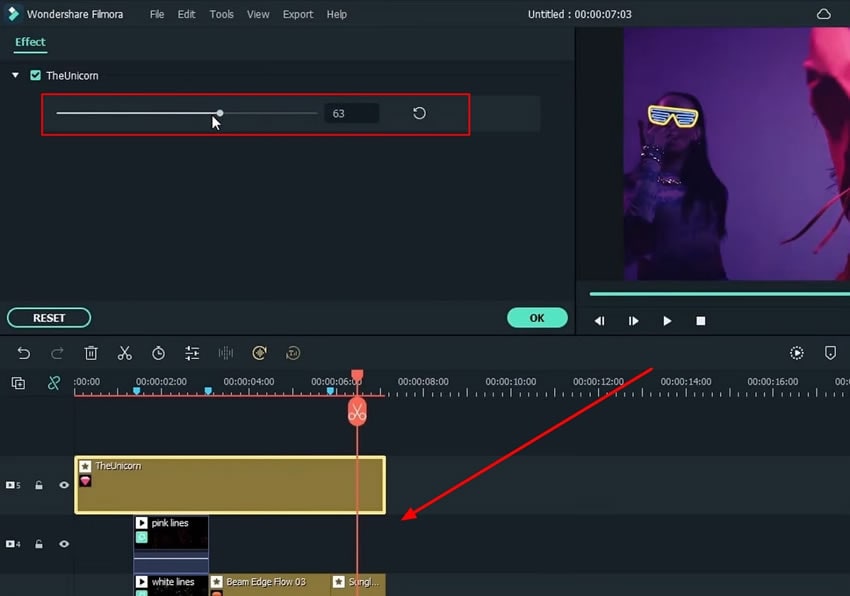
Tambahkan warna-warni inovatif pada video dance Anda dengan efek video Filmora karena dapat membuat video itu jadi lebih menarik ditonton. Jika Anda suka menari dan senang merekam video dengan efek glowing, langkah-langkah yang telah dibahas di sini pasti akan membantu Anda. Jika Anda suka menari dan senang merekam video dengan <strong>efek glowing</strong>, langkah-langkah yang telah dibahas di sini pasti akan membantu Anda.


