- Panduan Video Player
Bagaimana Cara Potong/Trim Video di VLC pada Mac? [Langkah demi Langkah]
Aug 15, 2024• Proven solutions
Apakah Anda menghadapi masalah ketika ingin memotong video di VLC Pada MacOS?
VLC Media Player, yang juga dikenal sebagai VLC, adalah pemutar dan sistem multimedia lintas platform utama dan serbaguna. Memiliki banyak fitur dan telah mengembangkan nama besarnya di industri penyuntingan video digital. Memiliki beberapa kemampuan penyuntingan. Anda bisa menyunting atau memotong video Anda dan melakukan aktivitas penyuntingan lainnya.
Artikel ini akan membantu Anda memahami cara mudah memotong/trim video di VLC dengan menggunakan macOS. Tetaplah membaca artikel untuk menemukan lebih banyak lagi.
Mungkin Anda Juga Menyukai:
- Saran praktis VLC Player: 10 Fitur Tersembunyi >>
- VLC Trimmer Mac: Cara Terbaik untuk Trim VLC Tanpa Menghilangkan Kualitas >>
Bagian 1. Bagaimana Cara Memotong Video di VLC pada Mac?
Para pengguna Mac bisa bertanya-tanya apakah ada variasi saat memotong video VLC di komputer macOS. Sebenarnya, diferensiasi adalah satu hal yang kecil. Tetapi mungkin sulit bagi siapa pun untuk mencari video yang disimpan pada Mac. Saya sarankan Anda untuk mengonfigurasi posisi direktori standar sebelum memotong/trimming video pada Mac dengan VLC.
Perlu dicatat bahwa sebenarnya VLC tidak menunjang operasi pemotongan atau trimming tetapi Anda bisa merekam segmen video yang Anda perlukan untuk mencapai tujuan ini. Lihat panduan untuk merekam segmen video di VLC langkah demi langkah di bawah ini.
Langkah 1: Pilih direktori keluaran video (tempat video yang telah di-trim akan dimasukkan).
- Tentukan posisi folder standar tempat di mana Anda perlu menyimpan versi yang telah diedit dengan pindah ke Preferensi VLC. Cukup ketuk Preferensi dari menu VLC.
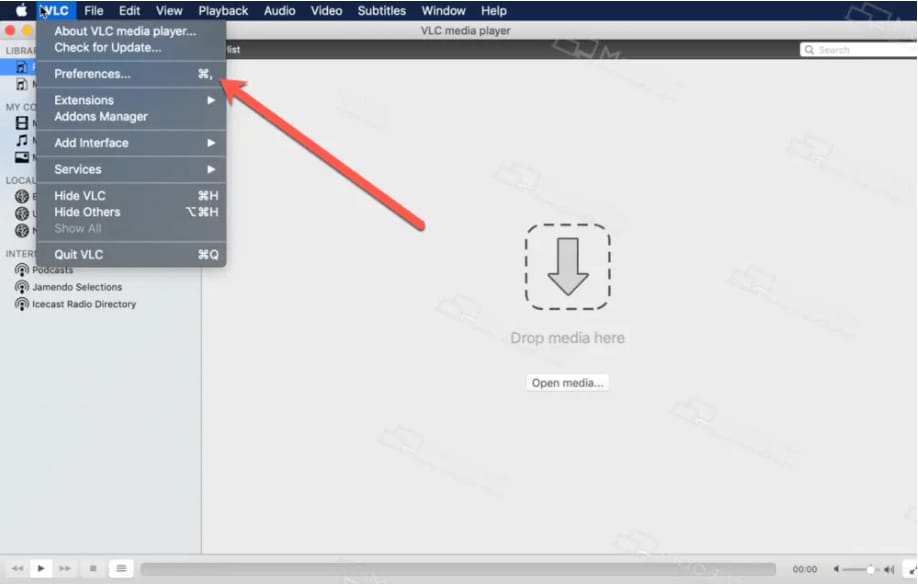
- Beralih ke tombol Masukan/Kodek, lalu pilih lokasi untuk menyimpan file yang di-trim dengan mengklik tombol Telusuri di bawah direktori Rekaman atau nama file.

- Ketuk tombol Simpan untuk mengonfirmasikan.
Langkah 2: Tambahkan video yang ingin Anda memotong atau trim ke dalam daftar putar.
- Anda bisa menambahkan file video melalui operasi Drag and Drop dengan mudah.
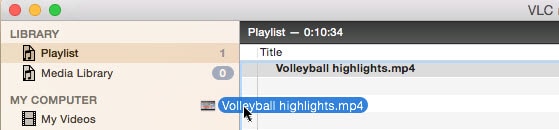
Langkah 3: Mulai Potong Video di VLC.
- Pindah ke "Tampilan > Kontrol Lanjutan > Menu Playback" dan tekan "Rekam." (Fitur ini identik dengan "potong/trim" dan berfungsi dengan baik.)

- Lanjutkan VLC dan mainkan file yang diimpor, hentikan sebelum mecapai segmen yang Anda inginkan, dan untuk menyimpannya tekan tombol merah.
- Cari video yang telah Anda sunting di folder rekaman yang Anda atur di Langkah 1.
Solusi yang Lebih Mudah untuk Trimming Video - Filmora Wondershare
Filmora adalah software penyuntingan video yang lebih nyaman dan efisien daripada VLC. Memungkinkan Anda membagi video menjadi beberapa segmen dan memberikan berbagai peralatan penyuntingan video untuk membantu Anda membuat video yang sempurna. Beberapa dari fitur luar biasanya tercantum di bawah ini:
- Pelacakan Gerak: Memungkinkan Anda untuk melihat objek yang bergerak dalam video dan menambahkan elemen-elemen ke dalamnya.
- Ripple Delete: Penghapusan klip-klip kosong di trek video Anda.
- Hadir dengan banyak judul, transisi, dan efek.
- Media Stok: Bekerja sama dengan Giphy, Pixabay, Unsplash agar Anda bisa mengakses sumber gambar/gif/video cuma-cuma dengan mudah di dalam software.
- Blue FX & Boris FX Baru: Memberi Anda efek-efek gaya Hollywood.
- Menunjang ekspor 4K.
Juga intuitif untuk trim video di Filmora. Anda boleh melihat video di bawah ini untuk mempelajari cara trim video dengan Filmora.
Jika Anda tidak punya waktu untuk menonton video, lihatlah instruksi di bawah ini.
Langkah 1. Anda bisa mengetuk "Impor" dan memilih file, atau ketuk dan seret file dengan cepat ke perpustakaan media sebelum mentransfernya ke garis waktu untuk diedit.

Langkah 2. Jika klip Anda memiliki beberapa adegan yang berbeda, fitur "Deteksi Adegan" akan memungkinkan Anda untuk mencari segmen yang ingin segera Anda hapus. Buat rancangan video di Media Library, ketuk kanan, lalu pilih "Deteksi Adegan" untuk mengakses jendela Deteksi Adegan.
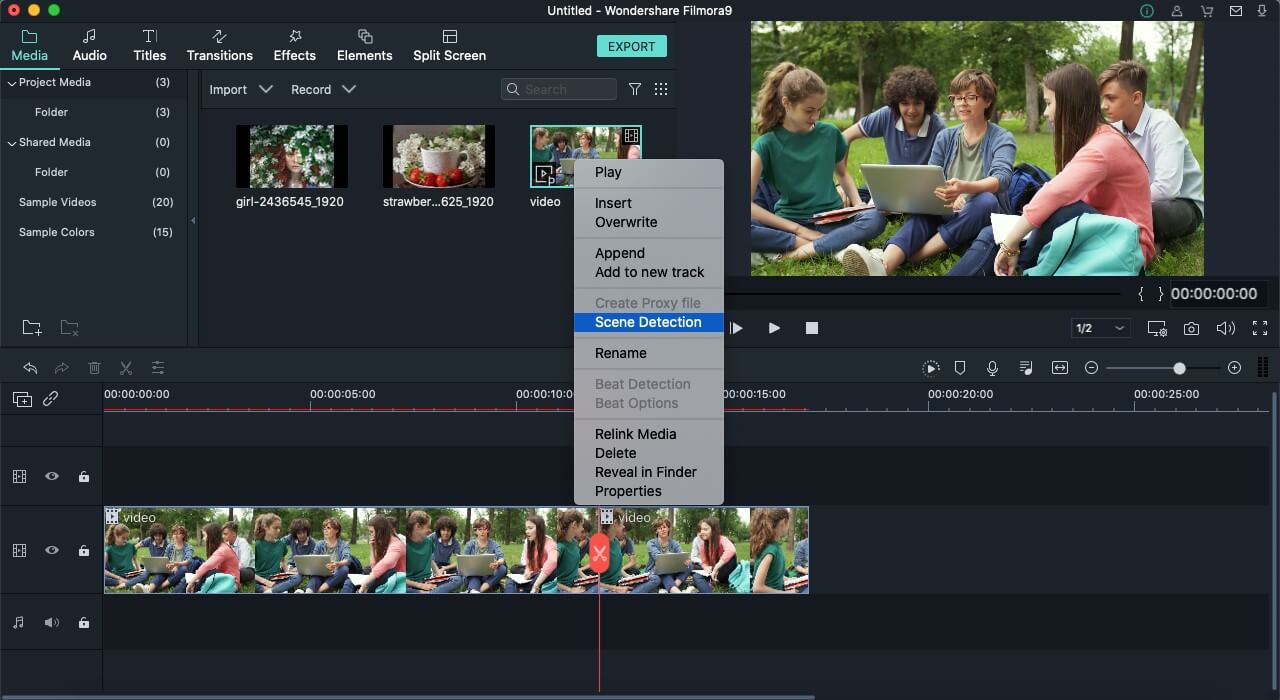
Langkah 3. Pilih Deteksi dan Filmora bisa langsung membagi video Anda menjadi beberapa bagian dengan mengandalkan perubahan adegan.

Langkah 4. Kemudian Anda bisa menghapus adegan yang tidak diinginkan dengan menekan ikon Hapus di samping klip, kemudian dengan cepat mendapatkan bagian yang dikehendaki. Pilih tombol Tambah ke Garis Waktu, dan ini akan langsung mengimpor segmen video yang berbeda ke garis waktu.
Bagian 2. Saran praktis untuk Menggunakan Pemutar Video VLC pada Mac
Meskipun kebanyakan orang menggunakan VLC hanya sebagai pemutar utama video, tetapi sebenarnya bisa lebih banyak daripada hanya itu. Beberapa fitur telah diperkenalkan sejak lama. Kami telah berkumpul bersama untuk menunjukkan kepada Anda beberapa saran praktis sederhana yang mungkin tidak Anda ketahui dan bisa digunakan dengan VLC.
1. Bagaimana cara memotong segmen dari video di VLC?
- Masuk ke Tampilan > Kontrol Lanjutan dengan menggunakan menu bar yang biasa dari layar VLC Anda.
- Tombol perekaman akan ditampilkan di atas tombol kontrol standar pemutar Anda.
- Buka video yang akan Anda coba potong.
- Jalankan/putar video atau gulir ke titik di mana pun Anda ingin trim.
2. Apa mungkin untuk trim audio dengan VLC?
Buka "Tampilan" pada menu utama di jendela VLC dan pilih fitur "Kontrol Lanjutan". Sekarang akses file MP3 menggunakan pemutar media VLC, kemudian menuju ke bawah dan pilih file MP3 yang Anda inginkan untuk mulai trimming, dan tekan tombol merah di kiri bawah perambah.
3. Apa VLC mampu menyunting audio?
Meskipun VLC Media Player—pemutar multimedia yang populer—tidak umum digunakan sebagai penyunting audio atau video, namun, Anda bisa melakukan metode penyuntingan dasar seperti trimming segmen depan dan belakang file MP3, mengubah level equalizer untuk menghasilkan suara yang benar, dan mengonversi...
4. Bagaimana cara menonaktifkan VLC sebagai pemutar standar?
Tekan tombol Mulai, lalu pilih Pengaturan. Ketuk Aplikasi Standar. Dari sini Anda bisa memilih aplikasi standar yang bisa digunakan untuk mengakses file populer Anda. Alihkan opsi di Pemutar Video dan Pemutar Musik ke VLC Media Player secara standar.
5. Bagaimana cara untuk mempercepat VLC?
- VLC adalah konverter video yang sangat efisien, yang bisa dengan cepat trim dan mentransformasikan video.
- Yang harus Anda lakukan adalah masuk ke Media-> Konversi/Simpan
- Pilih file Anda dan tekan 'Tampilkan pilihan tambahan' di kotak sunting Pilihan
- Ketik: laju=0,5 untuk setengah kecepatan atau: laju=2,0 untuk kecepatan ganda di akhir baris.
Kesimpulan
Kesimpulannya, cara yang digunakan untuk trim dan memotong video menggunakan VLC Media Player pada Mac telah dibahas dalam artikel ini. Menjadi alat pemutar media cuma-cuma, VLC layak atas kesuksesannya sebagai pemutar media. Ini termasuk sejumlah besar peralatan penyuntingan sederhana untuk menyunting video, tetapi tetap saja, itu tidak terlalu bagus sebagai penyunting video.
Sebagai perbandingan, Filmora adalah aplikasi penyuntingan yang lebih fleksibel yang tidak hanya menyederhanakan pemotongan/trimming tetapi juga memiliki beberapa fitur penyuntingan video penting lainnya. Penyuntingan video ini bukan hanya mudah digunakan untuk pemula tetapi juga untuk spesialis. Kami sangat menyarankan Filmora sebagai penyuntingan video terbaik untuk pengguna Mac. Anda harus memasang alat penyuntingan video yang sangat baik ini untuk mencobanya!
page_title:
Bagaimana Cara Memotong/Memotong Video di VLC pada MacOS? [2022]
Berikut adalah beberapa detail yang harus Anda pertimbangkan sebelum membeli sebuah kamera travel baru
by Liza Brown Aug 21, 2024 20:11 PM



Liza Brown
chief Editor