Transcript
Anda pasti pernah melihat pahlawan Michael, yang memiliki mata memikat dengan warna yang berbeda di Prison Break, atau mungkin Anda juga ingin terlihat keren seperti dia meskipun Anda dilahirkan untuk menjadi normal. Anda dapat mencapai efek ini dalam video Anda. Anda dapat mengubah warna mata Anda dengan mudah dalam video Anda. Anda dapat melakukannya di Wondershare Filmora.
Tidak ada fitur tetap untuk mengubah warna mata, tetapi Anda dapat mencapai efek serupa ini di Filmora dengan menggunakan alat Chroma key. Fungsi chroma key sangat membantu untuk efek visual. Pertama, buka situs web Wondershare Filmora dan instal software Filmora. Ketika penginstal telah diunduh, klik padanya dan setujui persyaratan dan ketentuannya.
Software mulai mengunduh. Ini akan terbuka secara otomatis setelah pengunduhan selesai. Pertama-tama, bawa rekaman Anda ke timeline. Harap perhatikan bahwa rekaman Anda harus close-up dari mata Anda. Kemudian buka warna sampel dan bawa warna apa pun yang Anda inginkan pada mata Anda ke timeline.
Setelah membawa warna yang Anda inginkan ke mata Anda, klik dua kali pada lapisan warna. Buka tab masker dan pilih bentuk lingkaran untuk menyesuaikan ukuran dan posisi masker agar sesuai dengan bentuk bola mata.
Buka tab dasar dan cari mode blending di bawah kompositing. Ubah mode dari normal menjadi overlay, atau Anda juga dapat menggunakan opsi soft light jika opsi overlay tidak berfungsi. Opsi overlay mungkin tidak berfungsi untuk beberapa driver video.
Anda dapat melihat bahwa ketika mata bergerak, warna kami tidak mengikuti mata dengan sempurna. Untuk masalah ini, kami akan menggunakan pelacakan gerak untuk memperbaikinya.
Klik dua kali pada rekaman gulir ke bawah dan aktifkan fungsi pelacakan gerak. Sekarang sebuah kotak akan muncul dengan tanda tambah. Bawa tanda tambah ke pupil mata, dan kurangi ukuran kotak hingga ke pupil.
Klik mulai pelacakan, maka akan melacak gerakan mata. Dan sekarang cukup pilih warna dari sini. Tetapi setelah memilih warna mata, ukuran dan posisi warna keduanya berubah.
Jika Anda ingin ukuran dan posisi warna tetap tidak berubah, Anda dapat memperbaikinya dengan mengklik dua kali pada warna pergi ke tab masker, dan menyesuaikan kembali ukuran dan posisi.
Anda juga dapat meningkatkan sedikit kekuatan blur jika Anda suka. Setelah menyesuaikannya, Anda dapat melihat masker warna mengikuti mata dengan sempurna.
Jika mata tertutup dalam rekaman, Anda dapat menambahkan keyframe dan tab masker dengan mengklik opsi tambah. Terus tambahkan keyframe dari mata tertutup hingga terbuka lagi.
Tetap menyesuaikan ukuran dan posisi warna pada setiap keyframe. Ikuti langkah yang sama untuk mata kedua. Jadi itulah prosedur untuk mengubah warna mata di Filmora.
Cara Mengubah Warna Mata di Video
Hal yang perlu Anda persiapkan:
- Sebuah komputer (Windows or macOS)
- Materi video Anda
- Pengedit video Filmora
Download dan instal Filmora
Kunjungi situs web resmi untuk mendownload Filmora. Klik tombol download dan beberapa saat kemudian, proses penginstalan pun akan dimulai. Setelah penginstal Filmora telah selesai didownload, klik aplikasi dan terima semua syarat dan ketentuannya, lalu klik instal. Anda dapat menggunakannya untuk mengedit video Anda dengan cara yang profesional setelah software telah terinstal.
Letakkan rekaman di timeline
Buka Filmora dan klik Create new project. Pertama-tama, pastikan bahwa rekaman video Anda telah memiliki format yang dapat dibaca oleh Filmora agar Anda dapat mengubah warna mata Anda dengan program ini. Pilih rekaman yang Anda inginkan kemudian tambahkan ke timeline. Rekaman Anda harus berupa ambilan dekat dari mata Anda. Anda hanya perlu mengimpor klip dan menyeretnya ke timeline.
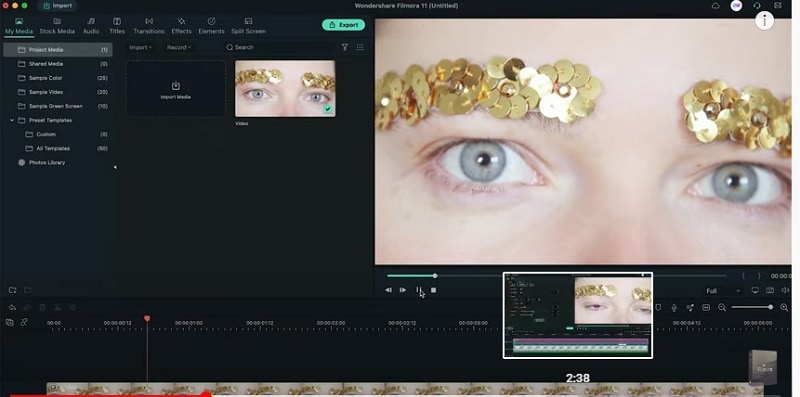
Pemilihan warna.
Pilih warna dari opsi sample color. Pilih warna yang ingin Anda gunakan dengan alat color picker. Anda akan diberikan berbagai macam pilihan warna di Filmora. Anda dapat memilih warna yang Anda inginkan. Seret warna yang Anda ingin gunakan ke timeline. Entah itu untuk mencoba membuat sebuah video menjadi lebih unik atau hanya sekadar untuk memperbarui penampilan Anda.
Software Filmora akan mempermudah segalanya untuk pengguna dengan tingkat keterampilan apa pun, mulai dari pemula hingga profesional. Anda dapat membuat video pengeditan warna mata yang indah tanpa perlu mengkhawatirkan tentang masalah teknis atau mempelajari software yang rumit.
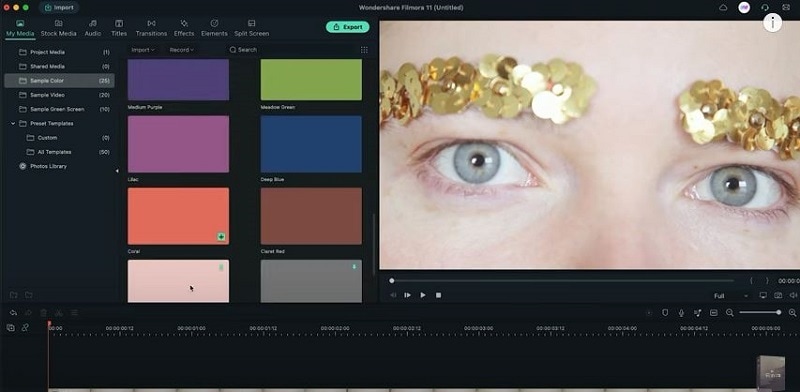
Sesuaikan ukuran dan posisi mask
Klik ganda layer color, lalu buka tab mask, dan pilih bentuk lingkaran karena mata memiliki bentuk serupa. Klik dan seret mask ke posisi yang diinginkan. Sesuaikan ukuran dan posisi mask agar sesuai dengan ukuran mata. Seret ujung mask untuk menyesuaikan ukuran mask.
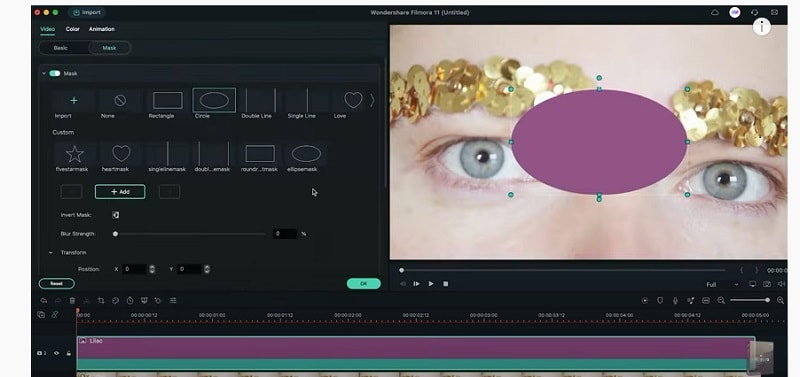
Mengubah mode dari normal menjadi overlay
Buka Tab Basic dan cari tab Blending. Ubah mode dari normal ke overlay setelah mengklik tab blending. Anda dapat memilih beragam pilihan overlay untuk ditambahkan ke rekaman/mask Anda. Anda juga dapat menggunakan opsi "soft light" jika opsi overlay tidak dapat berfungsi.
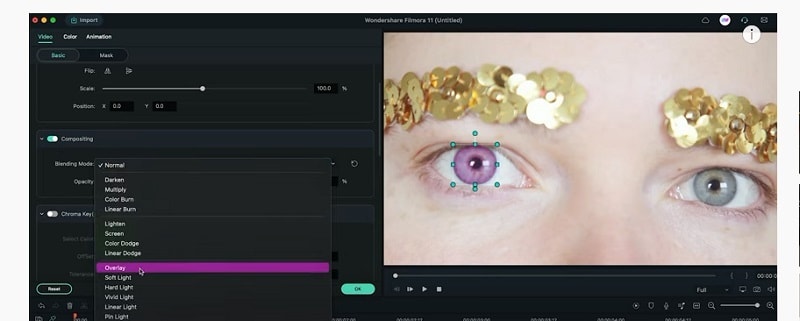
Gunakan Motion tracking
Seperti yang dapat Anda lihat di sini, warna yang telah dipilih tidak mengikuti gerakan mata dengan sempurna ketika Anda menggerakkan mata tersebut. Anda dapat menggunakan fitur motion tracking untuk memperbaiki masalah ini. Klik ganda rekaman untuk menggunakan fitur ini. Scroll ke bawah dan aktifkan fungsi motion tracking. Fungsi ini sangat luar biasa. Ia dapat melacak pergerakan objek sesuai keinginan Anda. Fungsi ini juga memudahkan penambahan efek khusus.
Mulai melacak pupil.
Ketika Anda menggunakan fungsi motion tracking, Anda akan dapat melihat sebuah kotak dengan tanda plus pada bagian pupil mata dan ukuran kotak akan berkurang untuk menutupi pupil. Klik start tracking, dan fungsi ini pun akan mengikuti pergerakan mata.
Memperbaiki ukuran dan posisi.
Setelah memilih warna, ukuran dan posisi warna akan diubah. Cukup klik ganda opsi color, lalu buka tab mask dan sesuaikan kembali ukuran dan posisinya untuk memperbaiki masalah ini. Anda akan dapat melihat bahwa mask warna akan mengikuti mata dengan sempurna selama proses penyesuaian.
Tambahkan keyframe dan tab mask
Anda dapat menambahkan keyframe dan tab mask dengan mengklik opsi add jika mata pada rekaman tampak tertutup. Terus tambahkan keyframe agar mata yang tampak tertutup dapat terbuka kembali. Lalu terus sesuaikan ukuran dan posisi warna pada setiap keyframe-nya. Dengan demikian, pengeditan Anda pun selesai.
Ekspor video Anda dengan menekan tombol Export. Filmora menyediakan berbagai macam format yang dapat Anda gunakan saat mengekspor video. Ia disertai dengan antarmuka yang mudah digunakan dan mendukung beragam format video, termasuk MP4, MOV, AVI, dan FLV. Anda juga dapat membuat video 3D dengan Filmora
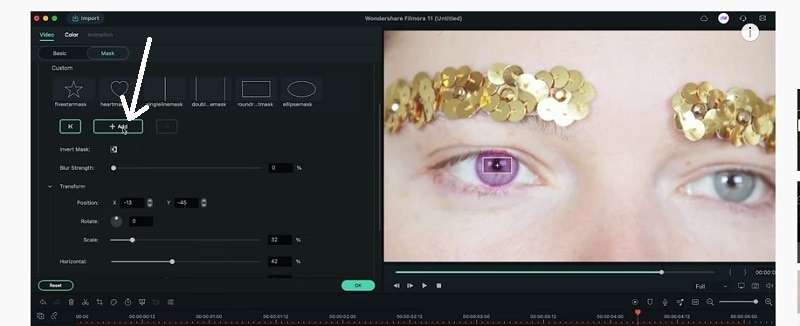
Hal yang telah Anda pelajari:
- Anda dapat mengubah background video apa pun dengan menggunakan green screen.
- Gunakan transisi pada video agar segalanya dapat terlihat lebih mulus.
- Filmora menyediakan berbagai jenis background, termasuk background yang cocok untuk video sosial, bisnis, olahraga, dan lainnya.




Berikan Pikiran Anda