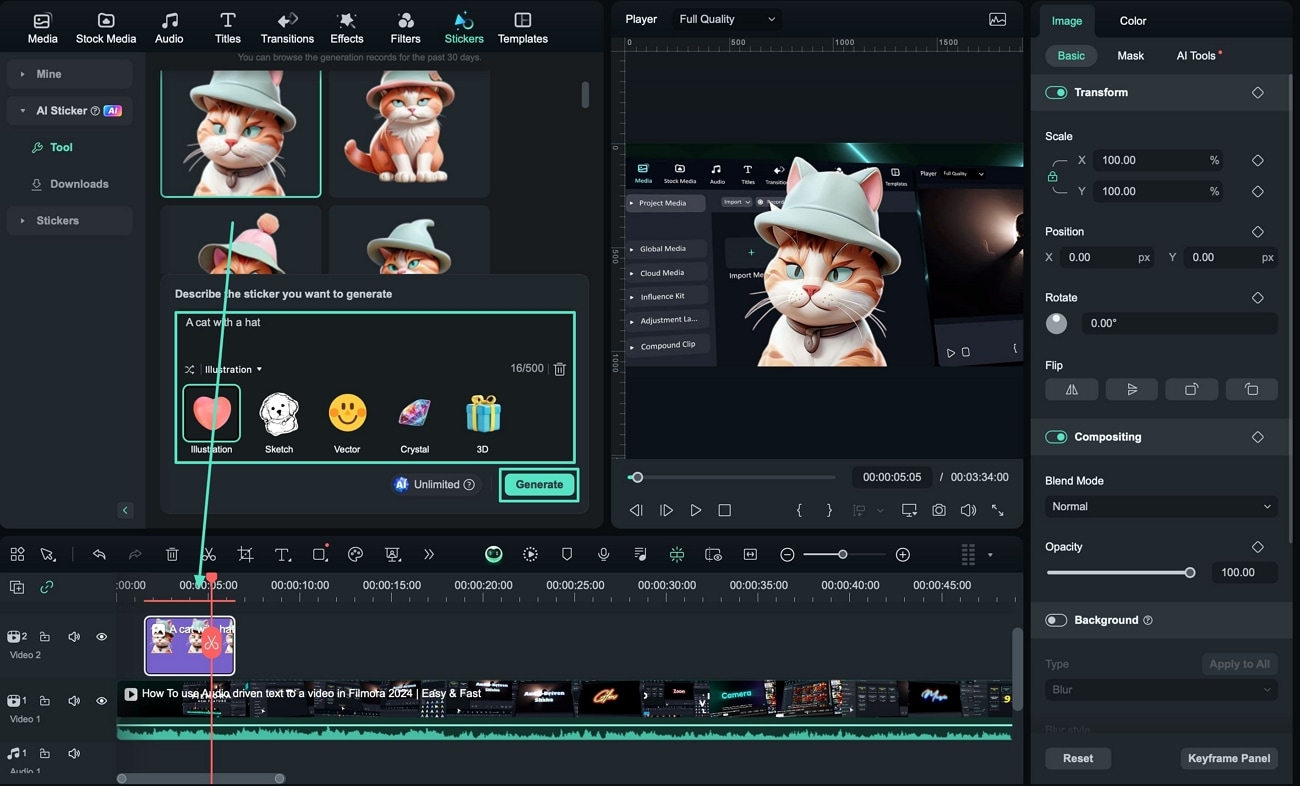Berpikir Lebih Luas Dari Panduan Pengguna Filmora
-
Spesifikasi Persyaratan Sistem-mac
-
Fitur Baru - mac
-
Fitur AI - Mac
- Cara Menggunakan Fitur AI Vocal Remover untuk Mac
- Cara Menggunakan AI Thumbnail Creator untuk Mac
- Penggunaan Fitur AI Text-Based Editing di Mac
- Penggunaan AI Skin Tone Protection untuk Mac
- Penggunaan AI Music Generator untuk Mac
- Penggunaan AI Smart Masking untuk Mac
- Pengeditan AI Sticker
- Cara Menggunakan AI Text-to-Video untuk Mac
- Cara Mengedit Menggunakan AI Copilot untuk Mac
- Penggunaan Plugin ChatGPT - Copywriting AI di Mac
- Penggunaan AI Audio Denoise untuk Mac
- Penggunaan AI Audio Stretch untuk Mac
-
Get Start - Mac
-
Buat Proyek - Mac
-
Importing & Recording - Mac
-
Penggunaan Media - Mac
-
Editing - Mac
- Pengeditan Multi-Klip untuk Mac
- Penggunaan Fitur Markers untuk Mac
- Penggunaan Marked Favorites untuk Mac
- Cara Membuat Background Kustom untuk Video dan Gambar di Mac
- Cara Membuat Compound Clips untuk Mac
- Cara Menerapkan Adjustment Layer untuk Mac
- Cara Menggunakan Kurva RGB Filmora di Mac
- Bagaimana Cara untuk Melakukan AI Voice Cloning di Wondershare Filmora?
- Cara Menerapkan Efek Vignette untuk Mac
- Penggunaan Fitur Sharpen untuk Mac
- Cara Mengakses Penyesuaian Cahaya untuk Mac
- Fungsi HSL untuk Mac
- Fitur Histogram untuk Mac
- Cara untuk Mengaktifkan/Nonaktifkan Klip untuk Mac
- Cara Mengakses Fitur Color Comparison View untuk Mac
- Cara Menggunakan Fitur Auto Ripple untuk Mac
- Cara Menggunakan Fitur Audio Stretch untuk Mac
- Penggunaan Audio Meter untuk Mac
- Cara Menyesuaikan Nada Warna untuk Mac
- Penggunaan Super Slow Motion dengan Aliran Optik untuk Mac
- Cara Menggunakan Cakupan Video Pro untuk Mac
- Cara Menggunakan Shortcut Kecepatan Pemutaran Video untuk Mac
- Menstabilkan video di Mac
- Pembuatan Video PIP (Picture in Picture) di Mac
- Penggunaan Auto Enhance di Mac
-
Teks & Subtitle - Mac
-
Stiker - Mac
-
Exporting & Backup Cloud - Mac
-
Kemenangan Mac
-
Peningkatan Kinerja dan Pemecahan Masalah - Mac
-
Animasi dan Keyframe - Mac
-
Efek dan Transisi -Mac
Stiker adalah elemen efektif yang bisa ditambahkan ke konten video untuk meningkatkan tampilannya secara keseluruhan. Filmora telah menyertakan fitur penghasil stiker AI yang generatif, yang membantu meningkatkan pengeditan video menjadi lebih baik. Melalui perintah, Anda dapat membuat stiker favorit Anda dengan mudah tanpa permasalahan hak cipta.
Cara untuk Menggunakan Fitur AI Sticker di Wondershare Filmora Mac
Bagi Anda yang ingin membuat stiker yang tepat dengan AI, berikut ini adalah panduan lengkap tentang AI Sticker di Filmora Mac:
Langkah ke-1. Buka Fitur AI Sticker di Filmora Mac.
Setelah membuat proyek baru dan menambahkan konten video Anda ke timeline, tekan tab "Stickers" pada toolbar di atas. Di sini, Anda akan menemukan tab "AI Sticker" di panel sebelah kiri, yang mana akan membuka jendela baru.
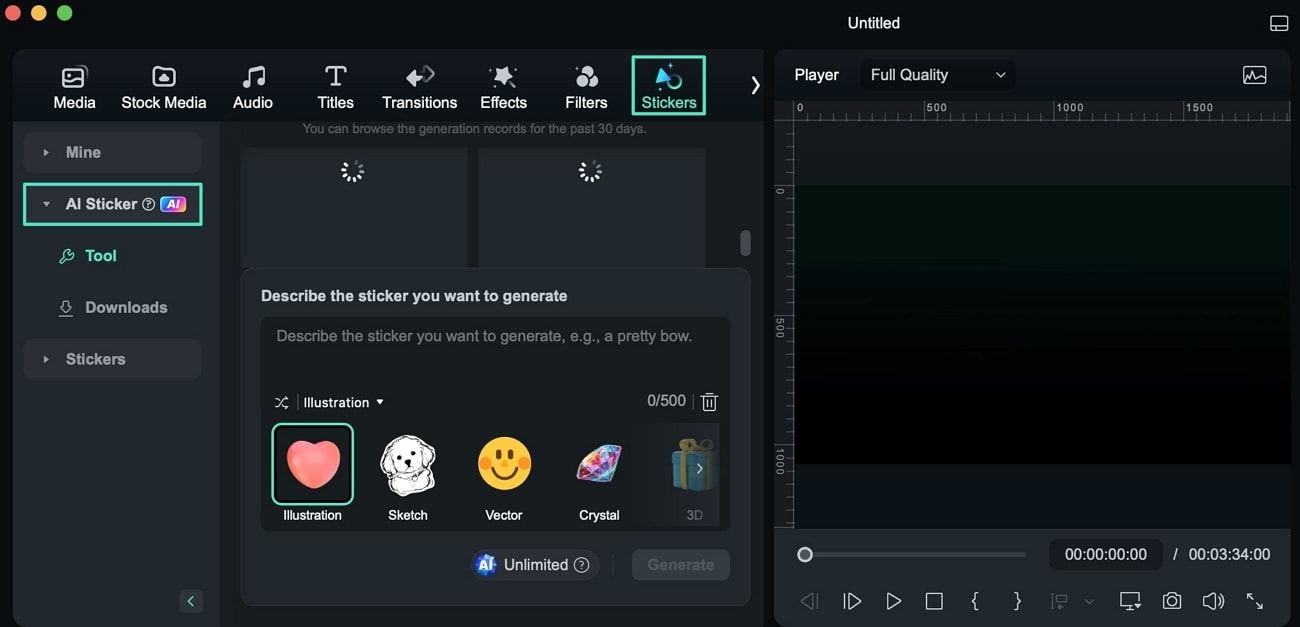
Langkah ke-2. Tambahkan Perintah dan Hasilkan Stiker dengan AI.
Pada jendela baru, berikan perintah dalam 500 huruf untuk menghasilkan stiker dan pilih salah satu gaya dari opsi yang tersedia. Klik "Generate" setelah menambahkan perintah untuk menghasilkan 4 versi berbeda dari stiker yang diminta. Setelah dihasilkan, download salah satu opsi dan seret stiker tersebut ke timeline untuk menggunakannya di video Anda.