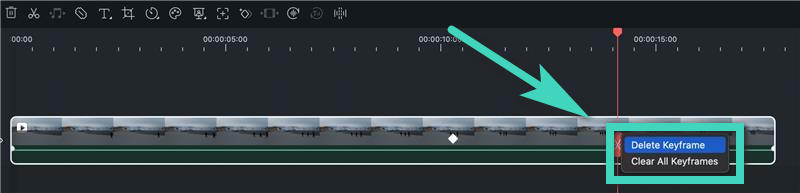Berpikir Lebih Luas Dari Panduan Pengguna Filmora
Penambahan Keyframing Animation pada Mac
Panduan ini memperkenalkan langkah-langkah untuk menambahkan keyframe dan menyesuaikan pengaturannya di video Anda.
Anda dapat membuat keyframe untuk menentukan nilai kualitas animasi yang seharusnya ada di frame tertentu dalam video Anda. Filmora memungkinkan Anda untuk mengatur skala (ukuran), posisi, rotasi, opasitas, dll. Ketika Anda telah mengedit keyframe awal dan akhir, animasi akan diekspor secara otomatis.
Sarannya ada pada versi Keyframe untuk macOS.
Menambahkan Keyframes
Berikut ini adalah cara menambahkan keyframes dalam klip.
Langkah ke-1: Impor video
Buka aplikasi terlebih dahulu. Kemudian, seret klip dari komputer Anda atau dari perpustakaan ke timeline.
Langkah ke-2: Aktifkan fitur Transform
Klik klip di timeline, maka panel properti akan muncul di sisi kiri antarmuka. Atau, Anda dapat mengklik kanan klip di timeline dan gulir untuk memilih Add Animation. Kemudian, klik tombol di samping properti seperti Transform untuk mengaktifkan fitur tersebut.
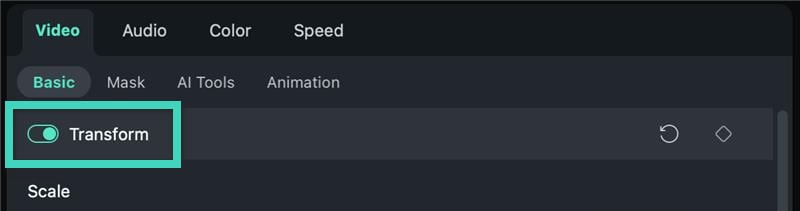
Langkah ke-3: Tambahkan keyframes
Pindahkan bar progress video di bagian PLAYER ke tempat di mana Anda ingin menambahkan keyframes. Kemudian, klik ikon diamond di panel properti untuk mengatur keyframe di timeline.
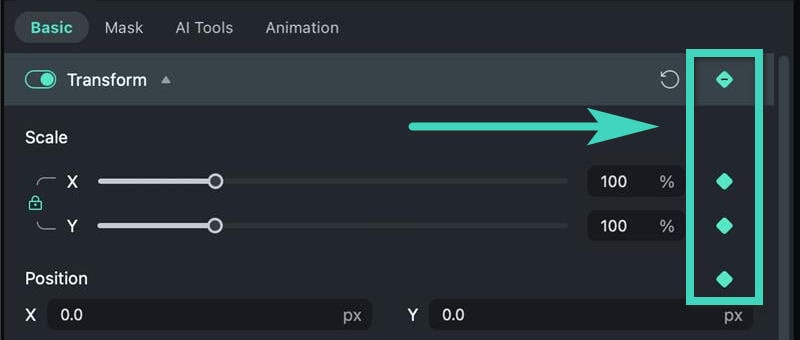
Catatan: Terdapat ikon diamond dengan sebuah bayangan dan tanda plus di toolbar timeline. Ikon ini berfungsi sebagai ikon keyframe eksklusif. Setelah Anda mengkliknya, semua parameter Transform akan dipilih sebagai nilai dari keyframe. Pertama-tama, Anda dapat memilih di mana akan menempatkan playhead, lalu klik ikon untuk menambahkan keyframe.
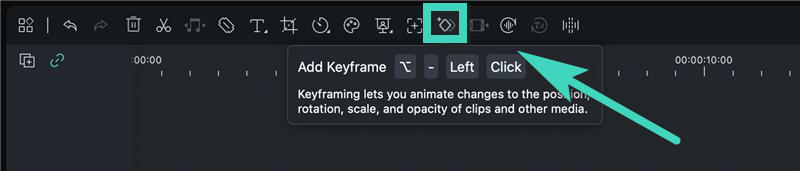
Mengedit Keyframes
Berikut ini yang perlu Anda perhatikan saat mengedit keyframe.
Langkah ke-1: Edit parameter
Apabila Anda sudah menambahkan satu keyframe, Anda perlu mengedit parameternya. Sesuaikan nilai Scale, Position, Flip, dan Rotate video di bagian Transform. Pada bagian berikut, Anda dapat menyesuaikan bagian Compositing, seperti Blend Mode, Opacity, dan Drop Shadow serta nilai-nilai terkait. Dan masih banyak fitur lainnya yang bisa Anda tetapkan dalam keyframe.
Langkah ke-2: Menambahkan lebih banyak keyframe
Setelah mengedit satu keyframe, Anda harus menambahkan setidaknya satu keyframe lagi untuk membentuk animasi. Kalau tidak, pengaturan keyframe akan tetap tidak berubah di seluruh klip. Anda dapat menambahkan keyframe yang Anda inginkan sebanyak mungkin. Kemudian, edit nilai dari setiap keyframe.
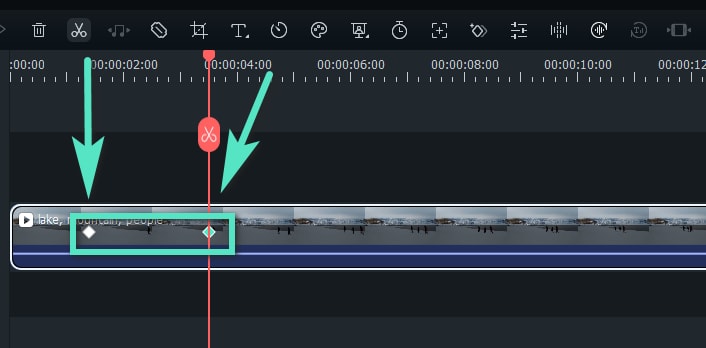
Langkah ke-3: Simpan penyesuaian
Setelah selesai, klik Ok untuk menyimpan fitur yang diterapkan. Sistem akan menganalisis perubahan di antara setiap dua keyframe yang berdekatan dan memberi Anda output dengan animasi yang otomatis dan halus.
Menghapus Keyframes
Untuk menghapus satu atau semua keyframe dalam klip, berikut adalah berbagai metode yang tersedia.
Pada Panel/Menu Properti
- Anda dapat mengklik ikon kembali atau diamond untuk menghapus satu parameter seperti Scale atau Position di Transform.
- Anda dapat mengklik ikon kembali atau diamond di sudut kanan atas tab Properti untuk menghapus semua parameter di seluruh properti seperti Transform.
- Anda dapat mengklik Reset di bagian bawah di sudut kanan bawah panel properti untuk menghapus semua nilai keyframe.
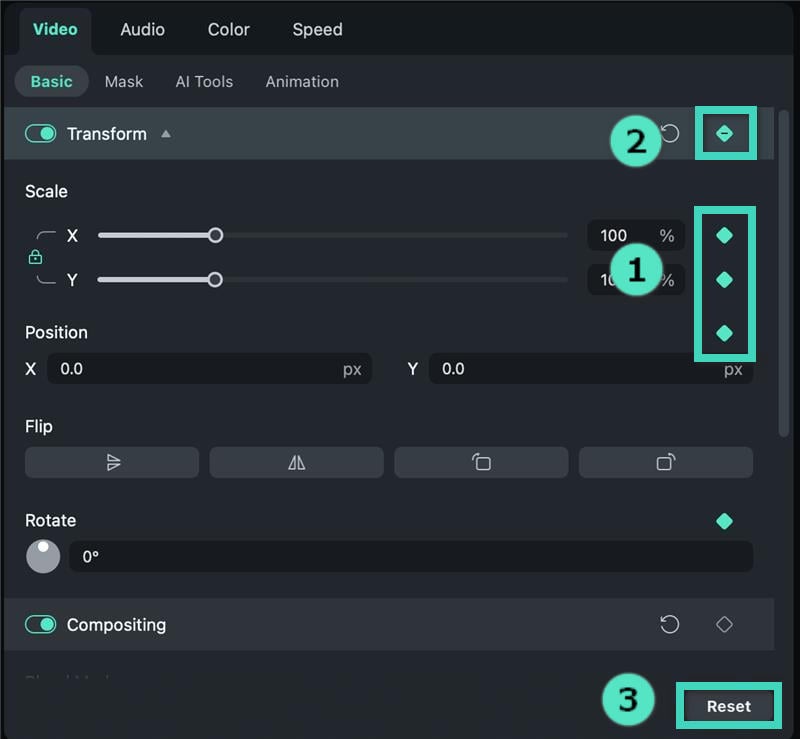
Pada Timeline
- Klik kanan ikon diamond di timeline, lalu pilih antara opsi Delete Keyframe atau Clear All Keyframesberdasarkan kebutuhan Anda.