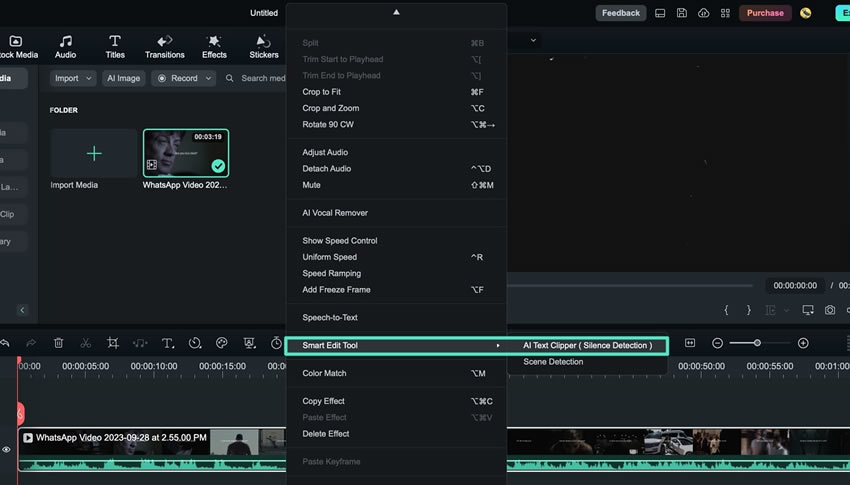Berpikir Lebih Luas Dari Panduan Pengguna Filmora
Penggunaan Fitur AI Text-Based Editing di Mac
Filmora terus menerus meningkatkan kemampuan AI-nya, dan salah satu yang baru diperkenalkan adalah fitur AI Text-Based Editing. Fitur ini memungkinkan pengguna untuk mengubah videonya menjadi teks melalui proses transkripsi. Jika Anda ingin mendalami pengeditan video menggunakan fitur ini, ikuti panduan di bawah ini:
Aktifkan AI Text-Based Editing di Mac
Pada bagian ini, kita akan membahas berbagai metode untuk memulai pengeditan berbasis teks di Filmora Mac:
Metode 1: Menggunakan Opsi Menu Utama
Langkah ke-1: Download Filmora dan Pilih AI Text Clipper
Setelah mendownload Filmora di perangkat Anda, buat akun baru atau masuk jika Anda sudah punya akunnya. Di menu utama, pilih "AI Text Clipper" dari tab yang tersedia dan impor file Anda dari perangkat Anda.
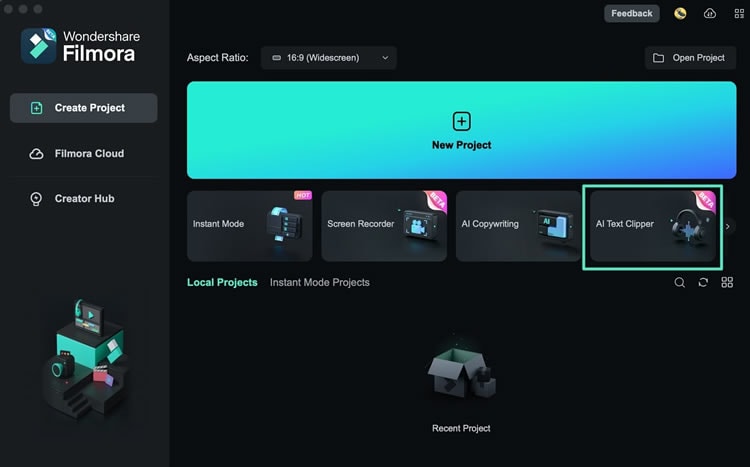
Langkah ke-2: Pilih Text-Based Editing
Setelah memilih file Anda dan menekan tombol "Enter", sebuah jendela kecil akan terbuka, menampilkan berbagai opsi pengeditan. Di jendela ini, pilih "Text-based editing", tentukan bahasa yang diinginkan, dan klik
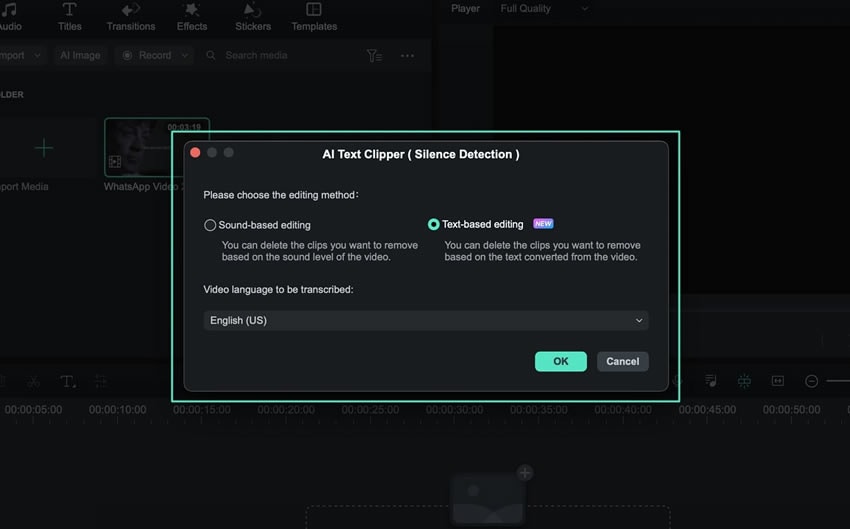
Langkah ke-3: Mulai Mengedit melalui Teks
Setelah konversi selesai, Anda akan diarahkan ke jendela AI text-based editing. Di dalam kotak teks, Anda dapat menghapus teks untuk menghapus kata-kata atau frasa-frasa tertentu dari klip Anda. Selain itu, Anda dapat mengaktifkan "Silence Detection" dan menyesuaikan pengaturan lainnya. Setelah Anda selesai mengedit, arahkan kursor ke tombol "Export to Timeline" untuk menerapkan perubahan pada timeline Anda.
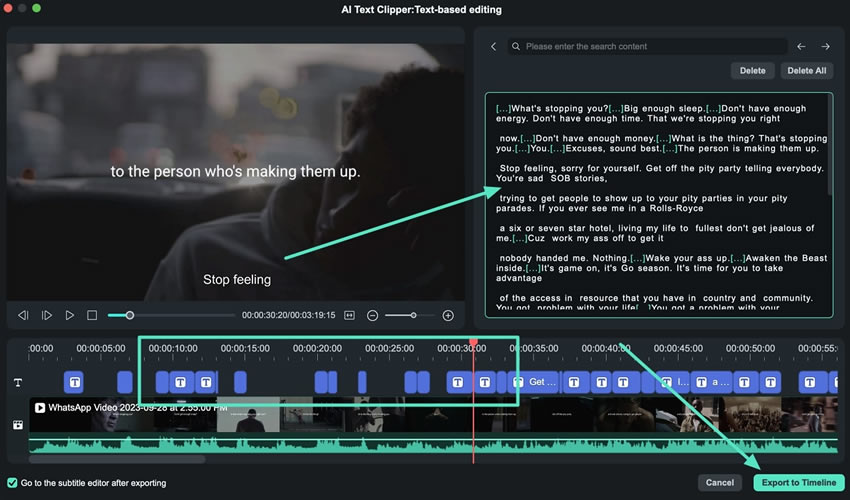
Langkah ke-4: Simpan Klip yang Telah Diedit ke Perangkat Anda
Video yang diedit akan terlihat di timeline, memungkinkan Anda melakukan penyesuaian audio atau video yang diperlukan. Setelah Anda meninjau hasil pratinjaunya dan puas dengan hasilnya, klik tombol "Export" di pojok kanan atas. Di jendela ekspor, Anda dapat membuat penyesuaian tambahan jika diperlukan, lalu klik "Export" untuk menyimpan klip yang telah diedit ke perangkat Anda.
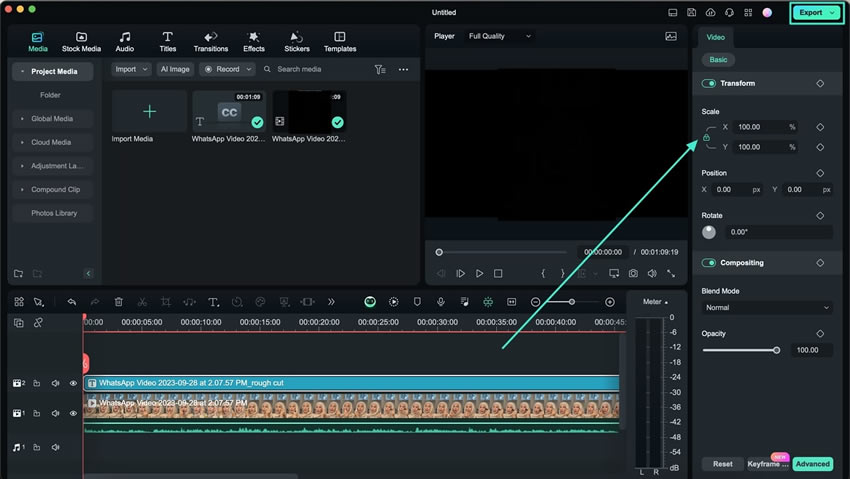
Metode 2: Menggunakan Toolbar Atas
Langkah ke-1: Instal Filmora di Mac dan Buat Sebuah Proyek
Buka dan masuk ke Filmora setelah Anda mendownload aplikasinya ke Mac Anda. Proses masuk ke akun ini sangatlah penting agar Anda dapat mengakses fitur pengeditan AI. Di antara banyak tab di layar utama, pilih "New Project" untuk mulai membuat sebuah proyek.
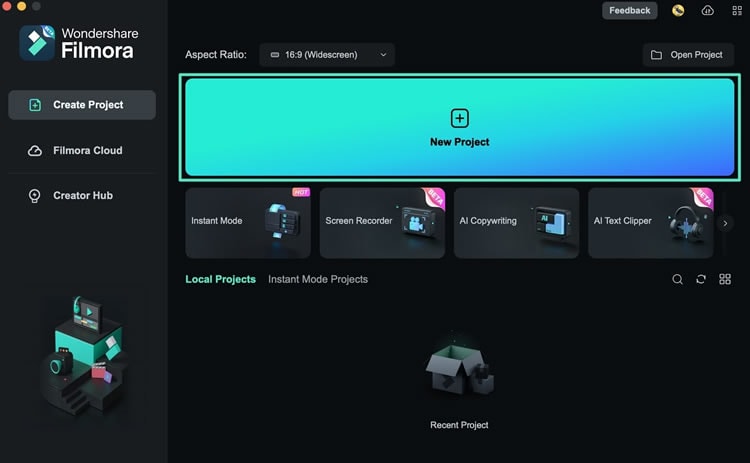
Langkah ke-2: Seret dan Lepaskan File yang Diimpor ke Timeline
Pada jendela pengeditan Filmora, akses tab "Media" di toolbar kustom dan pilih "Import" untuk mengupload file dari perangkat Anda ke Filmora. Setelah file berhasil diimpor, gunakan kursor Anda untuk mengklik klip lalu seret ke timeline, lepaskan di sana untuk diedit.
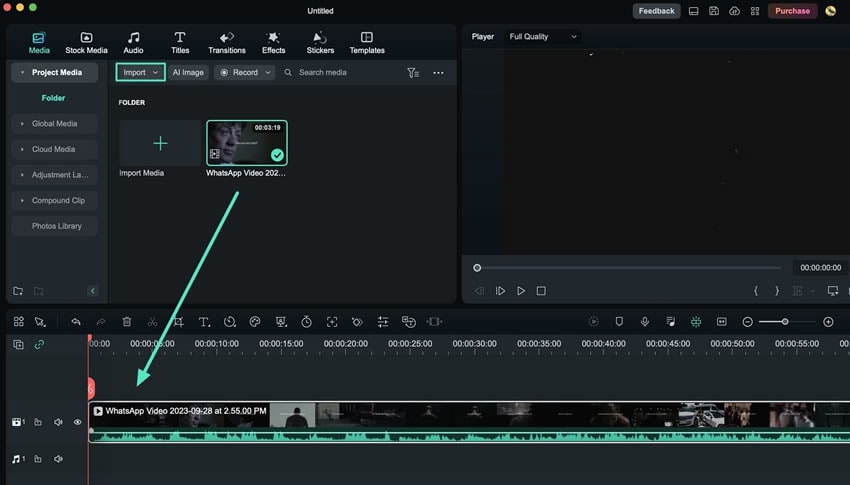
Langkah ke-3: Akses AI Text Clipper
Selanjutnya, pilih klip di track timeline, lalu buka toolbar atas. Klik pada tab "Tools" dan perluas opsi "Audio" dari menu drop-down. Sebuah panel opsi lain akan muncul, dan klik "AI Text Clipper" dari opsi yang muncul.
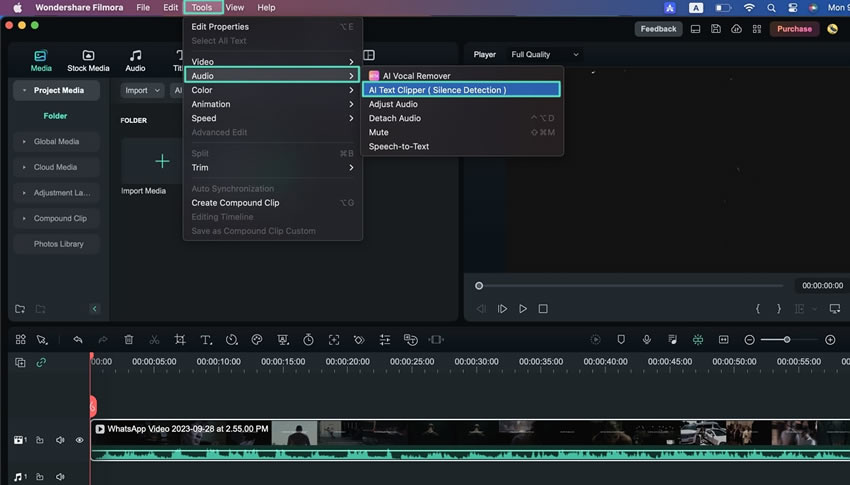
Langkah ke-4: Mentranskripsikan Klip Media
Sebuah jendela kecil yang menghadirkan berbagai pilihan akan muncul di layar. Dari sana, pilih "Text-based editing", tentukan bahasa yang diinginkan untuk ditranskripsi, dan klik "OK" untuk memulai. Sebuah bar progres akan muncul di layar, dan setelah selesai, sebuah jendela akan muncul.
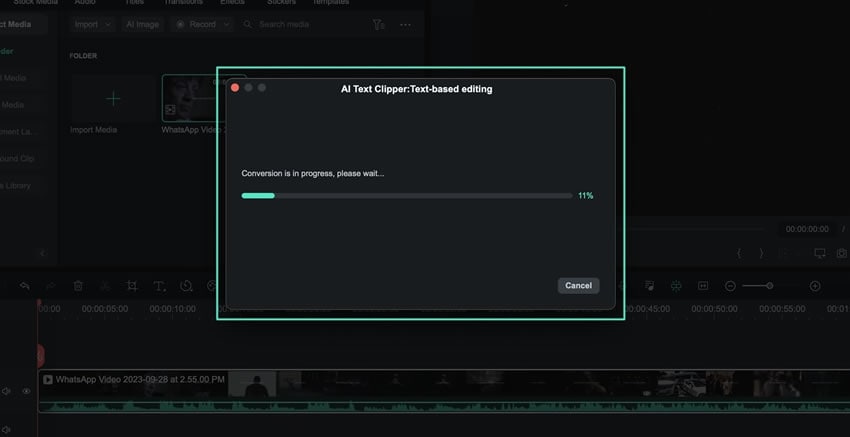
Langkah ke-5: Edit Video melalui Teks
Dari jendela yang baru muncul ini, mulailah mengedit klip Anda dengan memodifikasi teks. Selain itu, Anda dapat secara otomatis menghapus jeda senyap dari video tanpa kehilangan kualitas apa pun. Setelah pengeditan selesai, klik Opsi "Export to Timeline".
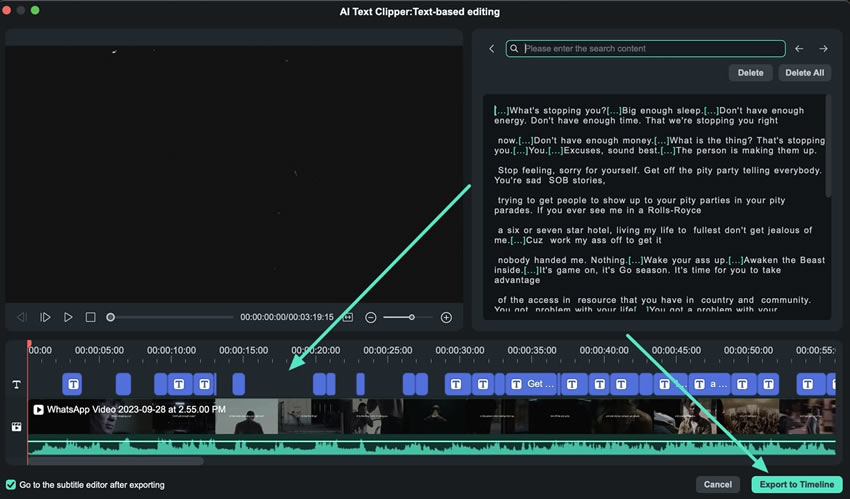
Langkah ke-6: Ekspor Video
Setelah video diekspor ke timeline, pilih dan buat penyesuaian yang diperlukan dari Settings Panel yang terletak di sisi kiri atas jendela. Setelah Anda membuat perubahan yang diinginkan, klik "Export" untuk menyimpan dan mengekspor video Anda.
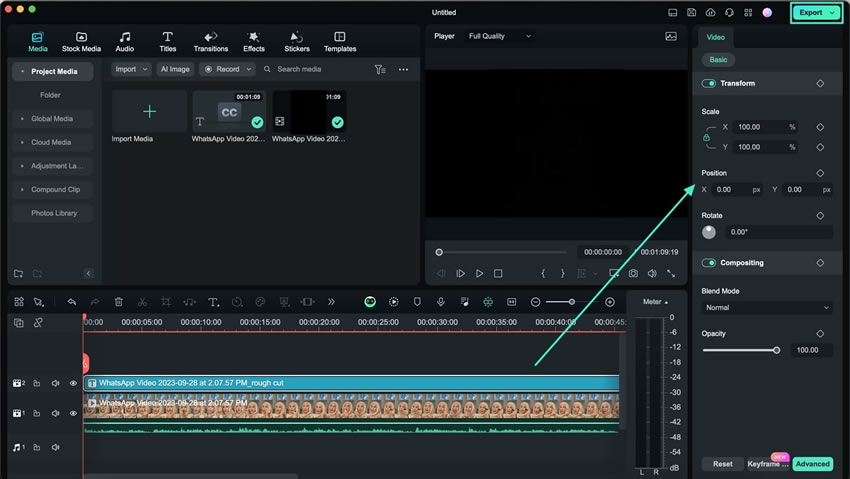
Metode 3: Memanfaatkan Timeline Toolbar
Setelah membuat proyek baru dan mengimpor media, gunakan kursor Anda untuk menyeret klip ke Perpustakaan Media dan melepaskannya ke track timeline. Di antara berbagai ikon yang ditampilkan pada toolbar timeline, cari dan pilih opsi "AI Text Clipper". Kemudian ikuti langkah yang sama seperti yang dibahas sebelumnya untuk menghapus bagian-bagian yang tidak diinginkan dari video.
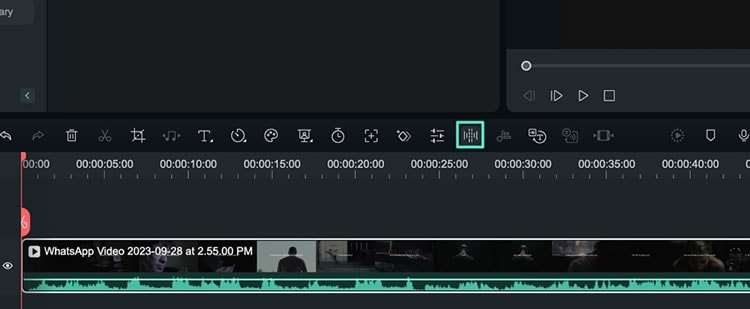
Metode 4: Menggunakan Panel Opsi Timeline
Setelah klip media diimpor dan dibawa ke timeline, pilih dan klik kanan klip tersebut. Dari menu drop-down yang muncul, cari "Smart Edit Tool" dan perluas panel tersebut. Dari opsi yang muncul selanjutnya, pilih "AI Text Clipper". Lanjutkan proses dan terus lakukan pengeditan dengan berbasis teks AI hingga hasilnya sempurna dengan menggunakan aplikasi Filmora.