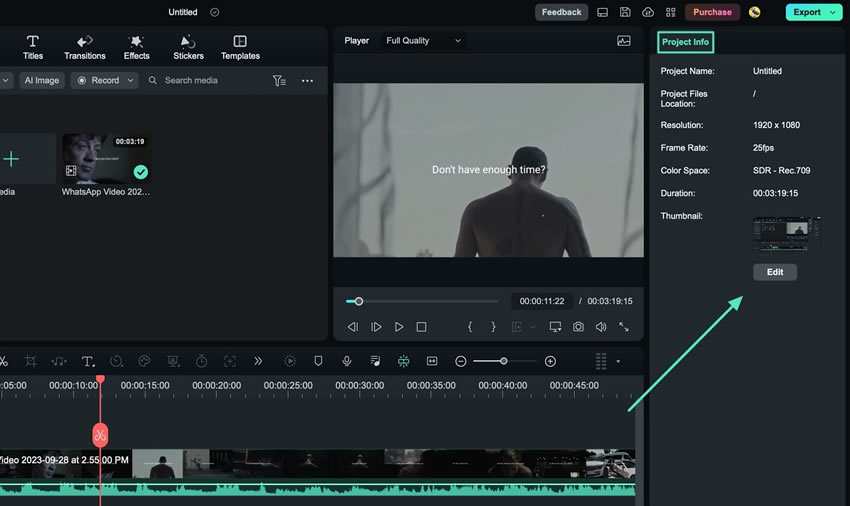Berpikir Lebih Luas Dari Panduan Pengguna Filmora
Cara Menggunakan AI Thumbnail Creator untuk Mac
Thumbnail merupakan item yang sangat penting dalam konten video, karena ia mampu memberikan gambaran sekilas tentang apa yang diharapkan. Meskipun Filmora telah lama mendukung pembuatan thumbnail melalui jendela ekspor, pembaruan terbaru dari AI yang dimilikinya membuat fitur ini menjadi luar biasa. Kini, pengguna dapat memilih thumbnail pilihan AI dari video ataupun perangkat mereka. Untuk mendalami fitur ini dan juga kepraktisannya, lanjutkan membaca panduan di bawah ini:
Membuat Sebuah Thumbnail dari Video
Salah satu cara untuk menghasilkan sebuah thumbnail adalah memilih salah satu frame dalam video, dan ada dua metode yang diberikan di bawah ini untuk mencapainya:
Cara 1: Menggunakan Jendela Ekspor
Langkah ke-1: Menggunakan Jendela Ekspor
Saat Anda mengklik tombol "Export" setelah mengedit jendela Anda, cari opsi "Thumbnail" di sebelah kiri, di mana Anda harus mengklik "Edit" untuk melanjutkan.
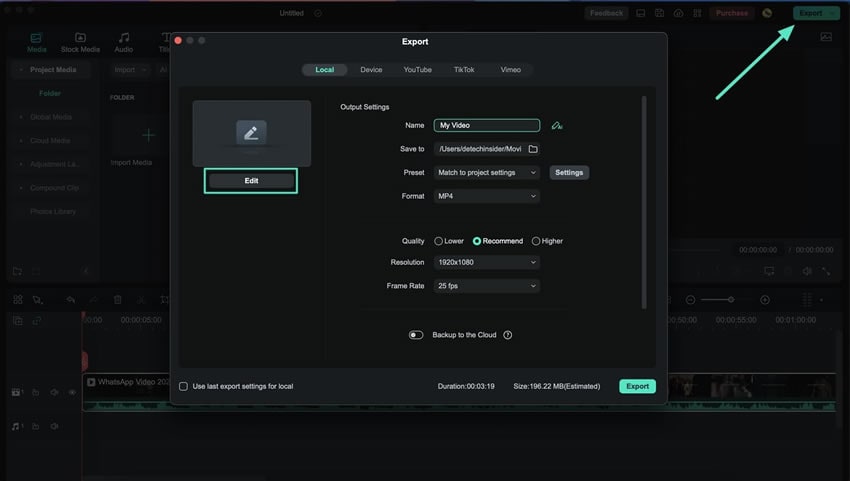
Langkah ke-2: Pilih atau Kustomisasi Sebuah Thumbnail
Jendela pengaturan thumbnail akan muncul, dan di bawah tab "From Video", AI akan mulai membuat opsi thumbnail yang sesuai pada sisi sebelah kiri. Anda dapat memilih thumbnail apa pun yang dihasilkan AI, atau Anda dapat memilih secara manual dengan memposisikan playhead. Setelah itu, klik "Edit" untuk melanjutkan.
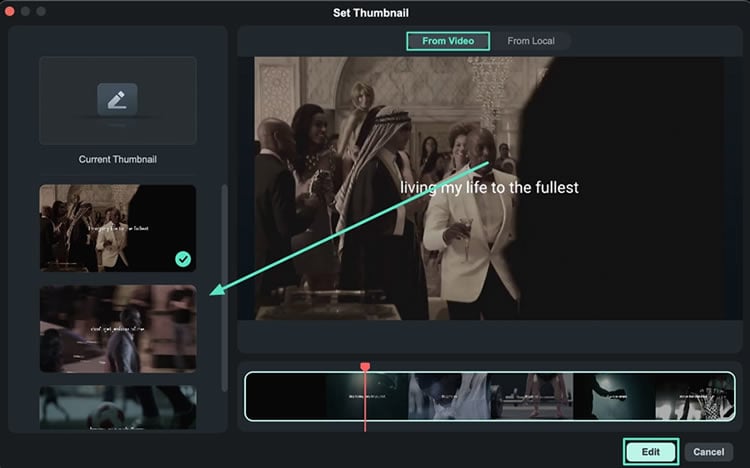
Langkah ke-3: Pilih Template dan Judul Thumbnail
Ini akan membawa Anda ke jendela pengeditan thumbnail tempat Anda dapat menelusuri berbagai template untuk video Anda. Template ini disusun berdasarkan konteks video, sehingga memudahkan Anda untuk menemukan template yang sesuai. Di pojok kiri atas jendela ini, tambahkan teks atau judul ke thumbnail Anda. Setelah Anda selesai mengedit, klik tombol "Save".
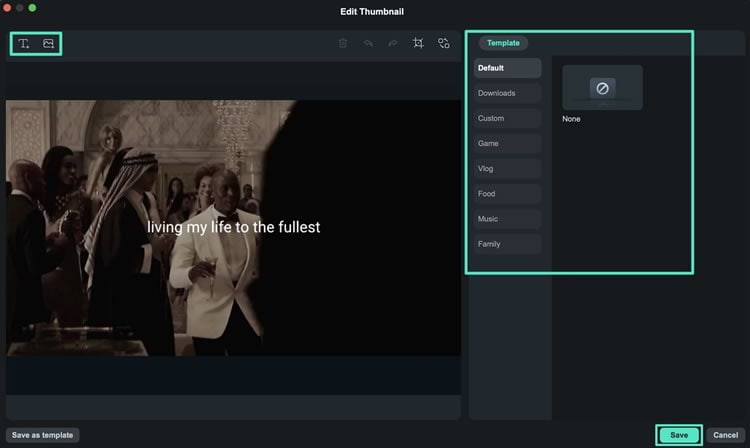
Langkah ke-4: Ekspor Thumbnail ke Perangkat Anda
Ini akan membawa Anda kembali ke jendela ekspor, tempat thumbnail tersebut terlihat. Di sisi kiri, di bawah thumbnail yang telah dihasilkan, aktifkan opsi "Add the thumbnail to the beginning". Klik "Export" untuk mulai membuat thumbnail. Setelah itu, klik opsi "Open Folder" untuk melihat file yang tersimpan di perangkat Anda.
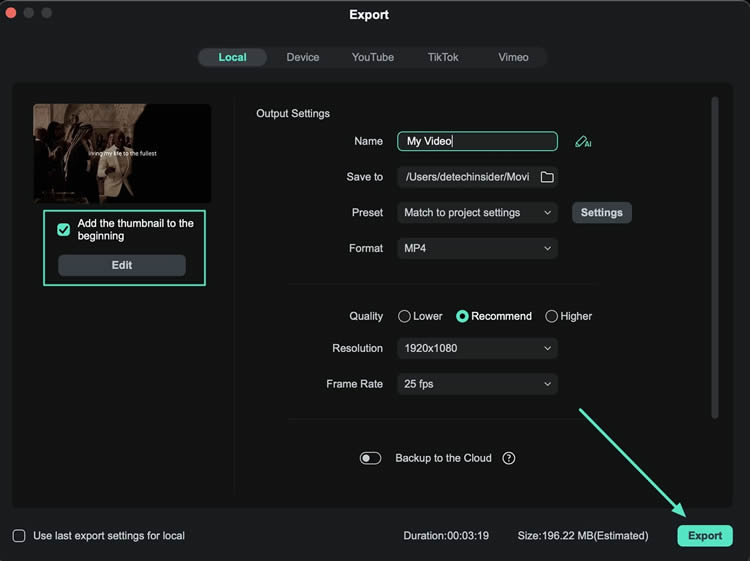
Cara 2: Memanfaatkan Panel Project Info
Batalkan pilihan klip di timeline, dan panel "Project Info" akan muncul di sisi kanan antarmuka pengeditan utama. Panel ini menampilkan properti dari berbagai klip, dan di akhir properti ini, terdapat tombol "Edit". Klik untuk memulai proses pengeditan thumbnail. Ikuti langkah-langkah yang sama seperti pada metode pertama untuk mengedit thumbnail klip video dengan menggunakan AI.
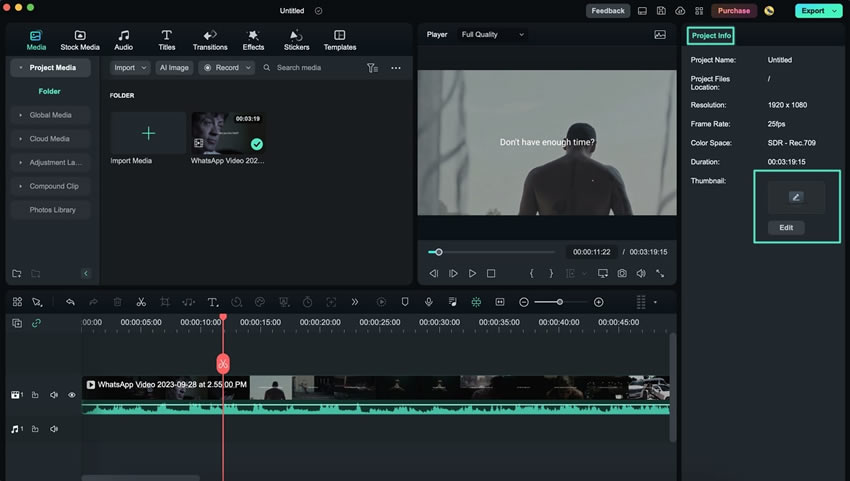
Buat Thumbnail dari Sumber Lokal
Menerapkan thumbnail yang dihasilkan AI memang menyenangkan. Namun, pengguna juga dapat menambahkan dan menerapkan thumbnail yang disimpan di perangkat mereka, dan berikut panduan langkah demi langkah untuk melakukannya:
Cara 1: Menggunakan Jendela Ekspor
Langkah ke-1: Akses Tab Lokal
Setelah mengedit video Anda, pilih tombol "Export", dan pilih tab "Local" di bagian atas jendela ekspor. Karena platform ini menyediakan berbagai opsi ekspor, lanjutkan ke bagian thumbnail di sebelah kiri dan klik "Edit". Tindakan ini akan membuka jendela baru di mana Anda perlu berpindah ke tab "From Local" di bagian atas. Impor gambar dan klik "Edit" untuk melanjutkan pembuatan thumbnail.
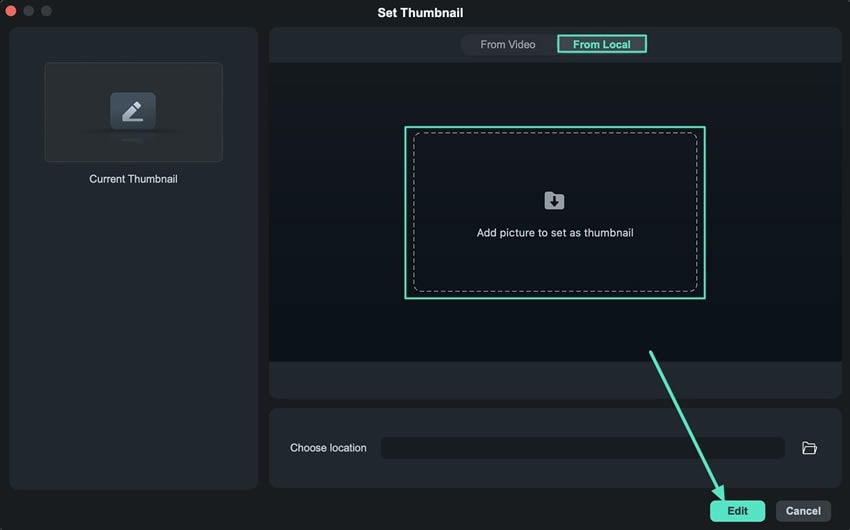
Langkah ke-2: Pilih Template yang Sesuai
Jendela baru akan muncul, di mana Anda dapat memilih template untuk video Anda. Setelah bereksperimen dengan penyesuaian-penyesuaian lain, seperti memotong atau menukarnya dengan gambar lain, klik tombol "Save". Anda akan dibawa kembali ke jendela ekspor, tempat Anda dapat mengakhiri prosesnya.
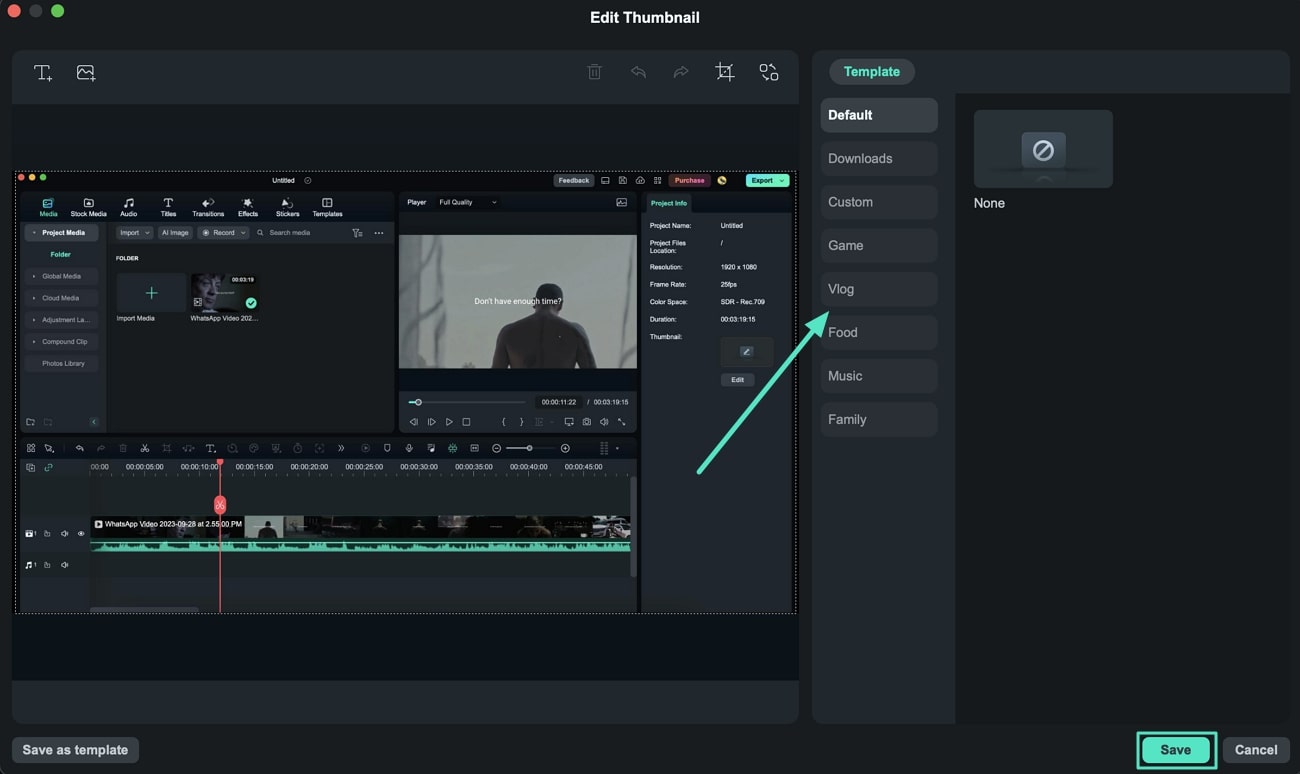
Cara 2: Menggunakan Panel Project Info
Cara lain untuk mengakses pembuat thumbnail adalah dengan mengklik ganda di mana saja di jendela pengeditan. Ini akan membuka panel "Project Info". Temukan dan pilih tombol "Edit", yang akan mengarahkan Anda ke pembuat thumbnail. Tambahkan thumbnail dari drive Anda dan lanjutkan dengan proses serupa seperti yang telah dibahas di atas.