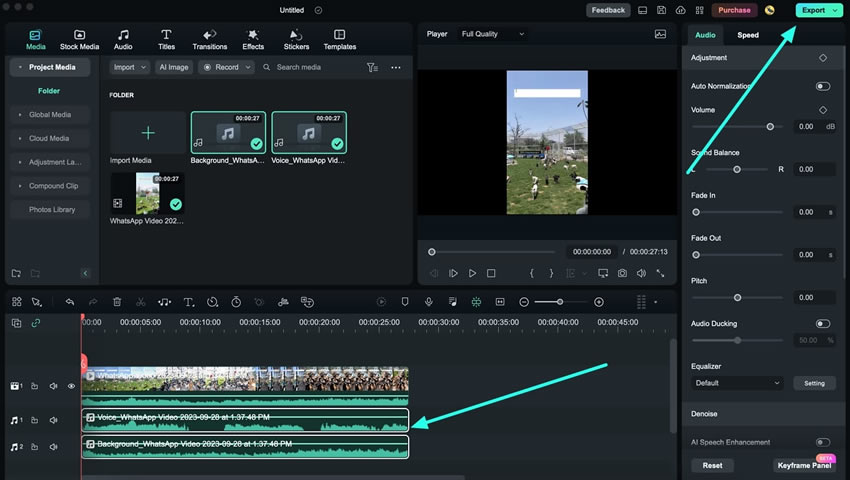Berpikir Lebih Luas Dari Panduan Pengguna Filmora
Cara Menggunakan Fitur AI Vocal Remover untuk Mac
Menghapus vokal dari video akan membantu berbagai tugas kreatif lebih lanjut, dan Filmora telah memperkenalkan fitur ini dalam pembaruan terkininya. Dalam panduan ini, pengguna akan mempelajari tentang cara menghapus vokal dari sebuah lagu melalui berbagai metode di versi Mac dari Filmora:
Akses Alat AI Vocal Remover
Alat ini menggunakan teknologi AI mutakhir untuk menghapus vokal dari video, yang mana dapat digabungkan ke dalam tugas-tugas lainnya. Untuk memudahkan Anda, berikut panduan langkah demi langkah dari alat penghapus vokal Filmora:
Metode 1: Dari Panel Opsi Timeline
Langkah ke-1: Buka Aplikasi Filmora dan Buat Proyek Baru
Setelah menyelesaikan instalasi Filmora di Mac Anda, buka aplikasinya. Setelah Anda masuk ke akun Anda atau membuat sebuah akun baru, navigasikan ke tombol "New Project" di layar utama dan masuk ke dalamnya.
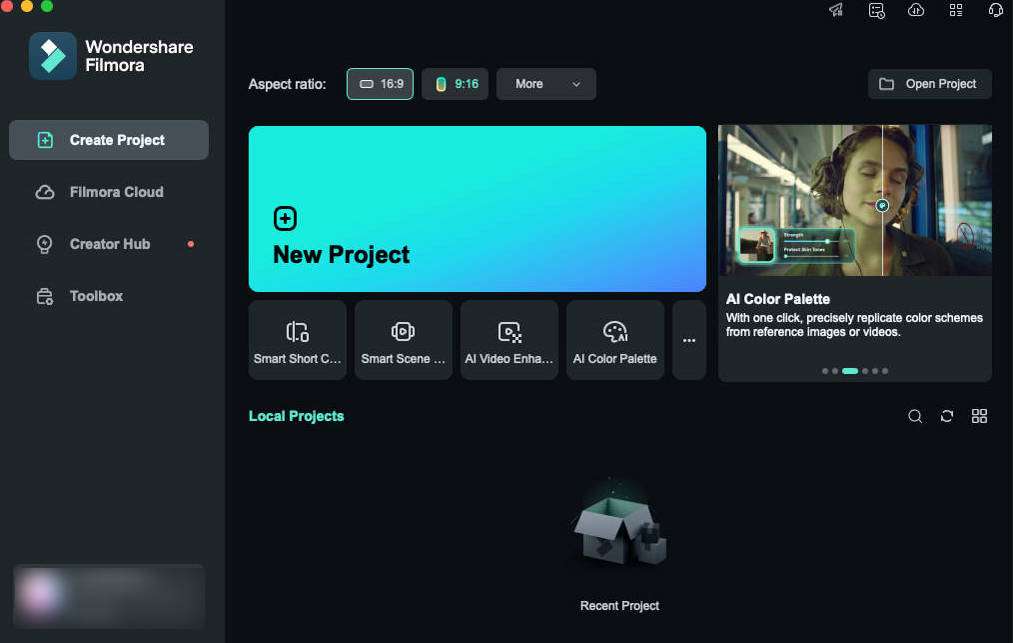
Langkah ke-2: Bawa Video Anda ke Timeline
Setelah antarmuka utama Filmora ditampilkan di layar Anda, navigasikan ke bagian "Media" dan tekan tombol "Import" untuk mengimpor file Anda. Setelah file Anda diimpor ke perpustakaan Media, seret file tersebut dengan bantuan mouse Anda dan lepaskan di sebuah trek timeline.
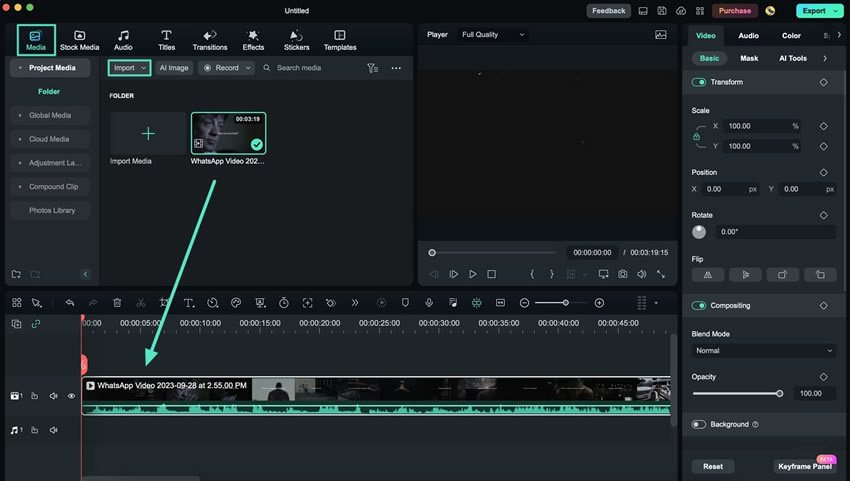
Langkah ke-3: Akses Alat Penghapus Vokal
Sekarang pilih klip ke dalam timeline dan klik kanan. Dari drop-down yang muncul di jendela, cari dan pilih opsi "AI Vocal Remover". Sebuah jendela kecil akan muncul menunjukkan status aktivitas Anda.
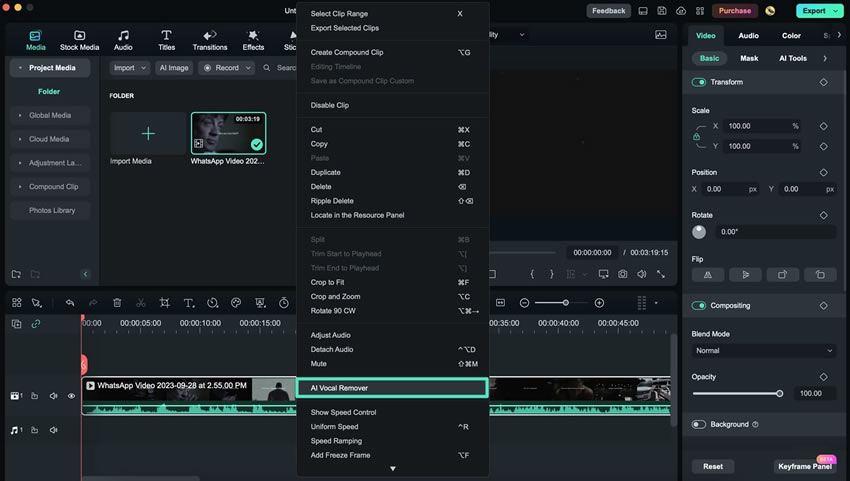
Langkah ke-4: Edit dan Ekspor Vokal
Setelah penghapusan vokal selesai, Anda dapat melihat dua klip audio di timeline. Salah satunya adalah klip musik atau noise "Background", dan yang lainnya adalah klip atau vokal "Voice". Anda dapat mengedit klip suara lebih lanjut melalui panel pengaturan dan mengekspornya dengan cara mengklik tombol "Export" di kanan atas layar Anda.
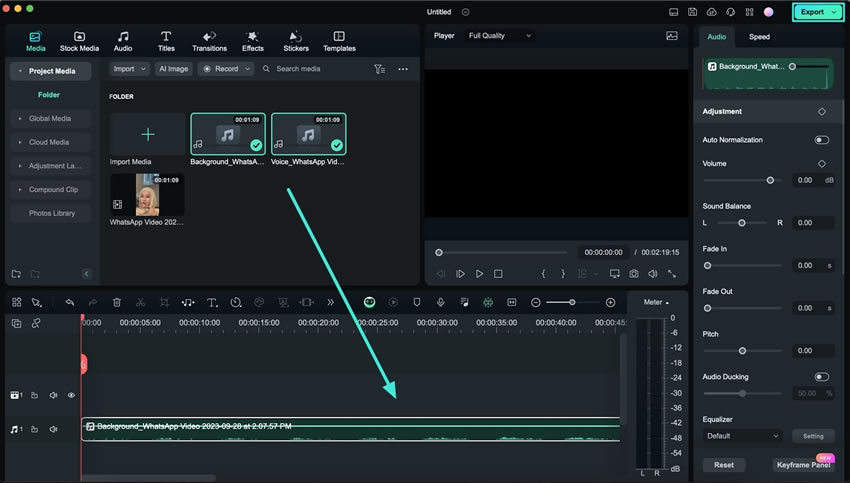
Metode 2: Menggunakan Toolbar Atas
Langkah ke-1: Aktifkan Alat Penghapusan Vokal
Bawa klip ke timeline, pilih, dan navigasikan ke toolbar di bagian atas layar. Menu drop-down akan muncul dengan memilih tab "Tools"; lalu pilih opsi "Audio". Dari opsi audio yang muncul selanjutnya, klik "AI Vocal Remover", dan prosesnya akan dimulai. Progres penghapusan vokal akan ditampilkan pada perangkat Anda di sebuah jendela kecil.
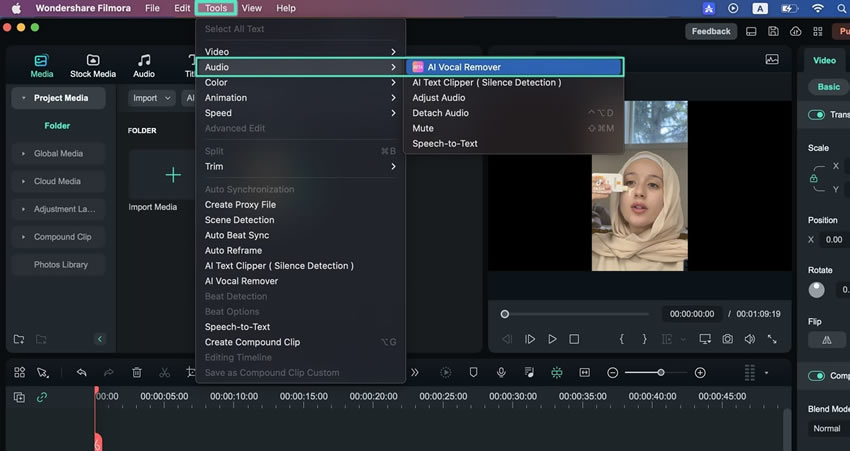
Langkah ke-2: Ekspor Klip Vokal
Setelah proses selesai, dua klip audio akan tersedia di trek timeline. Pilih audio bernama "Voice" karena audio tersebut berisi vokal, edit audio tersebut, lalu ekspor dengan mengklik tombol "Export". Anda dapat menyesuaikan opsi yang berbeda-beda di Panel Ekspor dan klik "Export" lagi untuk pada akhirnya mendownload audio ini ke perangkat Anda.