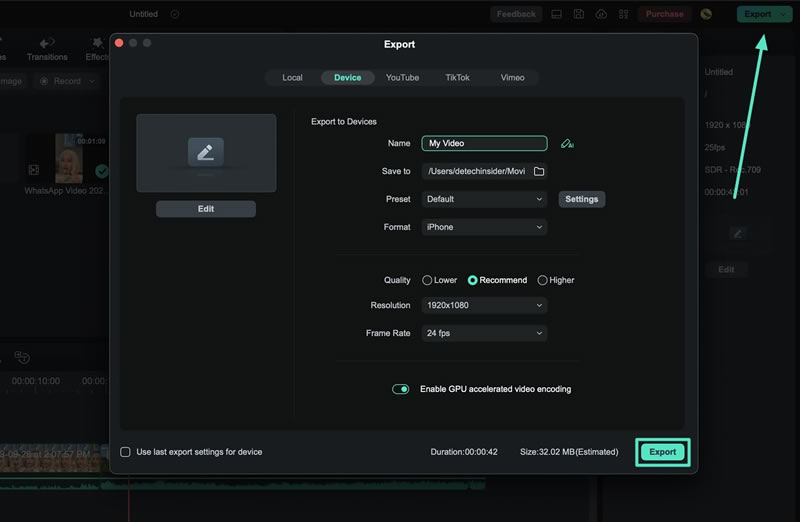Berpikir Lebih Luas Dari Panduan Pengguna Filmora
AI Skin Tone Protection untuk Mac
Kamera terkadang dapat menangkap kekurangan pada kulit yang ingin kita sembunyikan, dan pembaruan terkini dari Filmora dapat membantu Anda memperbaikinya. Aplikasi ini telah memperkenalkan fitur untuk melindungi warna kulit dengan bantuan AI di sepanjang video. Sebelum menggunakan fitur ini, penting untuk memahaminya, dan berikut ini adalah panduannya:
Mengaktifkan AI Skin Tone Protection di Mac
Jika Anda ingin mendapatkan warna kulit yang sempurna dalam video Anda, berikut adalah beberapa langkah untuk melakukannya dengan Wondershare Filmora:
Langkah ke-1: Download Filmora dan Mulai Sebuah Proyek Baru
Pertama-tama, mulailah dengan membuka Wondershare Filmora di Mac Anda. Setelah terinstal, masuk atau daftar dan arahkan kursor ke panel sebelah kiri untuk memilih "Create Project". Dari layar utama, pilih tab "New Project" di antara beberapa tab lainnya.
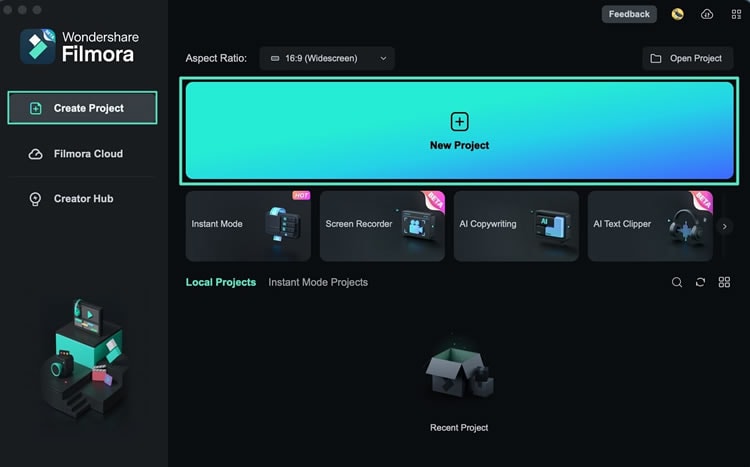
Langkah ke-2: Impor File dan Lepaskan di Timeline
Pada antarmuka utama Filmora, navigasikan ke arah toolbar kustom dan pilih tab "Media". Kemudian, di bawah kategori "Project Media", pilih atau perluas tombol "Import" untuk menambahkan file ke Perpustakaan Media Filmora. Kemudian, cukup seret dan lepaskan file di salah satu trek di timeline.
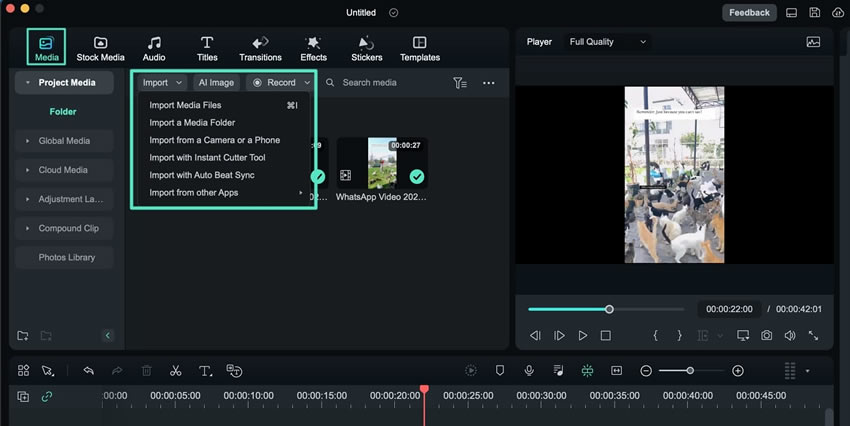
Langkah ke-3: Akses Opsi AI Skin Tone
Pertama, cari klip di timeline dan pilih klip tersebut. Arahkan mouse Anda ke atas panel, dan di bawah tab ""Color", pilih "Basic". Pada bagian "LUT", Anda akan menemukan slider "Protect Skin Tones". Sesuaikan level warna kulit dengan menggerakkan slider atau memasukkan nilai dalam kotak yang diberikan. Fitur ini didesain untuk menyempurnakan beragam warna kulit yang beragam untuk memudahkan pengguna.
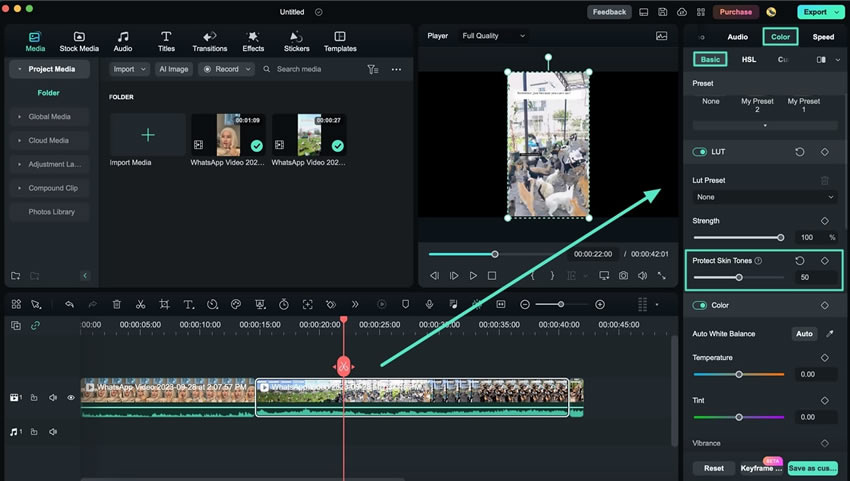
Langkah ke-4: Ekspor Video yang Diedit
Setelah Anda selesai mengedit, klik ikon "Render Preview" di toolbar timeline untuk melihat pratinjau hasil akhir. Jika Anda sudah puas dengan hasil akhirnya, arahkan ke sudut kanan atas dan klik "Export". Di jendela ekspor, beri nama video Anda dan lakukan penyesuaian lain yang diperlukan. Terakhir, klik "Export" untuk menyimpan file yang telah diedit ke perangkat Anda.