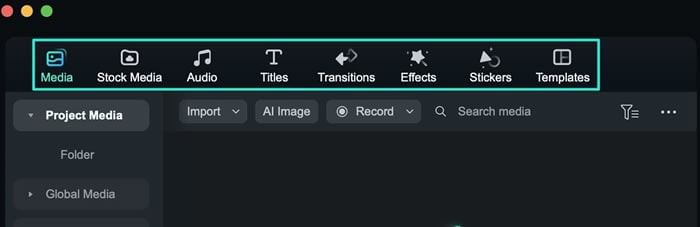Berpikir Lebih Luas Dari Panduan Pengguna Filmora
Cara Mengakses Toolbar Kustom untuk Mac
Tidak seperti software-software pengeditan video tingkat profesional lainnya, Filmora menawarkan antarmuka pengeditan yang ramah pengguna dan juga menampilkan toolbar kustom yang canggih dan mudah diakses oleh penggunanya. Filmora menyediakan akses cepat ke fitur seperti "Effects", "Stickers", "Transitions", "Titles", dan masih banyak lagi. Dalam panduan ini, kami akan menunjukkan cara mengakses toolbar kustom Filmora:
Bagaimana Cara Mengakses Toolbar Kustom Filmora?
Meskipun antarmuka pengeditan Filmora tidak rumit, kami telah menguraikan prosedur langkah demi langkah untuk membantu Anda menelusurinya dengan cara yang lebih efisien:
Langkah ke-1: Buka Wondershare Filmora dan Mulailah Mengedit
Pertama, download Filmora versi terbaru di perangkat Anda, mulai, dan buat proyek baru dengan mengklik tombol "New Project". Tindakan ini akan membawa Anda ke antarmuka pengeditan utama Filmora untuk mengedit video Anda.
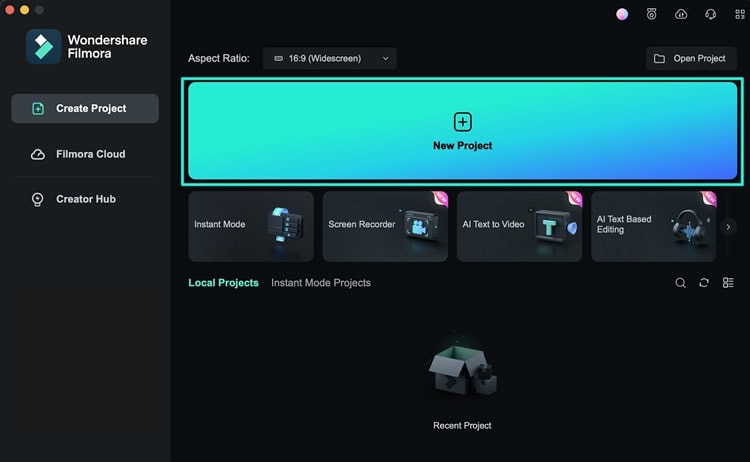
Langkah ke-2: Akses Toolbar Kustom
Setelah Anda berada pada jendela pengeditan utama Filmora, gerakkan ke atas dan temukan bar yang berisi tab seperti "Media", "Stock Media", "Effects" dan lainnya. Bar ini dikenal sebagai toolbar kustom Filmora, tempat Anda dapat mengakses "Effects", "Stickers", dan "Transitions".