Cara Membuat Efek "Slow-motion" dan "Fast-motion" yang Halus
Sep 03, 2024• Proven solutions
.Jika ingin menambahkan beberapa gaya pada pekerjaan Anda, Anda mungkin perlu mencari hal-hal baru di luar kebiasaan. Salah satu metode untuk melakukan ini adalah dengan menambahkan efek "slow motion" atau "fast forward" ke dalam video Anda. Kedua efek ini adalah paling populer dan sering digunakan sebagai efek video. Slow motion adalah efek sinematik yang telah terkenal sejak awal munculnya masa perfilman. Anda mungkin telah menyaksikan efek ini digunakan pada drama atau situasi romantis yang meningkat maupun untuk meningkatkan dan mengintensifkan suatu adegan pertempuran. Sebagai contoh, Anda melihat adegan di mana perlahan-lahan seorang penjahat jatuh dari gedung hingga aksi ini meningkat dengan kecepatan penuh secara eksplosif!

Efek "fast forward" digunakan untuk mempersingkat durasi yang panjang dalam sebuah adegan. Hal ini sangat bermanfaat ketika Anda ingin menampilkan seluruh adegan tetapi tidak ingin membuat durasi adegan pada film terlalu lama. Artikel ini akan memberi tahu Anda cara mudah dan cepat menggunakan efek "slow motion" dan "fast forward" pada video Anda. Jadi tetaplah membaca:
- Bagian 1: Bagaimana cara membuat "slow-motion" yang halus dengan langkah yang mudah?
- Bagian 2: Bagaimana cara mengambil video dengan efek "fast forward"?
- Bagian 3: Bagaimana cara mengubah kecepatan video Anda melalui alat daring?
- Bagian 4: Bagaimana cara membuat video slow atau fast motion pada ponsel Anda?
Bagian 1: Bagaimana cara membuat "slow-motion" yang halus dengan langkah yang mudah?
Efek "slow motion" dapat memberikan ilusi "close-up in time" dan menciptakan suasana yang seakan tidak nyata. Anda perlu menggunakan perangkat lunak pengeditan video untuk memperlampat video guna menampilkan banyak detail atau menambah perasaan emosional pada sebuah video.
Jika Anda ingin menggunakan efek "slow motion" pada sebuah klip untuk menambahkan kesan emosional, ikuti langkah-langkah mudah berikut ini:
- Buka Wondershare Filmora. Untuk mengimpor file video dari komputer Anda ke perangkat lunak ini, buka pustaka media lalu klik impor.
- Anda juga dapat menarik dan meletakkan file ke Album pengguna. M4V, MPG, VOB, ASF, 3GP, MP4, AVI, WMV, MOV, FLV,3G2, F4V, TP, DAT, MKV, DV, MOD, MPEG, TS, TRP, M2TS, MTS, NSV, TOD, EVO, dan lain-lain. semuanya didukung oleh Wondershare Filmora.
- Tarik video dari Album Pengguna ke trek video timeline, lalu klik kanan pada tab Edit.
- Buka panel Kecepatan dan pilih kecepatan yang Anda inginkan. Anda dapat memilih mulai dari 0.5X, 0.25X, 0.1X, 0.05X, dan 0.01X pada pengaturan lambat kecepatan. Semakin kecil pengaturan yang dipilih, semakin lambat video Anda. Sebagai contoh 0,50 X berarti durasi video akan diperlambat 50%. Sekarang jika Anda memutar cuplikan, maka akan tampil video slow motion.
Untuk pengeditan "slow-motion" pada perangkat lunak lainnya, silakan baca artikel ini: 10 Perangkat Lunak Teratas untuk Pengeditan Video Slow Motion.
Bagian 2: Bagaimana cara mengambil video dengan efek "fast forward"?
Jika Anda ingin tahu cara efektif menggunakan efek "fast forward" pada video Anda, ikuti langkah-langkah berikut ini:
- Buka Wondershare Filmora dan tambahkan cuplikan dengan mengklik opsi Impor. Tarik video ke trek timeline dan gulir melewati bagian yang tidak Anda inginkan.
- Saat Anda telah mendapatkan bagian video yang Anda inginkan, segera pisahkan cuplikan tersebut. Tangkap garis lalu pisahkan cuplikannya lagi. Anda dapat mengulangi langkah ini pada seluruh cuplikan video untuk memisahkan bagian yang Anda ingin simpan dari bagian yang akan dipercepat.
- Pastikan Anda telah mengaktifkan "Auto Ripple", ini adalah tautan berantai kecil yang pada sisi kiri timeline Anda. Penting untuk mengaktifkan efek "ripple" tanpa ada garis yang melewatinya sehingga apa pun yang Anda lakukan pada timeline akan secara otomatis menutup celah tindakan yang Anda lakukan dan tidak meninggalkan ruang apa pun apabila Anda akan mengubah bagian ini.
- Pertama-tama, klik kanan dan pilih Kecepatan dan Durasi. Ubah kecepatan menjadi 15X dan klik Oke. Anda juga dapat mengatur kecepatan yang Anda inginkan.
- "Auto ripple" akan menutup semua yang ada di sekitar bagian itu kemudian akan mengecilkan cuplikan karena video akan diputar dengan 15 kali lebih cepat. Ulangi langkah ini untuk semua bagian video yang tersisa.
- Jadikan ini dengan cepat. Sekarang ketika Anda memutar cuplikan Anda, beberapa bagian akan terputar lebih cepat sementara bagian lain terputar dengan kecepatan normal.
- Jika Anda benar-benar ingin membuat efek "fast forward" ini menjadi lebih hidup, ikuti langkah-langkah berikut:
- Buka tab Efek dan Anda akan menemukan efek yang beragam di sana yang dapat memberikan video Anda efek fast forward VHS. Pada bilah pencarian, ketik Static dan pilih Static 2 untuk menambahkan efek glitch.
- Tarik ke bawah pada bagian atas di mana Anda akan menggunakan efek "fast forward". Kecilkan agar sesuai dengan panjang cuplikan yang dipercepat.
- Saat Anda memutar bagian ini, Anda dapat melihat efek glitch tambahan yang membuat cuplikan video Anda seperti VHS jadul. Anda juga dapat mengatur nilai alpha dari efek ini sesuai yang Anda inginkan.
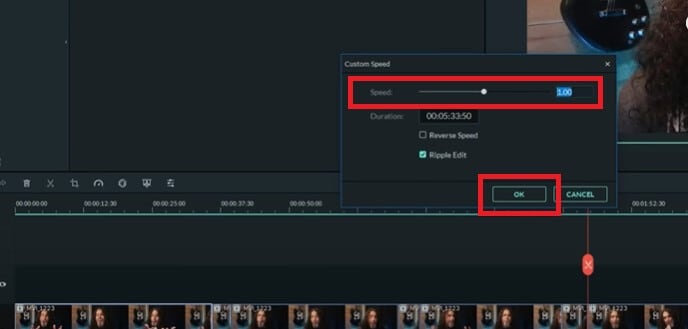
- Untuk melapisi tombol "fast forward" dan membuatnya bergetar saat Anda mempercepat video, Anda dapat mencari tombol cari pada Pixabay.com dan unduh secara gratis.
- Tarik ke bawah pada trek bagian atas timeline Anda dan efek statis. Klik kiri untuk menyorot dan mengatur ukurannya. Klik kiri pada jendela pratinjau hingga garis perataan tampak berada di tengah.
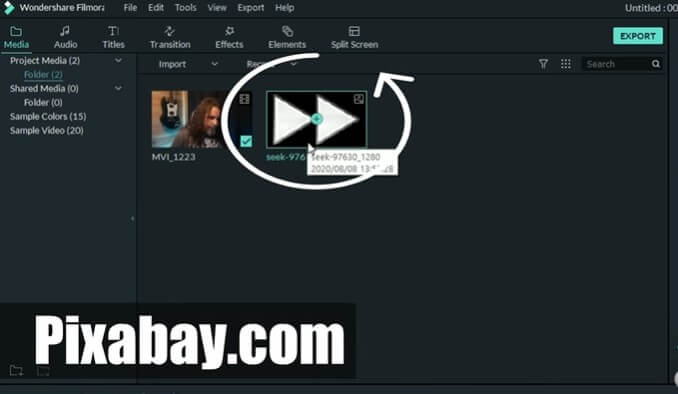
- Jika Anda tidak ingin memblokir wajah Anda, klik kiri pada bagian atas. Klik tab "Compositing" dan pindahkan kembali ke atas 50% pada pojok kiri atas.
- Nah untuk membuatnya bergetar, kecilkan bagian ini. Klik kiri pada bagian atas timeline dan rentangkan sehingga Anda dapat melihat seluruh susunan pada proyek Anda.
- Kecilkan ini menjadi 10 susunan. Buka tab "Transitions" pada sisi kiri atas, pilih transisi "Dissolve", dan letakkan di tombol "fast forward".
- Tambahkan satu di awal lalu kecilkan ke bawah, kemudian dengan cara yang sama tambahkan satu di akhir. Sekarang Anda memiliki sebuah tombol "fast forward" yang akan menyatu dengan susunan, muncul dan kemudian menghilang lagi. Klik kanan susunan tersebut dan pilih "Copy".
- Sekarang Anda telah menyalin seluruh tombol "fast forward" dengan komposisi pengaturan yang telah menyatu dengan bagian akhir. Lewati satu susunan untuk menyisakan ruang kosong. Sekarang pilih trek dan tempelkan.
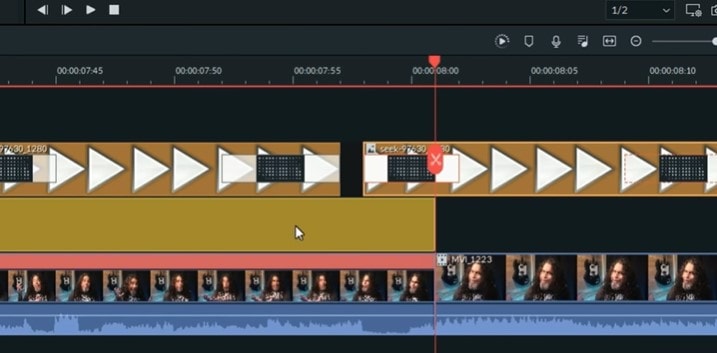
- Ulangi proses yang sama dengan panjang durasi "fast forward" tertentu. Saat berada pada bagian akhir, sejajarkan playhead dengan ujung overlay statis. Pada bagian akhir dari klip "fast forward", pisahkan dan hapus ekstra.
Bagian 3: Bagaimana cara mengubah kecepatan video Anda melalui alat daring?
Jika Anda ingin mengubah kecepatan video Anda dengan alat pengeditan video daring, gunakan Clideo. Ini adalah satu-satunya platform yang memungkinkan Anda untuk membuat dan memodifikasi beragam jenis video, GIFS, dan gambar di satu tempat. Gabung, kompres, ubah ukuran, tampilan slide, potong, putar dan edit video lainnya disertakan pada alat ini. Anda dapat menggunakan beragam fitur seperti slow motion, reverse, fast forward, loop, flip dan meme di Clideo.
Cara untuk mengubah kecepatan video dengan Clideo:
Gunakan PC, perangkat seluler, Google Drive, atau Dropbox, unggah klip video. Anda dapat menyediakan sumber tautan daring apa pun yang Anda inginkan.
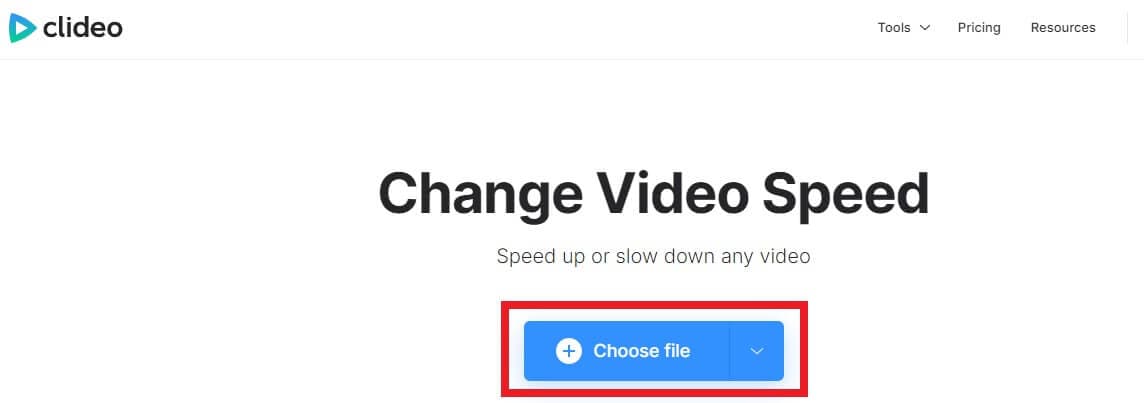
Setelah ditambahkan, pilih apakah Anda akan mempercepat atau memperlambat video. Anda dapat menonton video secara langsung melalui peramban Anda.
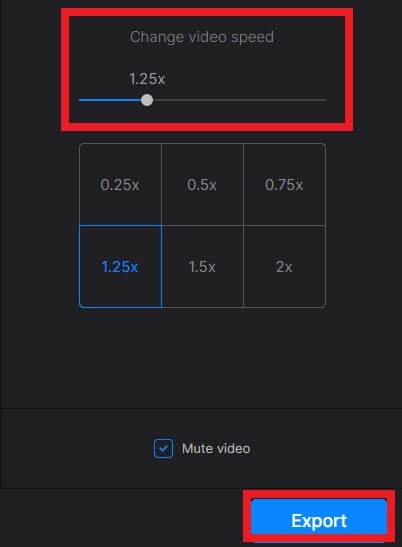
Klik "Export" jika sudah puas dengan pekerjaan Anda.
Bagian 4: Bagaimana cara membuat video "slow motion" atau "fast motion" pada ponsel Anda?
Jika ingin membuat video yang diperlambat atau dipercepat pada ponsel Anda, gunakan aplikasi TikTok. Salah satu fitur Tiktok yang luar biasa adalah kemampuannya untuk menyinkronkan musik atau klip suara ke video TikTok Anda. Salah satu fitur penting pada aplikasi ini adalah kemampuan untuk memperlambat atau mempercepat video yang Anda rekam. Anda hanya perlu melakukan beberapa langkah mudah di aplikasi TikTok.
Untuk memperlambat atau mempercepat video, buka galeri lalu "Upload" dan pilih video yang ingin Anda ubah.
Anda dapat mengubah durasi video Anda atau melanjutkannya dengan mengetuk "Next"
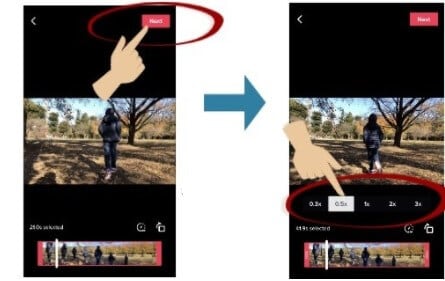
Perlambat video dengan ukuran durasi 0.3x or 0.5x, atau percepat video dengan memilih ukuran durasi 2x atau 3x.
Untuk melanjutkan, tekan "Next" setelah Anda merasa puas dengan video Anda. Untuk mempublikasikan video ke saluran TikTok Anda, ketuk "Post"
Kesimpulan
Jika Anda ingin menambahkan efek "slow motion" atau "fast forward" pada video Anda. Kami sarankan untuk menggunakan Wondershare Filmora karena memungkinkan Anda untuk mengatur kecepatan video dengan editan video seperi "slow motion", "fast forward", atau "freeze-frame". Selain itu, Filmora menawarkan pada Anda alat pengeditan video yang penting seperti "split", "chop", "trim", dan rotasi dan alat yang lebih canggih lainnya seperti stabilitas video dan "tilt-shift".
Dengan antarmuka yang ramah, dukungan terhadap format file besar dan 427 efek transisi, aplikasi ProShow menerima peringkat yang cukup tinggi, tetapi...
by Ollie Mattison Aug 05, 2025 14:24 PM
Rekomendasi Cara Mudah untuk Mengubah Thumbnail Dailymotion Anda
by Ollie Mattison Aug 05, 2025 14:24 PM
Pada artikel ini, kami akan menunjukkan kepada Anda bagaimana Anda dapat melakukan blur pada wajah dalam video menggunakan software pengeditan video Movavi, dan menjelaskan cara menerapkan efek Blur dengan software pengeditan alternatif seperti Filmora.
by Ollie Mattison Aug 05, 2025 14:24 PM


