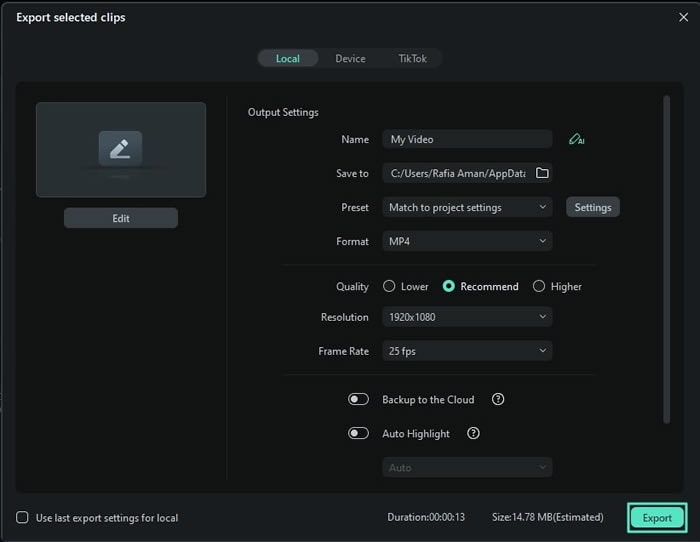Berpikir Lebih Luas Dari Panduan Pengguna Filmora
Ekspor Klip yang Dipilih untuk Windows
Ada kalanya ketika Anda mengedit beberapa klip di timeline dan perlu mengekspor beberapa dari klip tersebut dan ketika saat itu tiba, Filmora menyediakan fitur yang dapat membantu Anda untuk melakukannya. Pengguna dapat mengoptimalkan proses pengeditan dengan opsi ekspor untuk klip yang dipilih dalam beberapa klik. Pada panduan ini, pengguna akan mendapatkan panduan terperinci terkait cara untuk mengekspor klip yang dipilih di Filmora:
Mengekspor Klip yang Dipilih di Filmora
Jika Anda tertarik untuk mengetahui lebih lanjut tentang pengeksporan klip yang dipilih melalui Filmora, maka ikutilah prosedur langkah demi langkah ini:
Langkah ke- 1: Ekspansi Tombol Ekspor
Jika Anda sedang mengedit banyak klip sekaligus dan ingin mengekspor satu klip saja, maka pilih klip tersebut, arahkan ke tombol "Export" di pojok kanan atas, dan pilih "Export Selected Clips" dari menu ekspansi.
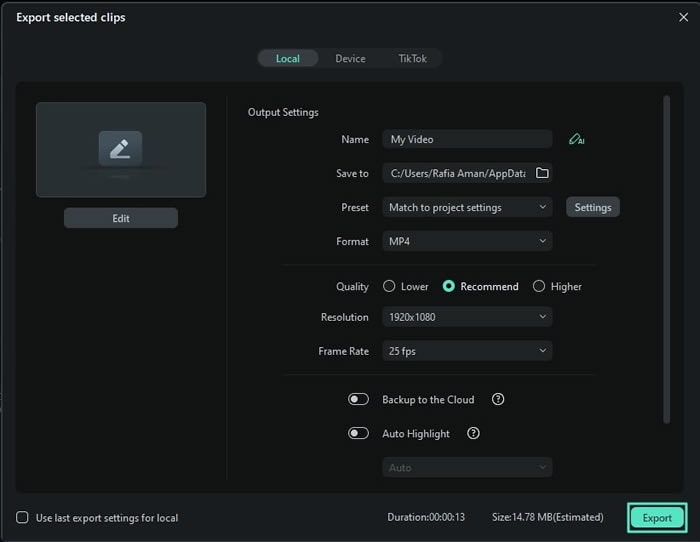
Langkah ke- 2: Lakukan penyesuaian di jendela baru
Setelah jendela baru terbuka, ubah nama file, lokasi, kecepatan frame, resolusi, dan pengaturan lainnya, lalu tekan tombol "Export" untuk menyimpan klip ini di perangkat Anda.