Berpikir Lebih Luas Dari Panduan Pengguna Filmora
Ekspor Bagian Tertentu Klip untuk Windows
Pengguna dapat memilih bagian tertentu dari klip yang telah mereka miliki dan mengekspornya untuk mempertahankan alur pengeditan yang lancar di Filmora. Fungsi ini memiliki banyak manfaat karena pengguna tidak perlu melakukan trim dan kemudian baru mengekspor klip setelahnya. Gulir ke bawah untuk mengetahui lebih lanjut tentang cara mengekspor bagian tertentu klip yang dipilih dengan mudah:
Mengatur Klip
Terdapat dua metode untuk memilih bagian tertentu dari klip sebelum mengekspornya
Metode Pertama: Menggunakan Jendela Pratinjau
Langkah ke- 1: Buka Proyek dan Impor Klip Anda ke Timeline
Setelah mendownload dan menjalankan Filmora, arahkan ke sisi kanan menu utama dan klik tombol "Open Project" untuk mengimpor file Anda langsung ke timeline.
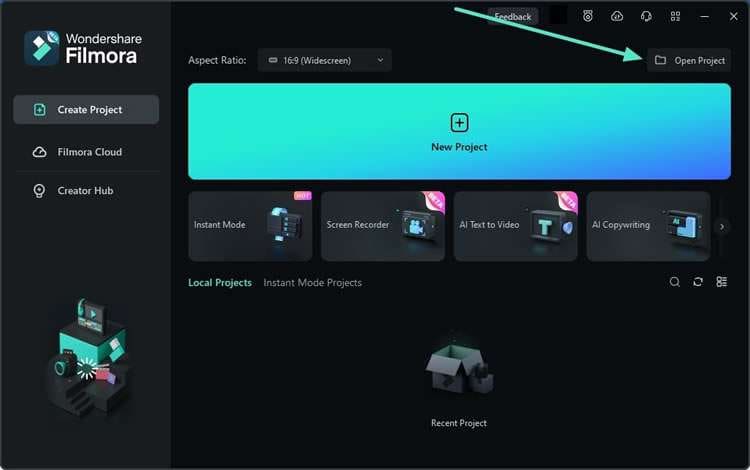
Langkah ke- 2: Pilih Titik Awal Bagian Klip yang Ingin Diekspor
Setelah klip telah diimpor ke Filmora, arahkan kursor ke Jendela Pratinjau dan klik ikon "{", dan slider akan muncul untuk menyesuaikan titik awal klip.
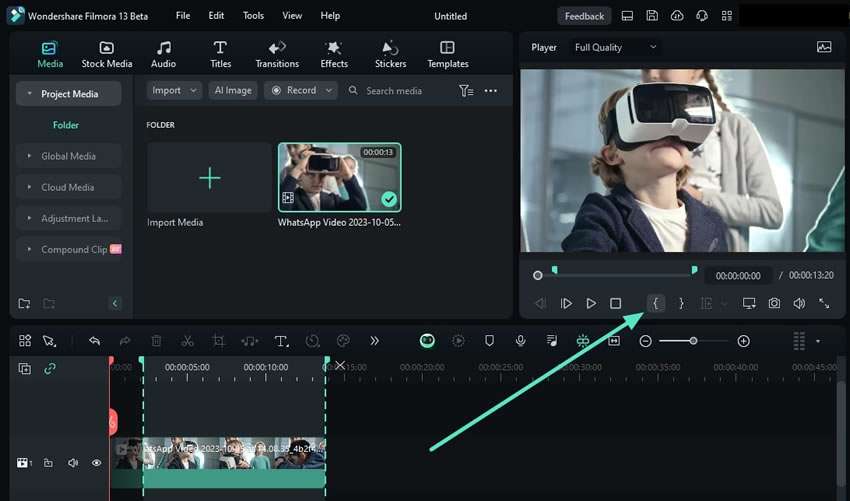
Langkah ke- 3: Pilih Titik Akhir Bagian Klip yang Ingin Diekspor
Ulangi proses yang sama untuk menyesuaikan titik akhir klip ini; namun, kali ini pilihlah ikon "}".
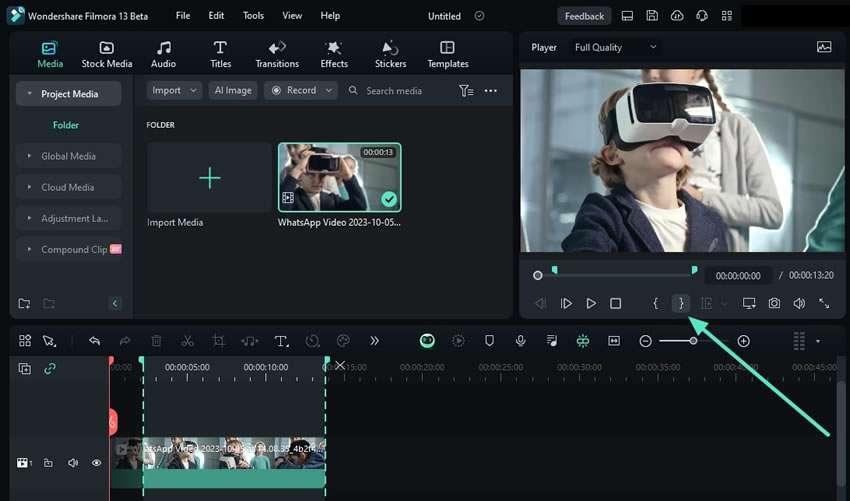
Metode Kedua: Menggunakan Shortcut Keyboard
Metode alternatif untuk memulai tindakan yang sama adalah dengan menggunakan tombol "I" untuk menentukan titik awal dan tombol "O" untuk menentukan titik akhir.
Mengekspor Bagian Tertentu Klip
Setelah memilih bagian klip yang diinginkan, kita akan mempelajari cara langkah demi langkah untuk mengekspornya:
Metode: Memanfaatkan Tombol Ekspor
Setelah bagian klip telah ditetapkan, pindah ke tombol "Export" dan klik. Jendela "Select Clip Range" akan muncul; dari sana, tetapkan pengaturan yang diperlukan, seperti folder untuk klip Anda, nama, dan lainnya, lalu tekan tombol "Export".

