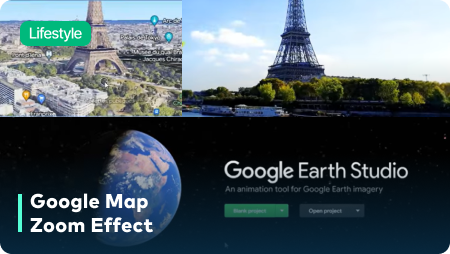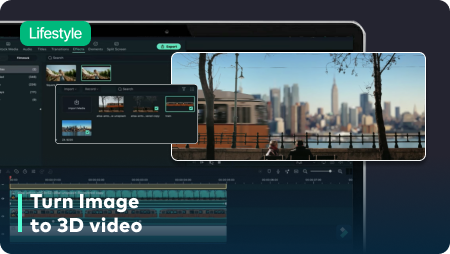Langkah-langkah kunci dalam tutorial video ini
Panduan Pengguna Filmora Alat AI
Pertama-tama, datangi web browser Anda lalu luncurkan "google.com." Ketik "earth.google.com" di bilah pencarian dan minta izin dari Google. Setelah diizinkan, klik tombol "Blank Project" di layar beranda. Pada ruang yang tersedia di bawah, ketik nama Proyek Anda. Persis di depan opsi "Name" ada opsi "World". Pilih antara Bumi, Bulan, dan Mars dari opsi yang muncul.
Sesuaikan "Dimensions" dan "Duration" dari proyek itu dari opsi yang telah disediakan. Kemudian, sesuaikan "Frame Rate" agar setara dengan proyek Filmora Anda, lalu klik tombol "Start" di kotak hijau di bawah untuk memulainya.
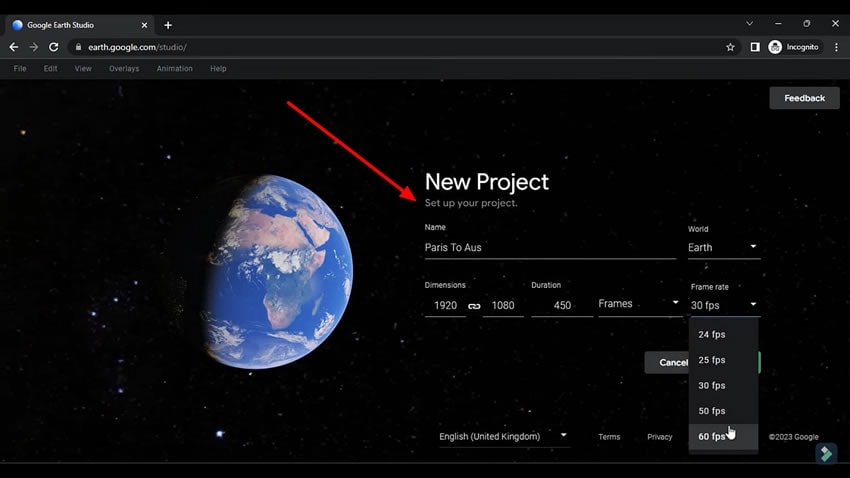
Begitu Anda tekan tombol “Start” akan muncul laman baru. Anda harus mengakses tombol "Camera Control" yang berbentuk seperti segitiga di bagian kiri laman tersebut. Dengan mengubah pergerakan tombol kendali kamera, pergerakan Bumi juga akan berubah. Timeline ini juga akan tersedia di bagian kanan bawah.
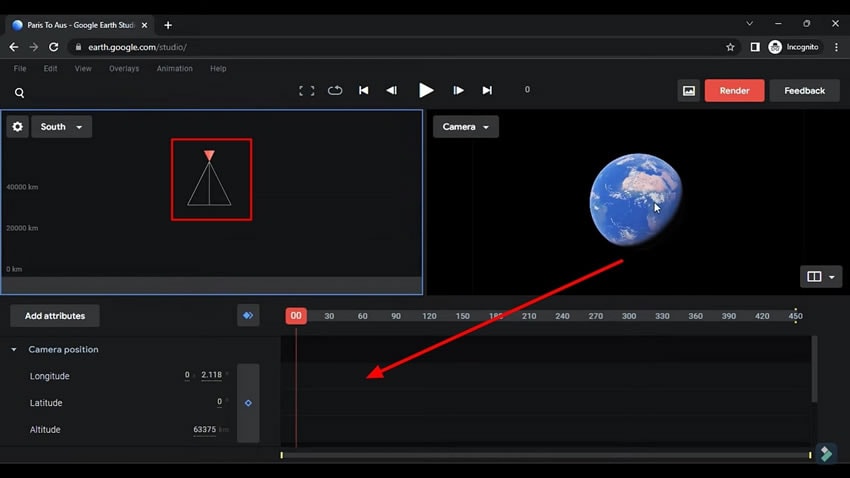
Agar dapat menambahkan efek animasi, pergilah ke tab "File" yang berada di pojok kiri atas dari laman itu lalu ke bagian "New". Anda harus memilih efek "Point-to-Point" untuk menggerakkan kamera dari satu lokasi ke lokasi lain seperti tengah melakukan zoom pada Google Maps. Begitu efeknya dipilih, laman baru akan terbuka dan Anda harus memilih lokasi persisnya.
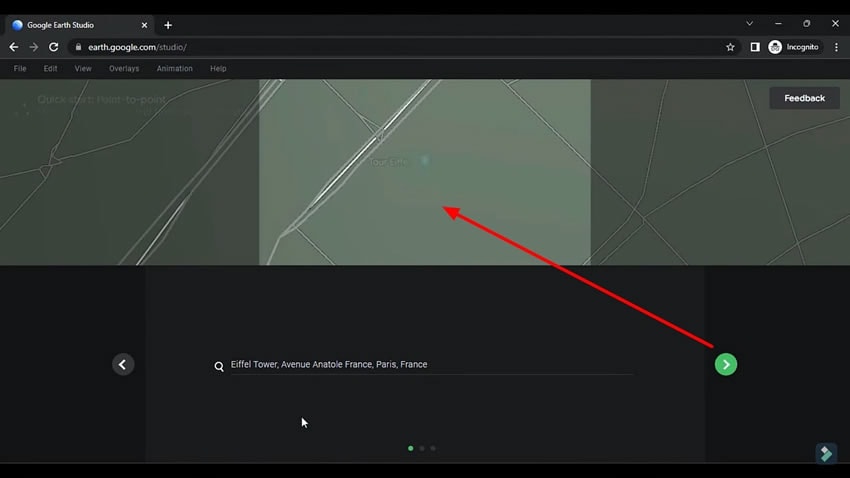
Bilah pencarian akan meminta Anda untuk "Search to set your first point." Masuki lokasi titik awal Anda, kemudian masukkan nama lokasi lalu sesuaikan sudut kamera. Klik "Next" kemudian masukkan nama titik kedua di bilah pencarian, bertuliskan "Search to set your second point."
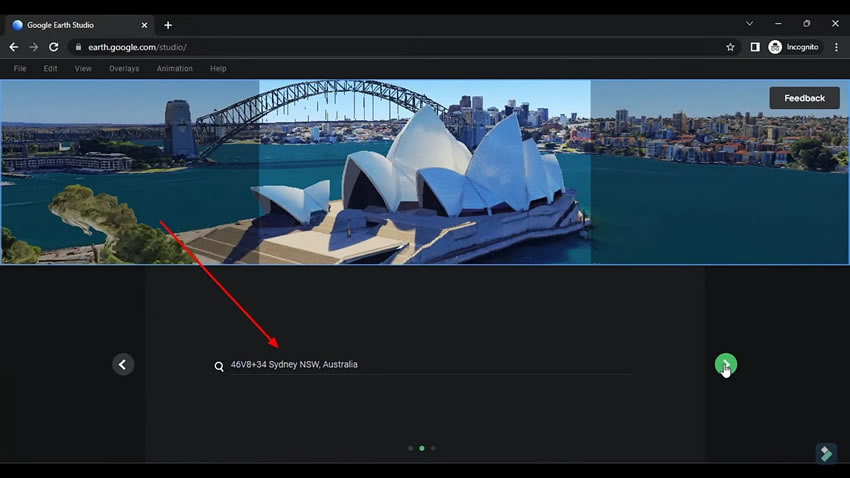
Lanjut ke titik berikutnya dengan klik ikon tanda hijau. Begitu Anda klik tombolnya, akan terlihat pratinjau dari efek point-to-point di dalam video animasinya. Jika Anda senang dengan hasilnya, klik ikon tombol centang hijau untuk menuntaskan efek animasi tersebut.
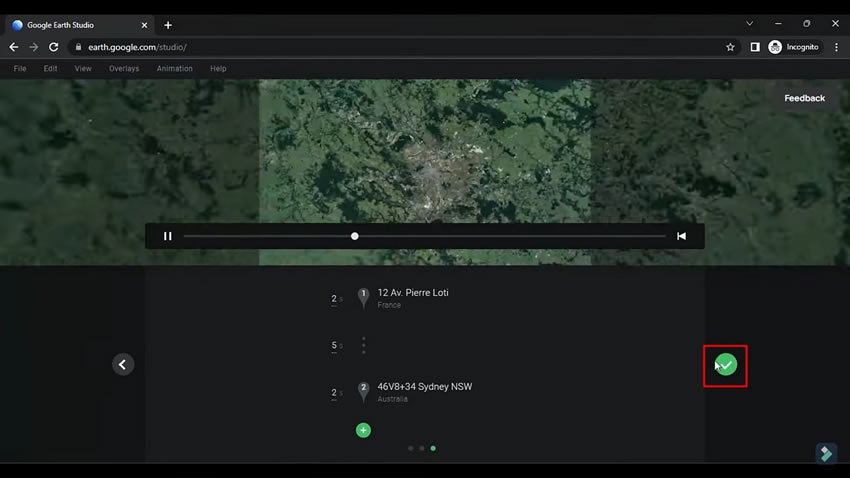
Setelah Anda selesai dengan efek animasinya, akan muncul keyframe di koordinat geografi untuk posisi kamera, target kamera, dan pergerakan kamera. Jika Anda memajukan playhead, akan terlihat bahwa tidak ada animasi hingga tiba di keyframe kedua.
Agar bisa membuat animasi seperti ini, tempatkan playhead di keyframe kedua dan gunakan layar kamera untuk memutar atau mengubah posisi kamera. Tindakan ini untuk menambahkan pergerakan dan perputaran kamera dari titik awal hingga ke akhir. Perhatikan keyframe akan berubah dari kuning ke ungu, yang menandakan perubahannya. Klik pada keyframe kuning untuk mengedit dan mengulang prosesnya. Saat Anda memutar animasinya, akan terlihat pergerakan kamera hingga tujuan.
Sama halnya jika Anda ingin menambahkan perputaran kamera di dekat tujuan, tambahkan keyframe, sesuaikan pergerakan dan perputaran kamera, lalu selesai. Anda dapat terus menambahkan keyframe dan menyesuaikan berbagai pergerakan kamera untuk menambahkan lebih banyak rute pada animasi.
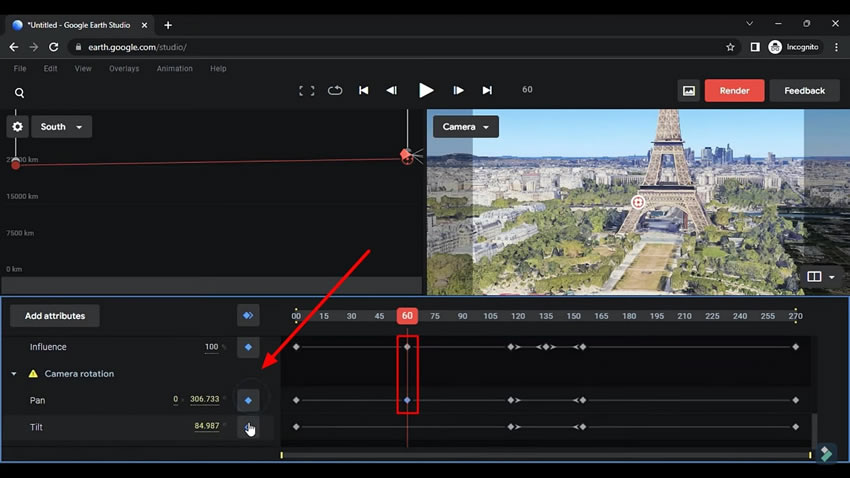
Begitu Anda menambahkan semua keyframe dan menyesuaikan semua perputaran kameranya, klik tombol merah "Render" yang berada di bagian kanan paling atas dari laman tersebut. Begitu muncul laman baru, beri nama animasi Anda. Pilih "Image Sequence" atau "Video" tergantung kebutuhan Anda. Download image sequence bisa lebih cepat; sementara gambar video lebih lama karena merupakan cloud render.
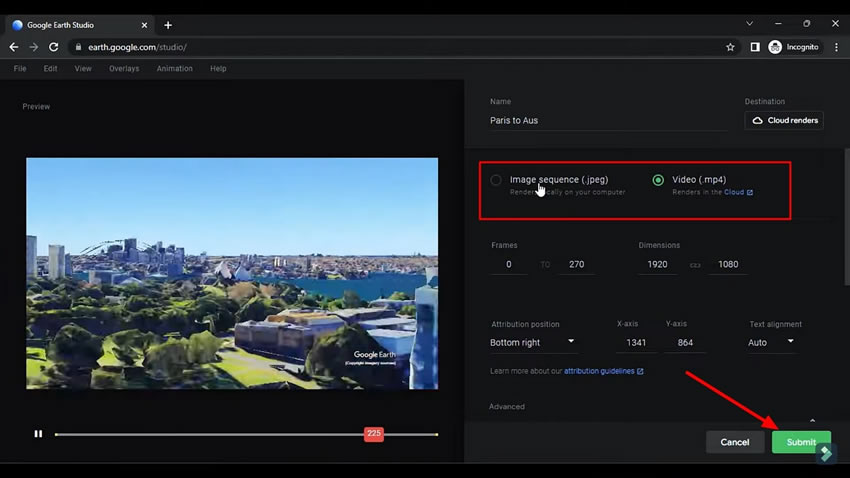
Pilih "Video", lalu usap ke bawah kemudian klik tombol "Submit". Setelah menunggu beberapa detik, Anda akan mendapatkan notifikasi yang bertuliskan, "Render is ready for download." Pada notifikasi itu klik opsi "View" dan lanjutkan memilih file yang hendak didownload. Lalu lanjutkan klik ikon panah yang disediakan untuk mendownload. Anda akan diminta untuk menyimpan animasi di desktop Anda. Tentukan nama dan folder tempat video yang ingin Anda download lalu klik "Save."
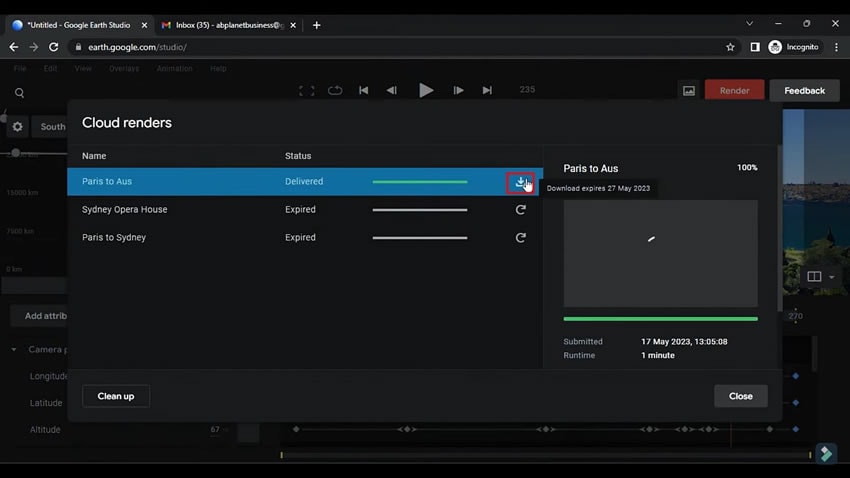
Anda harus memiliki video asli di kedua lokasi Anda untuk membuat transisi seperti ini. Sekarang, impor video asli dari titik pertama, kedua, dan video yang telah di-render di Wondershare Filmora.
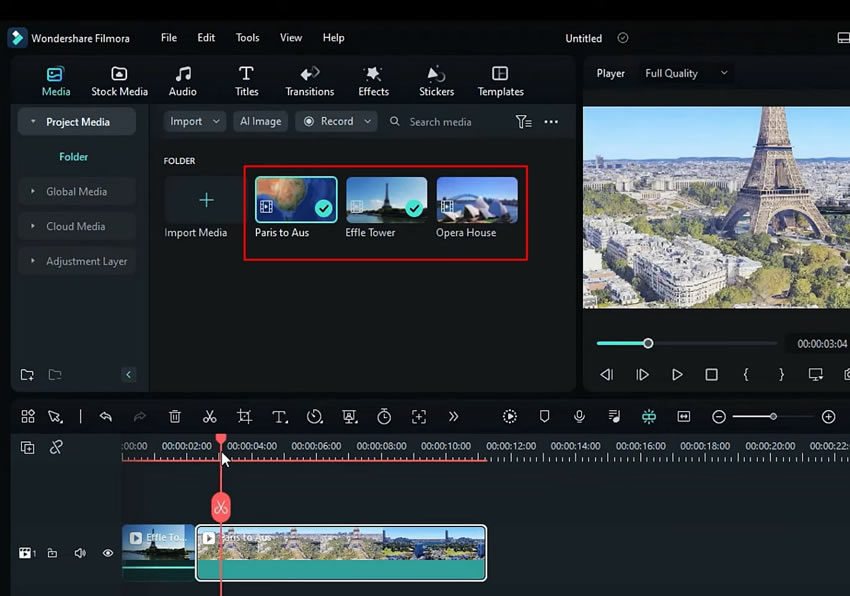
Lepaskan video asli dari trek pertama di timeline. Lalu lepaskan video yang telah di-render kemudian sesuaikan seberapa banyak ingin menambahkan awalan animasi dari video yang telah di-render, setelah itu lakukan trim pada video yang telah di-render. Kemudian, tempatkan video asili itu persis di akhir video yang telah di-render. Ganti video yang terakhir ditambahkan ke trek 2 di timeline lalu kurangi opacity-nya. Coba sejajarkan posisinya dengan opsi "Basic" di kotak penyesuaian sesuai dengan video yang telah di-render.
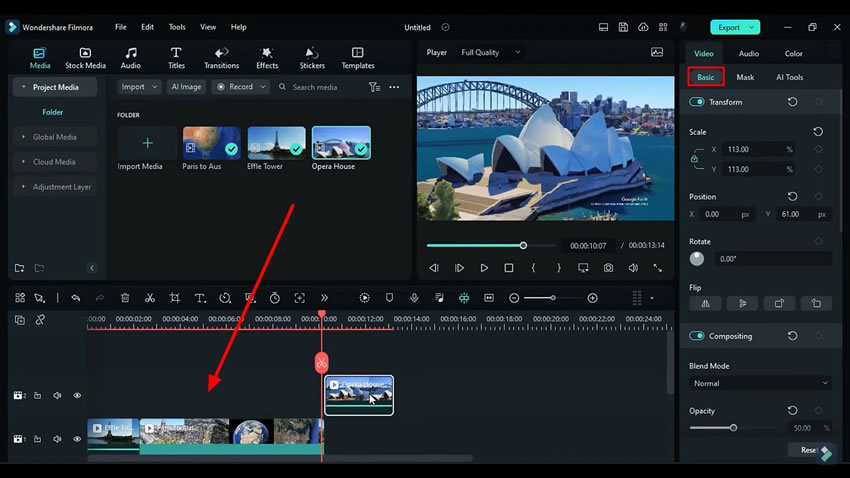
Setelah menyejajarkan videonya, saatnya menyesuaikan warna dari video yang telah di-render. Pilih video yang telah di-render dari timeline lalu arahkan ke opsi "Color" yang berada di sebelah kanan. Begitu Anda memilih "Color", akan muncul sub opsi bernama "Basic", HSL", dan "Curves".
Sesuaikan pengaturan warna dan cahaya pada tab "Basic". Selanjutnya, silakan sesuaikan pengaturan kontras dan kurva yang tersisa dari dua opsi lain. Dengan mengikuti proses yang sama Anda juga dapat menyesuaikan warna dan kontras dari dua video lain dari timeline.
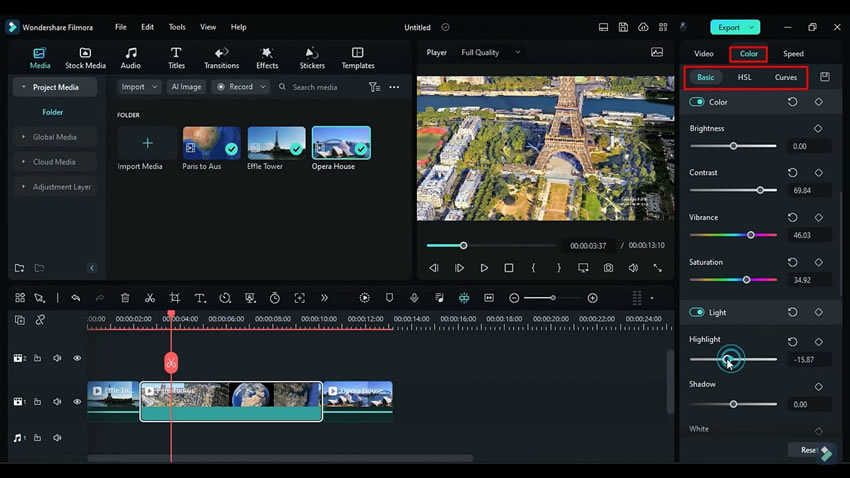
Setelah menyesuaikan warna video, dari baris mendatar di bagian atas, pilih "Transitions" lalu tambahkan efek transisi di titik-titik yang ingin Anda tambahkan di timeline. Kemudian atur durasi waktu transisi di frame tersebut.
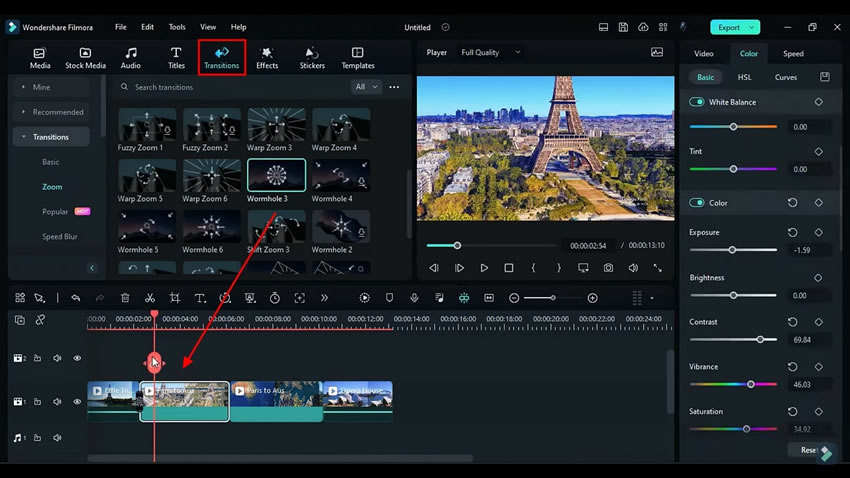
Sekarang dari baris mendatar di atas, klik "Effects" kemudian terapkan efek sharpening (penajaman) di seluruh video. Jika mau, Anda juga dapat menambahkan efek auto-enhancement ke video.
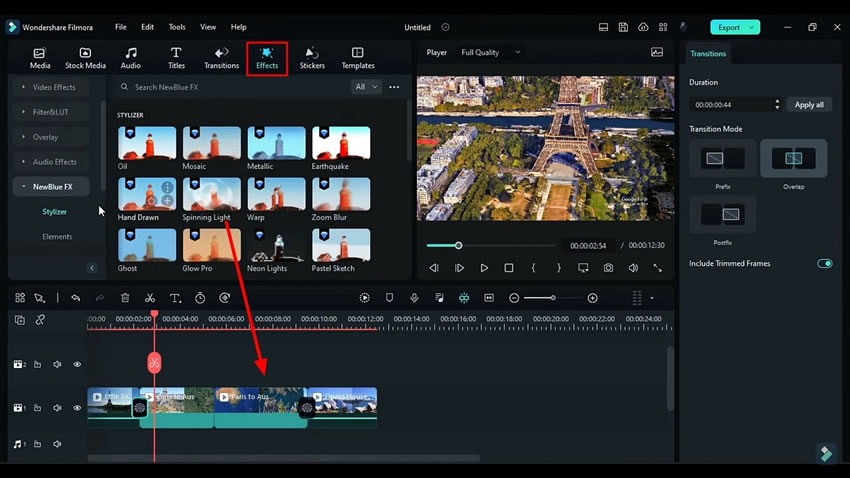
Arahkan ke tombol putar yang berada persis di bawah video untuk pratinjau akhir. Setelah melihat pratinjau video, pergi ke tombol "Export" di bagian pojok kanan atas layar lalu silakan ekspor video akhir Anda.
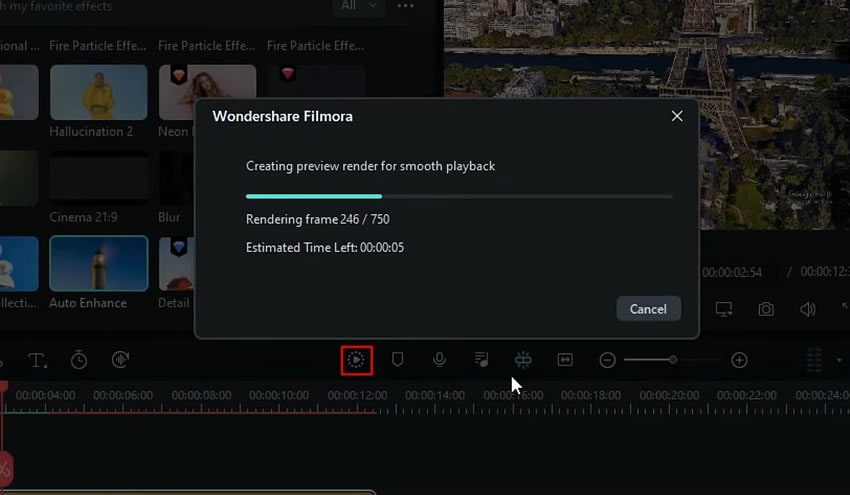
Orang-orang tidak hanya suka memberi tanda like dan membagikan tetapi juga suka berusaha mengikuti konten uniknya juga. Filmora tidak hanya membuat vlog perjalanan Anda terlihat sinematik, tetapi juga dapat diedit dengan efek Google Maps zoom meski tidak memiliki keahlian. Begitu Anda mempelajari dan menguasai tekniknya, membuat vlog perjalanan Anda jadi lebih menarik tidak akan menyulitkan dan murah.