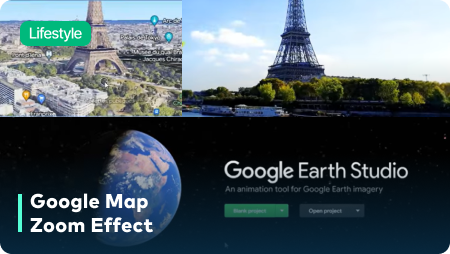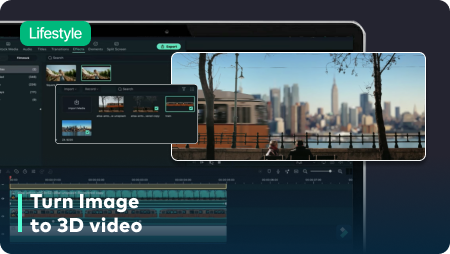Langkah-langkah kunci dalam tutorial video ini
Panduan Pengguna Filmora Alat AI
Agar bisa mulai membuat foto Anda menjadi video 3D, ambil terlebih dulu fotonya lalu potong bagian penting untuk membuat gambar terpisah menggunakan Photoshop. Impor gambar yang telah dipotong, gambar asli, dan gambar background di Filmora.
Tarik dan lepaskan background klip di timeline di trek yang dibutuhkan. Klik dua kali untuk membuka pengaturan customization lalu arahkan ke tab "Animation". Tambahkan keyframe kosong pada awal foto yang berada di timeline. Pada akhir media yang ditambahkan, sesuaikan "Scale" untuk membuat perubahan penting.
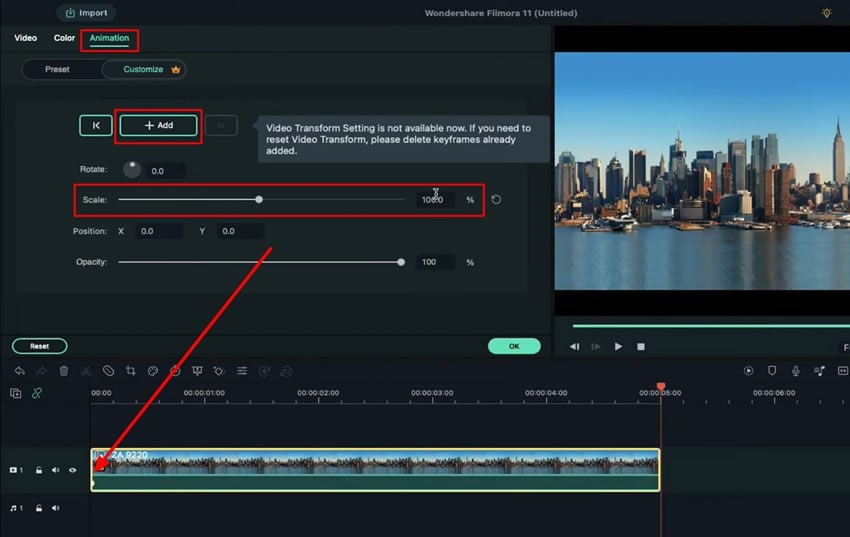
Lanjutkan ke tab "Effects" dari bagian atas lalu cari di bagian kiri panel untuk memilih bagian "Filmstock". Setelah itu ke bagian "Boris FX" dari bagian kiri lalu tarik efek "BCC Blur" apa pun ke timeline Anda.
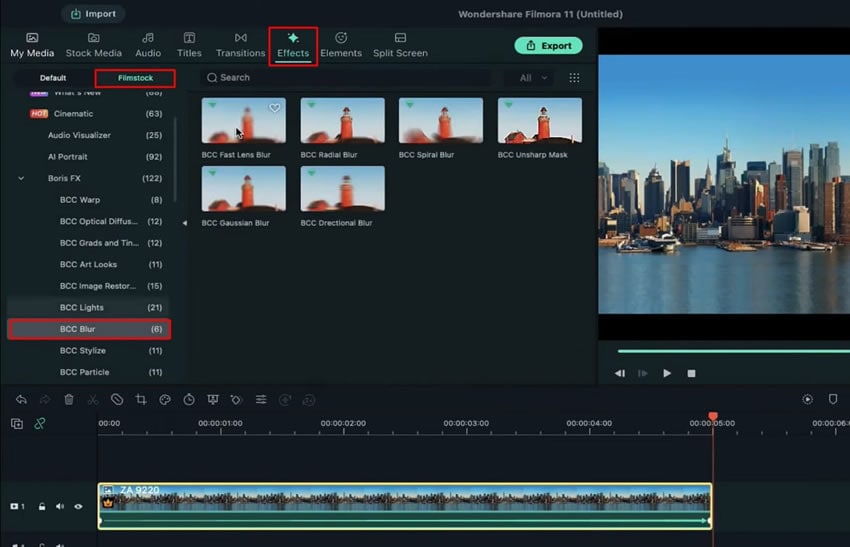
Klik dua kali pada tampilan background untuk membuka pengaturannya. Cari bagian "View" dari atas lalu buka sub-bagian "Effects". Lanjutkan mengubah nilai "Iris Scale", "Scale X", dan lainnya.
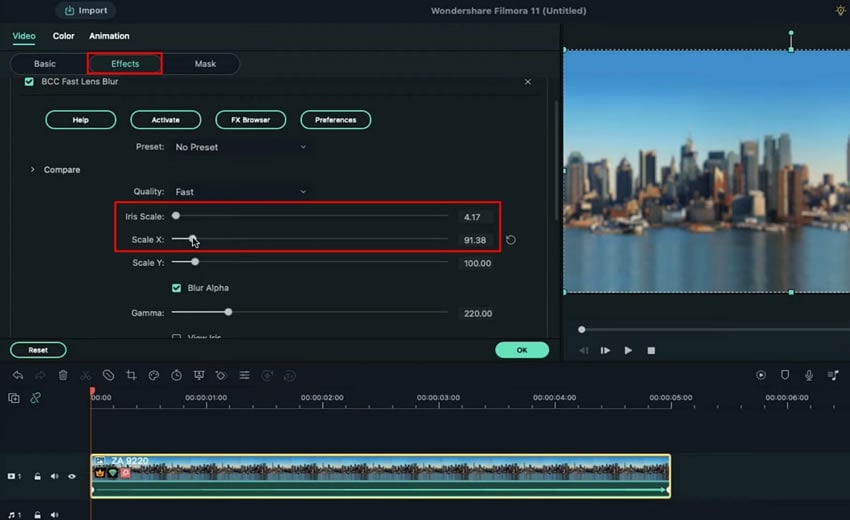
Cari bagian "Warna Sampel" di tab "Media Saya" di Filmora. Cari bagian “Warna Sampel” di tab “Media Saya” di Filmora. Ubah "Blending Mode" dan "Opacity" dari pengaturan yang tersedia.
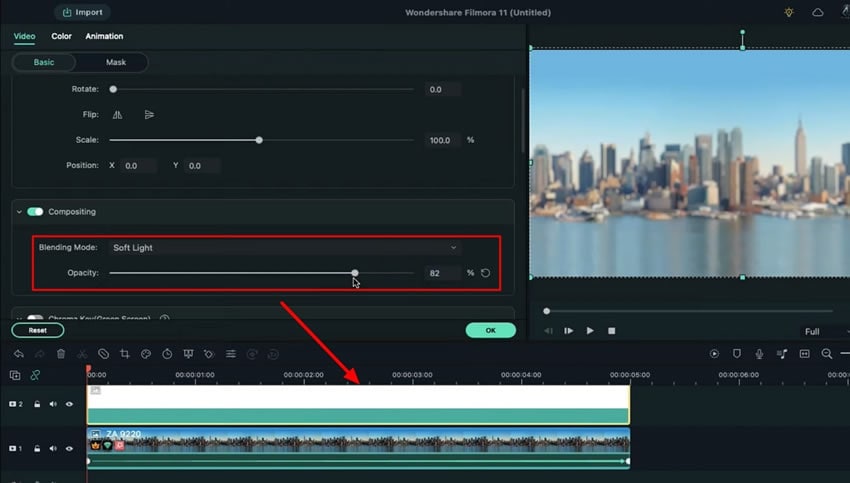
Pilih ikon "Manage Track" dari sisi kiri dari timeline lalu lanjutkan ke "Track Manager." Tambahkan beberapa "Video Tracks" lagi ke timeline.
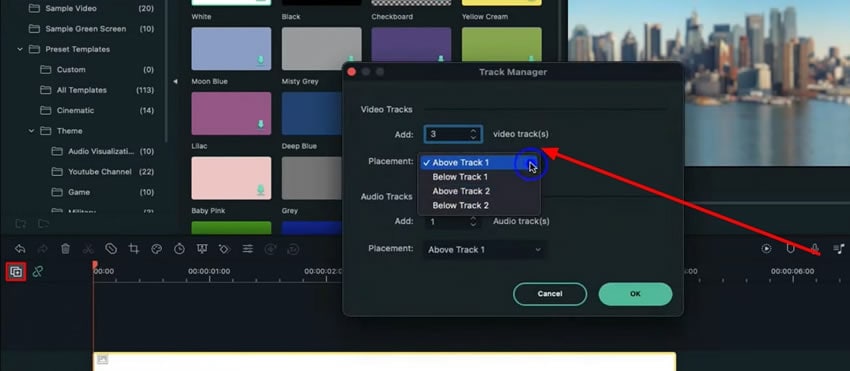
Lepaskan gambar lain di timeline lalu buka pengaturannya dengan klik dua kali di atasnya. Lanjutkan ke tab "Animation" lalu ubah parameternya sesuai kebutuhan.
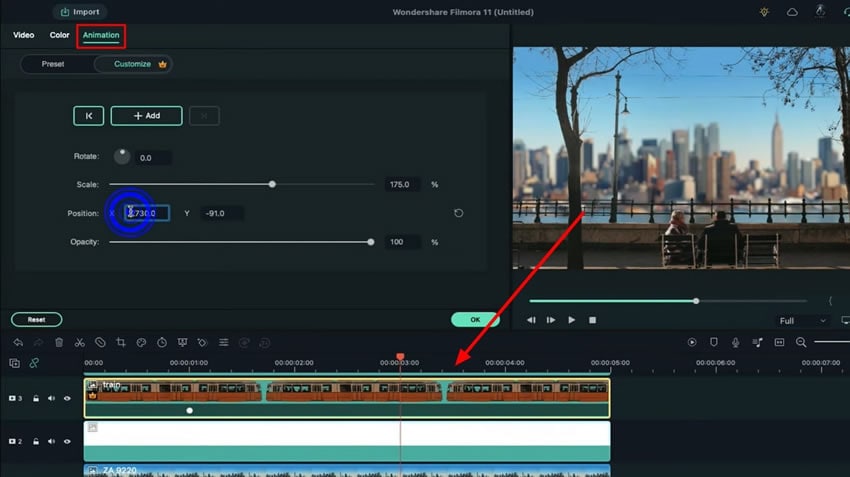
Cari "BCC Directional Blur" untuk membuat efek bergerak pada media yang ditambahkan. Akses pengaturan "Effects", lalu nonaktifkan opsi "Displace Pixels". Tambahkan lagi efek sinematik di video 3D jika diperlukan. Setelah semua efek yang diperlukan terkumpul, klik tombol "Render Preview" untuk memeriksa video akhirnya.
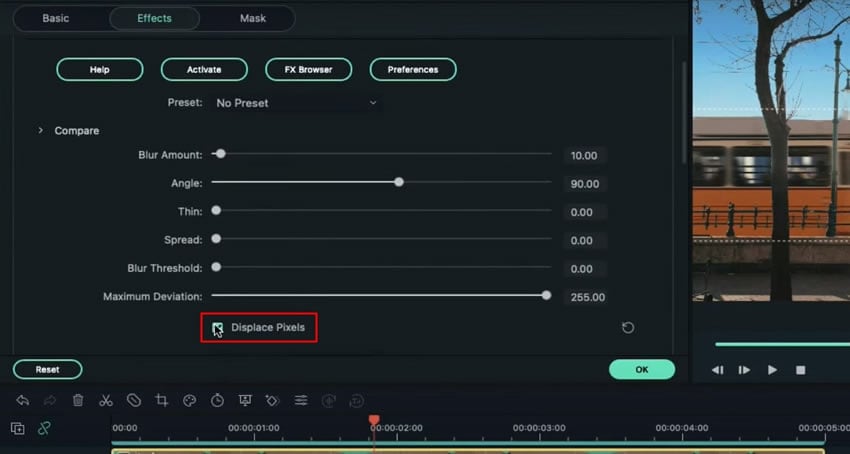
Mengubah gambar menjadi video 3D dapat membantu meningkatkan karya Anda dan terhubung dengan lebih banyak penonton konten Anda. Anda juga dapat membuat video animasi 3D dengan kualitas berbeda menggunakan Wondershare Filmora. Dengan tutorial langkah demi langkah, Anda akan menghemat waktu dan tenaga.