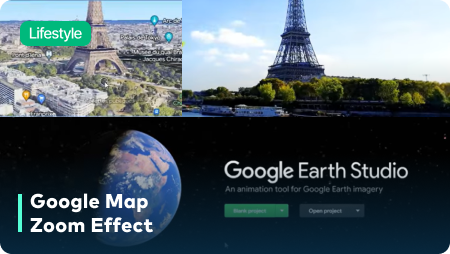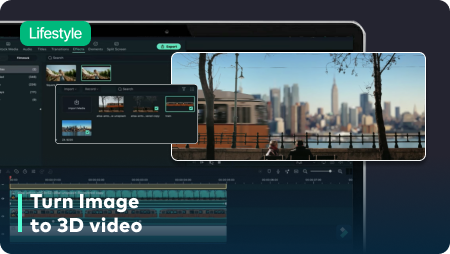Langkah-langkah kunci dalam tutorial video ini
Panduan Pengguna Filmora Alat AI
Pertama-tama, pilih klip background kemudian letakkan di timeline. Ambil gambar dan simpan dalam format file PNG.
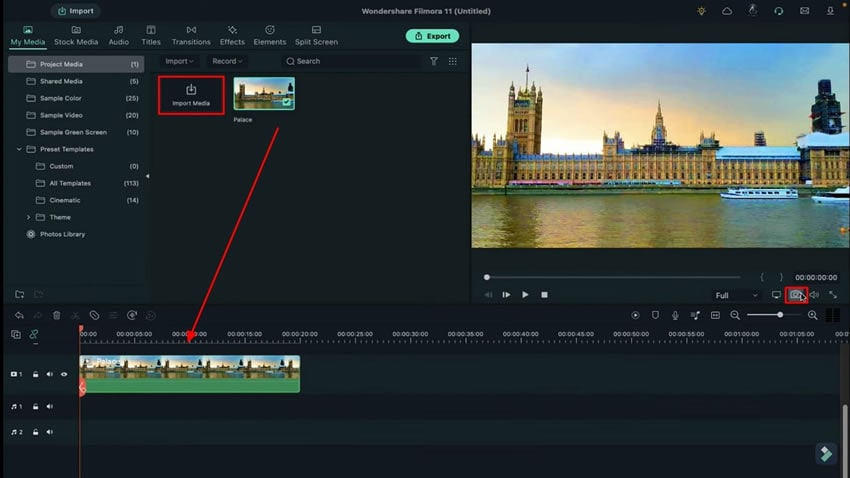
Buka gambar di Photoshop kemudian cari tab "Image". Klik "Image" dan pilih "Adjustments" dari daftar menu dropdown. Dari daftar "Adjustments", pilih "Black and White" untuk mengubah warna foto Anda. Tekan "Ok" untuk menyimpan perubahan. Sekali lagi, kembali ke "Adjustments" lalu pilih opsi "Curves" dan sesuaikan untuk mendapatkan efek hitam putih penuh.
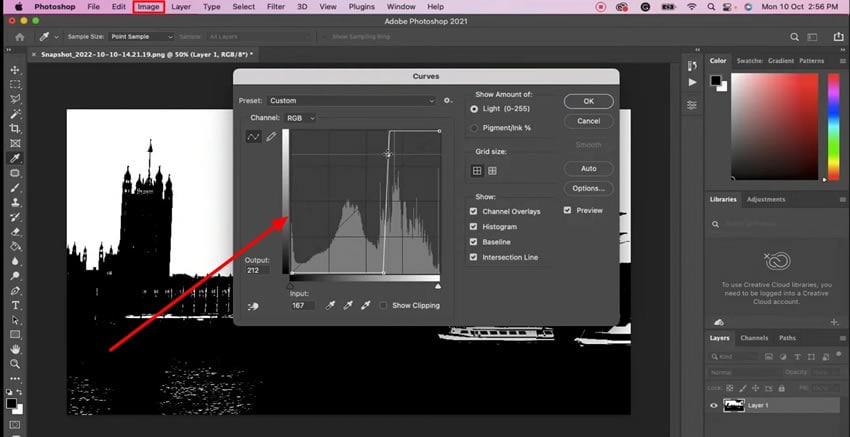
Klik "Select" lalu pilih "Focus Area" dari daftar. Hapus warna putih dari gambar dengan cara menandainya. Buatlah mask dengan memilih warna hitam untuk subjeknya. Simpan gambar dalam format PNG untuk digunakan lebih lanjut.
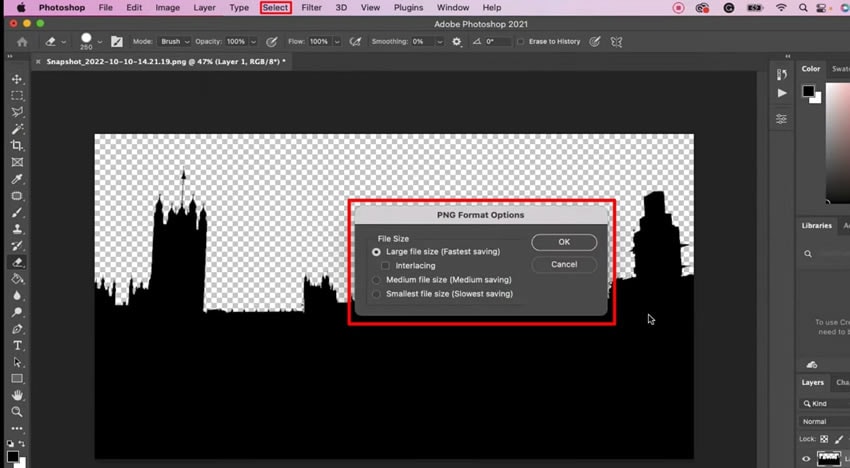
Buka Wondershare Filmora lalu pilih klip yang Anda sisipkan pada trek pertama. Masukkan pengaturannya dengan cara klik dua kali pada klip tersebut dan arahkan ke bagian "Mask" di bawah tab "Video". Impor mask yang Anda buat di Photoshop ke Filmora.
Pilih "Invert Mask" kemudian salin footage dari trek pertama ke trek ketiga. Klik dua kali pada video yang ditambahkan pada trek ketiga lalu hapus pilihan "Invert Mask".
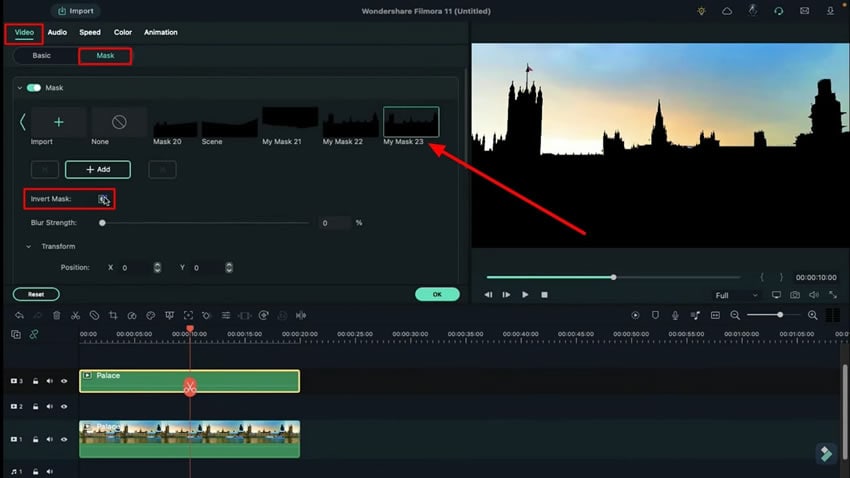
Pilih judul sebuah trek dari tab "Titles" kemudian letakkan di timeline pada trek kedua. Disarankan untuk meletakkan judul beberapa frame ke arah kanan. Judul yang Anda letakkan di timeline akan terlihat melalui tampilan jendela pratinjau.
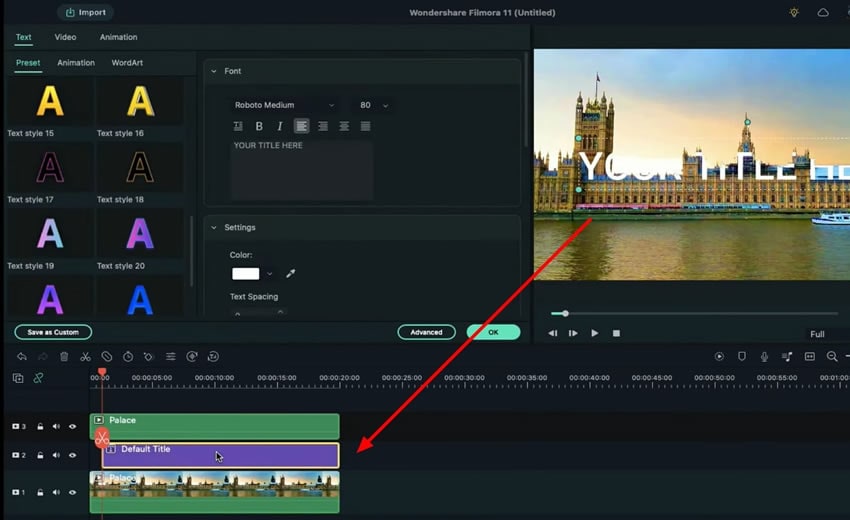
Klik dua kali pada footage yang disalin untuk membuka tampilan pengaturan. Dari tab "Video" buka tab "Mask" dan nonaktifkan "Invert Mask". Buka pengaturan video pada trek pertama kemudian aktifkan "Invert Mask". Teks berhasil diletakkan di belakang objek dalam video.
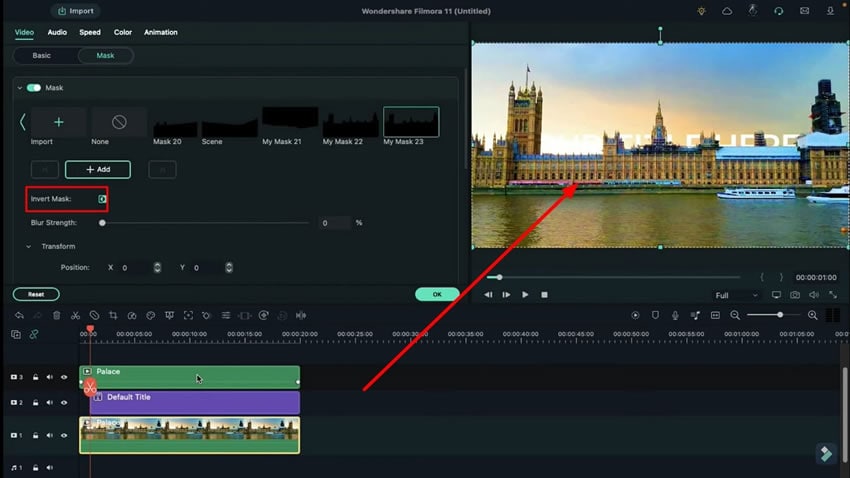
Untuk menyesuaikan pengaturan teks, klik dua kali pada judul yang ditambahkan kemudian pilih gradien pada menu "Presets". Kemudian pilih opsi "Advanced" dan akses tab "Customize". Pada tab tersebut, sesuaikan beberapa opsi sesuai pilihan Anda.
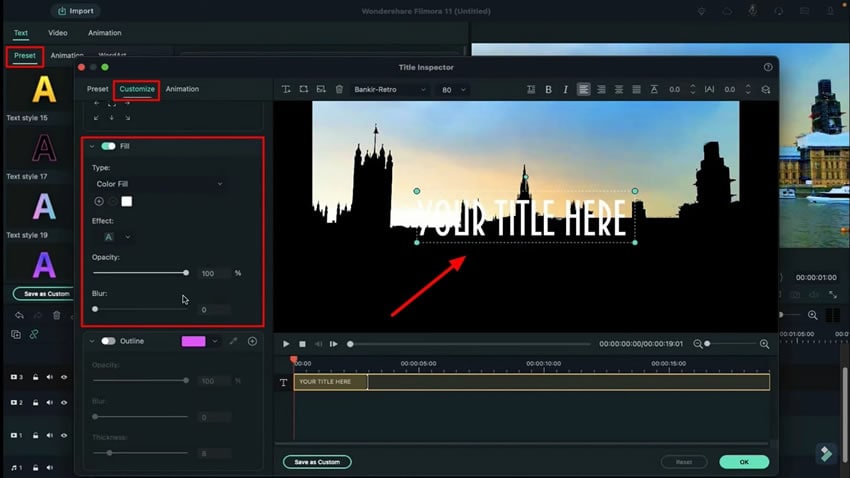
Pada panel di sisi atas, arahkan ke tab "Animation" lalu ubah posisi "X" dan "Y" untuk memindahkan teks ke belakang objek. Pindahkan playhead pada timeframe lalu tampilkan teks dengan mengubah posisinya.
Split dua bilah teks lalu tambahkan keyframe pada timeframe untuk menyembunyikan teks di belakang objek dengan menyesuaikan "Position". Pilih bagian split kedua lalu atur keyframe. Anda juga dapat menyesuaikan "Gradient Fill" dari pengaturan di bawah tab "Customize" sesuai keinginan Anda. Setelah Anda menyesuaikan posisi, render pratinjau untuk melihat hasil akhirnya.
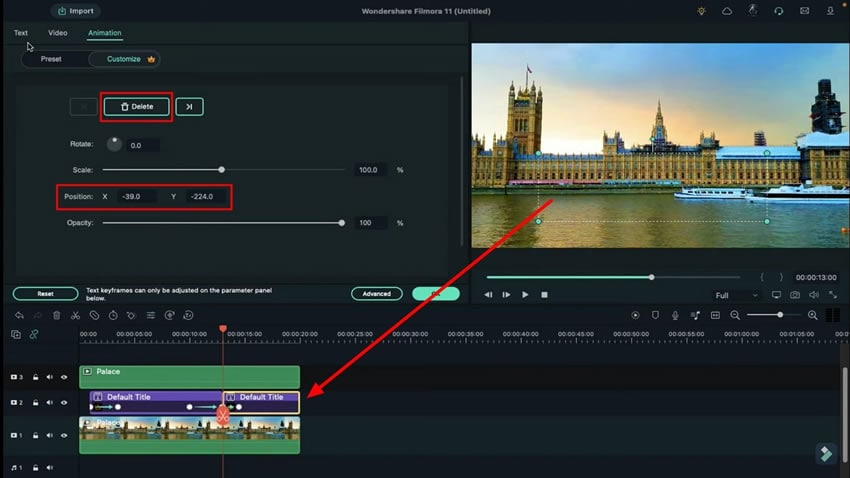
Ketika mengedit video, sangat penting memiliki peralatan yang bagus untuk membantu seorang kreator mewujudkan kreativitasnya. Filmora telah terbukti menjadi alat pengeditan video terbaik yang memiliki fitur-fitur luar biasa. Langkah-langkah yang telah dipaparkan pada artikel ini, menjelaskan bagaimana cara menyembunyikan dan menampilkan teks dengan mudah di balik objek apa pun dalam video menggunakan Filmora.