Langkah-langkah kunci dalam tutorial video ini
Panduan Pengguna Filmora Alat AI
Impor klip video pada timeline kemudian nonaktifkan audionya. Perkecil timeline untuk melihat video lengkap pada layar timeline. Pilih klip pada timeline dan arahkan ke pengaturannya. Pada tab "Speed" tingkatkan kecepatan hingga maksimum untuk mempercepat video guna membuat video Hyperlapse yang efektif.
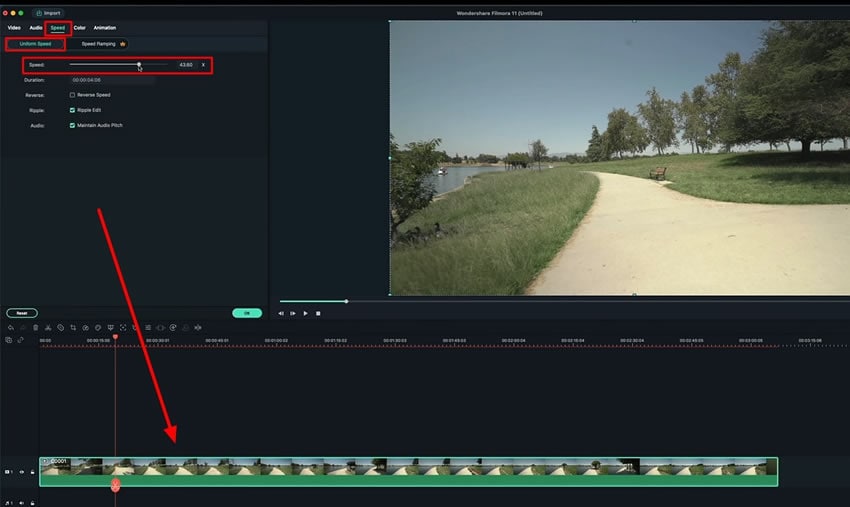
Agar video terlihat lebih keren, tambahkan "Boomerang Effect" pada video. Efek klip video dalam gerakan maju dan mundur, salin klip tersebut dan tempelkan tepat di sebelahnya pada trek yang sama. Klik dua kali pada klip video lalu arahkan ke tab "Speed". Centang opsi "Reverse Speed" untuk menerapkan efek tertentu.
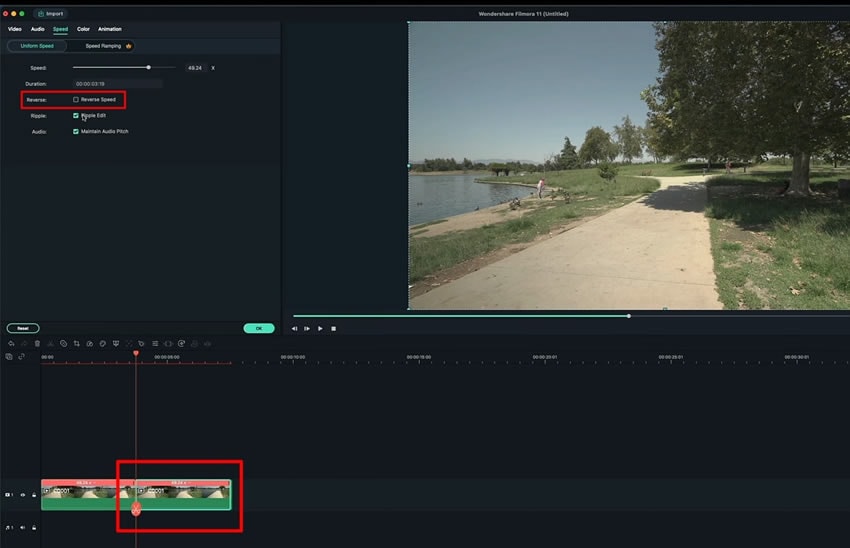
Pilih opsi color palette dari bilah menu yang ada di atas timeline dan pilih "Color Correction" dari daftar menu drop-down. Pilih efek warna pilihan Anda dari tampilan jendela pop-up tersebut. Anda juga dapat menyesuaikan efek dari tab "Adjust" pada tampilan jendela tersebut.
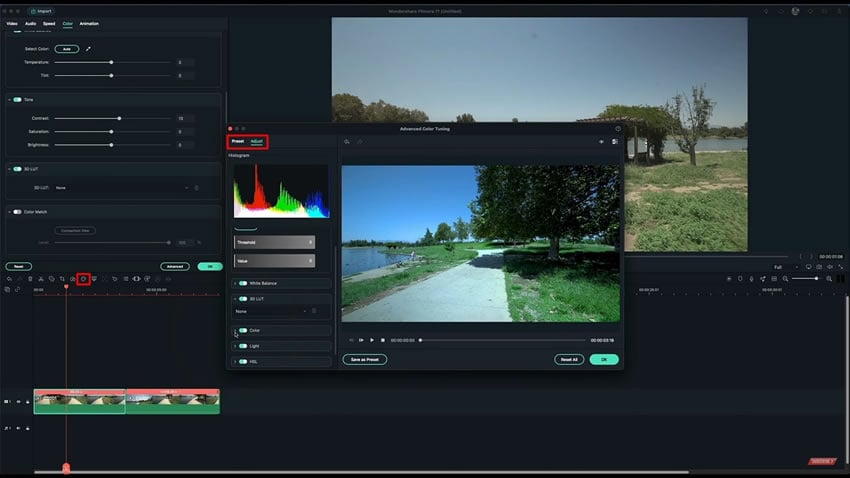
Selain itu, Anda dapat menambahkan stabilisasi pada klip video dengan cara memilih klip kemudian arahkan ke tab "Video". Pada bagian "Basic" carilah opsi "Stabilization" lalu aktifkan. Langkah tersebut akan menganalisis klip video Anda, setelah itu Anda dapat menyesuaikan "Smooth Level" sesuai kebutuhan.
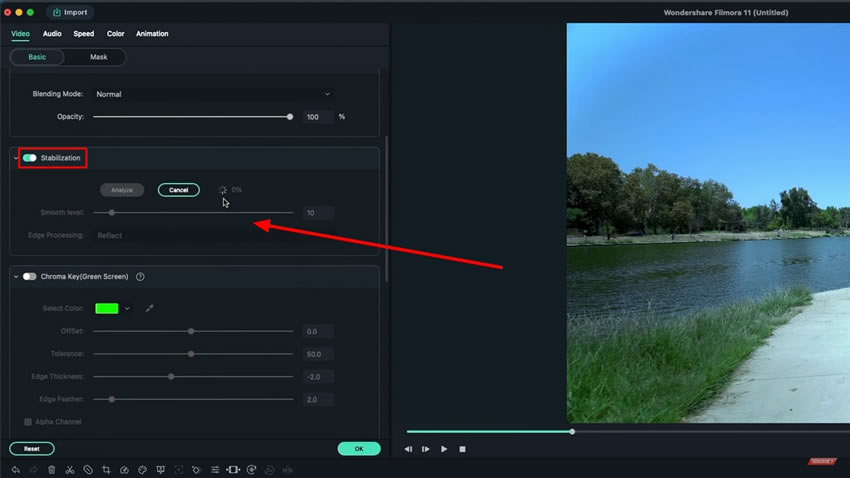
Jika terdapat beberapa gangguan dalam video karena lensa yang tidak bersih atau terdapat partikel debu, Anda dapat menghilangkannya dengan menyisipkan template letterbox pada klip video. Caranya yaitu impor template letterbox ke Filmora di tab "Media", lalu tarik dan lepas ke klip video yang ada di timeline kemudian sesuaikan ukurannya.
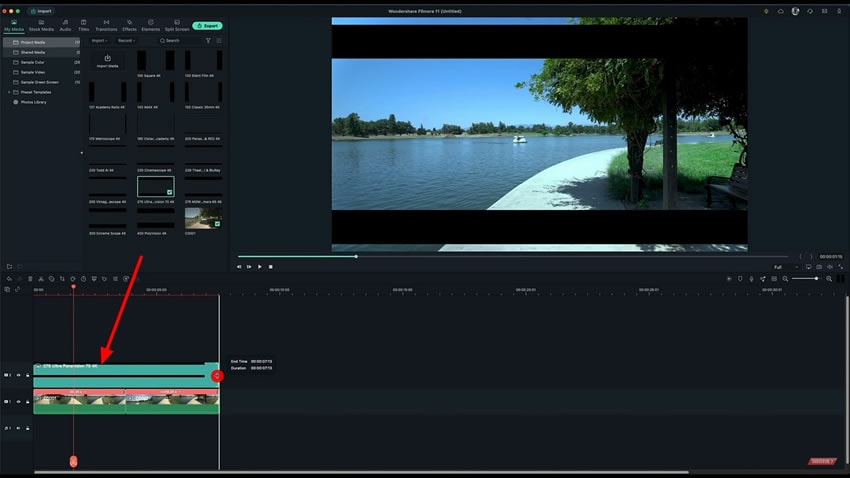
Anda juga dapat menambahkan efek motion blur ke dalam video. Buka perpustakaan "Efek" yang ada di sebelah atas kemudian pilih opsi "Included" dari panel sebelah kiri. Cari efek blur dan pilihlah efek yang Anda inginkan pada opsi yang tersedia. Tarik dan lepas efek pada klip video, amatilah video di panel pratinjau. Ekspor klip dan putar video untuk melihat video Hyperlapse gratis yang dibuat menggunakan Filmora.
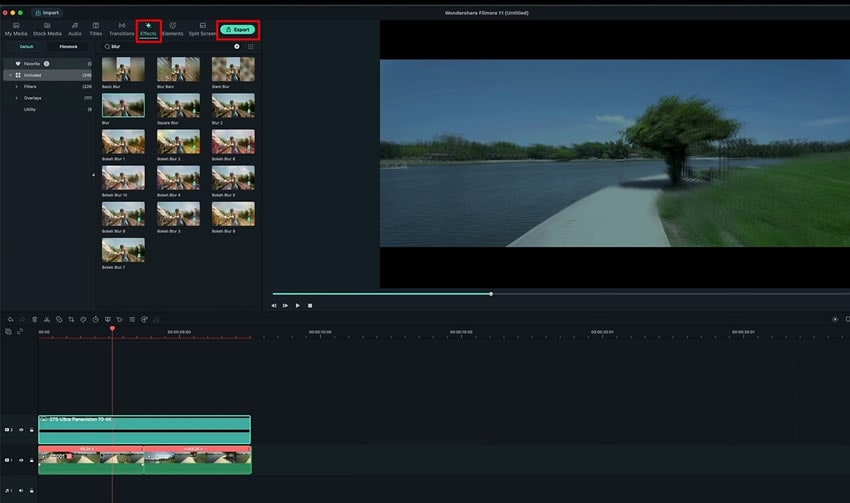
Hyperlapse lebih penting dibandingkan time lapse karena Hyperlapse menunjukkan pergerakan kamera dan memberikan visual yang lengkap kepada penonton dari berbagai sudut. Sekarang, membuat video Hyperlapse bukan lagi hal yang sulit. Pembahasan pada artikel ini memandu mengenai cara membuat video Hyperlapse dan menambahkan efek ekstra agar terlihat lebih seru dan menarik.


