Langkah-langkah kunci dalam tutorial video ini
Panduan Pengguna Filmora Alat AI
Rekamlah dua video berbeda untuk melakukan proses pengeditan jenis ini kemudian buka Filmora. Tekan tombol "New Project" untuk masuk ke antarmuka pengeditan dan mengimpor video ke panel media. Untuk memulai proses pengeditan, tarik dan lepas video di trek timeline yang berbeda. Letakkan video dengan background kosong di bawah video reaksi yang berisi sebuah objek di timeline.
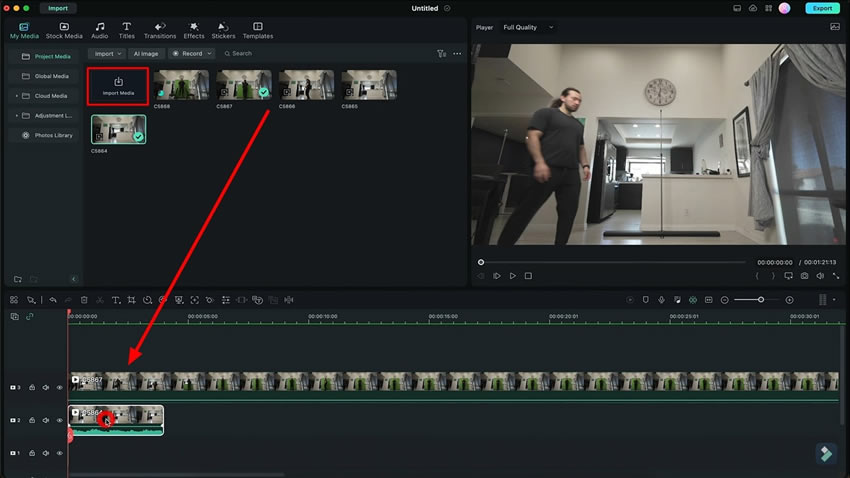
Pilih reaction video (video reaksi) lalu tarik ke arah kiri. Buka video background kemudian akses "Tools" di menu toolbar utama Filmora. Buka menu drop-down, pilih "Add Freeze Frame," lalu freeze frame akan ditambahkan ke video yang Anda pilih. Sesuaikan durasinya dengan cara menariknya ke arah kanan. Sekarang, trim bagian yang tidak diinginkan dan diperlukan dalam video tersebut.
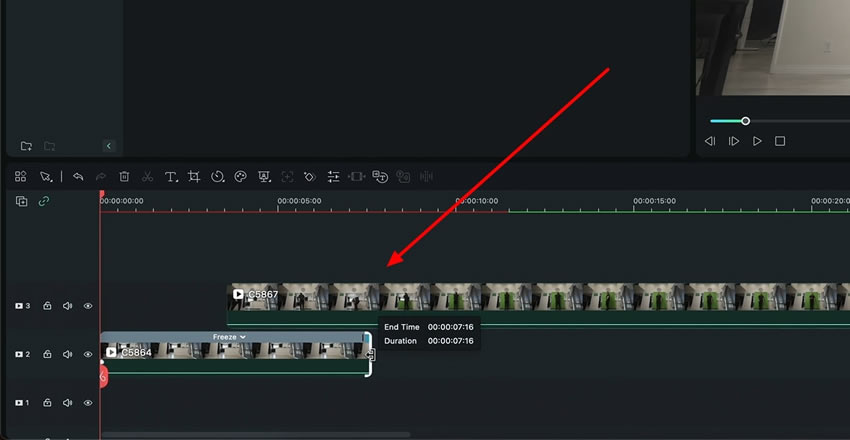
Sekarang, pilih video dengan objek tersebut lalu bawa ke video background di bagian awal timeline. Agar dapat menambahkan mask di atasnya, klik dua kali pada video yang berada di timeline lalu akses ke bagian "Mask" di bawah tab "Video".
Pilih opsi "Draw Mask" dan gambarlah mask di sekitar area yang diinginkan. Mask dianjurkan menutupi keseluruhan area dari objek bergerak tersebut, dan juga harus memiliki background berwarna hijau. Lakukan trim pada video ini setelah mask diterapkan. Selanjutnya, Anda mungkin harus mengatur skala dan posisi objek yang telah ditambahkan mask dari klip tersebut sekaligus.
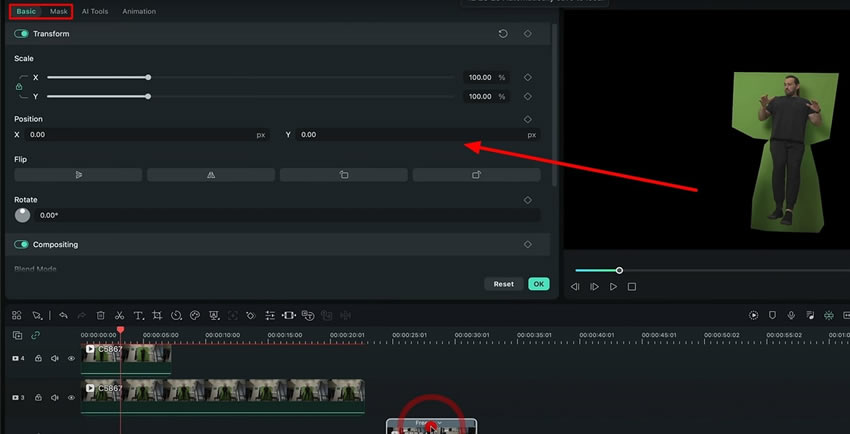
Anda akan mendapatkan objek dari video tersebut dengan background berwarna hitam. Kemudian, tekan tombol "Export" dari pojok kanan atas untuk mengekspor video ini.
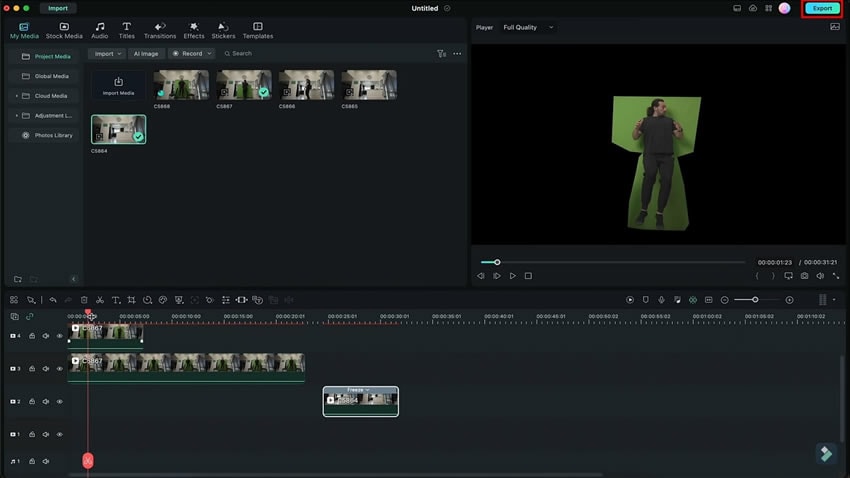
Impor video tersebut lagi di panel media. Setelah itu, pilih video reaksi kemudian bawa ke kanan. Bawa video yang telah diimpor tersebut dan freeze frame di awal timeline dalam posisi saling menindih. Sesuaikan durasi freeze frame agar sama dengan durasi video yang telah diimpor.
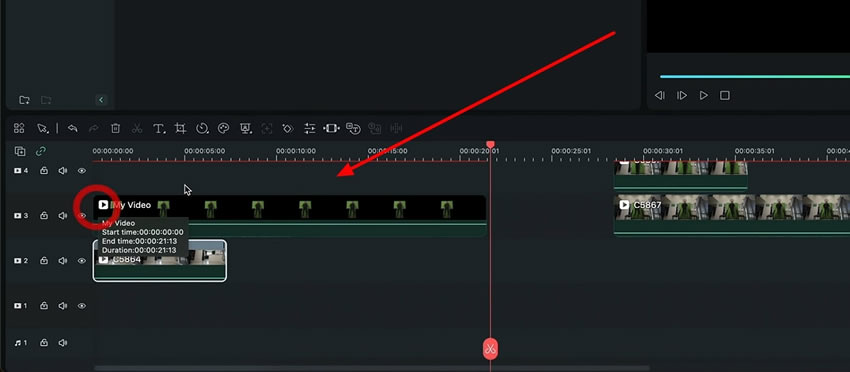
Selanjutnya, pilih video yang telah diimpor kemudian pergi ke bagian "Mask" untuk menandai titik green screen. Lakukanlah dengan menggunakan alat "Draw Mask" agar Anda dapat terus menghilangkan warna hijaunya.
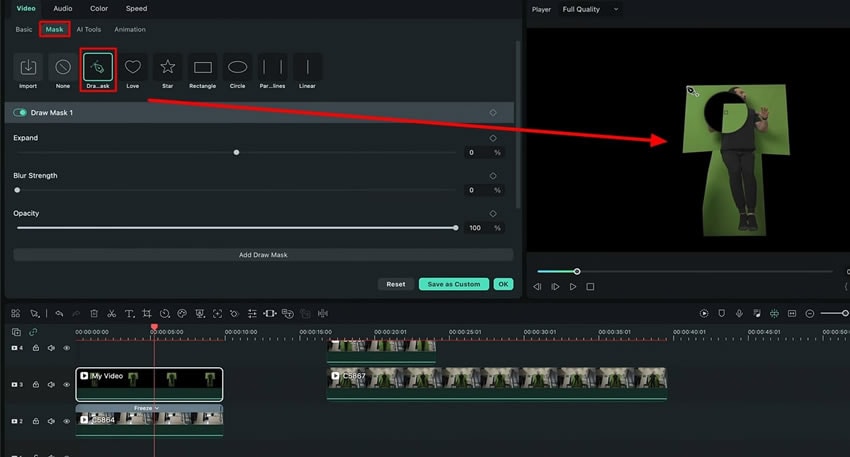
Pergilah ke bagian "AI Tool" yang berada di bawah tab "Video" lalu cari tombol "Chroma Key" kemudian aktifkan tombol tersebut. Green screen akan menghilang, sementara objek serta background akan muncul.
Tidak hanya itu, Anda juga dapat menyesuaikan pengaturannya dengan menggerakkan tuas penggeser lainnya yang ada di jendela ini. Agar dapat memperbesar ukuran objek, pergilah ke bagian "Basic" dan ubah "Scale" sesuai keinginan Anda.
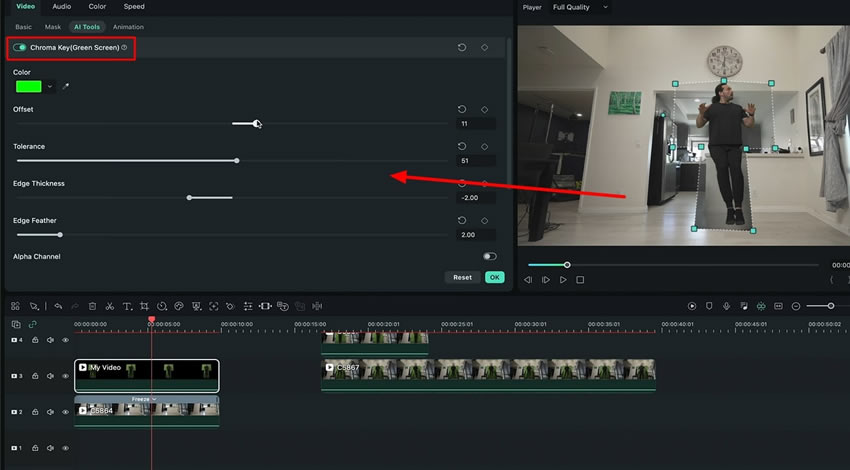
Sekarang saatnya membuat efek levitation (melayang) dengan Wondershare Filmora. Cukup gulir ke bawah di bagian "Basic" lalu cari "Position". Terlihat pula ikon keyframe di sini, tempat Anda dapat menambahkan keyframe dengan mengubah posisi di "Y" agar bisa mendapatkan efek ini.
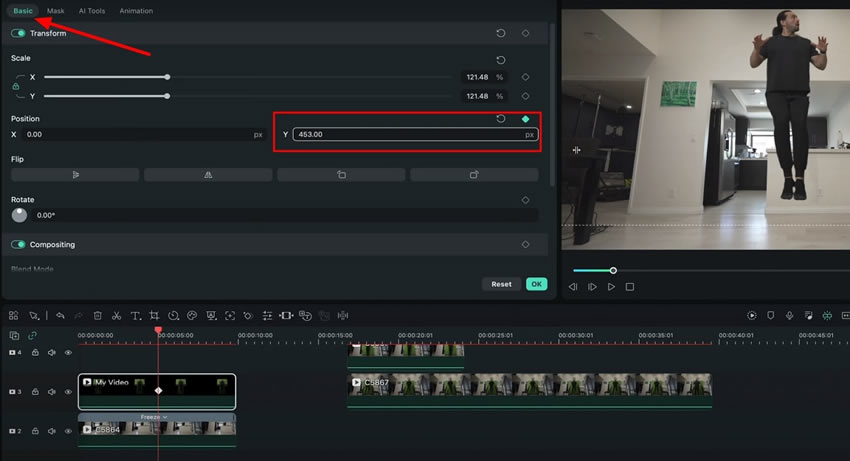
Agar videonya terlihat alami, pergilah ke menu "Effects" untuk menambahkan efek yang sesuai dengan pergerakan kamera. Anda dapat menambahkan beberapa bayangan dan efek suara sehingga videonya jadi lebih realistis.
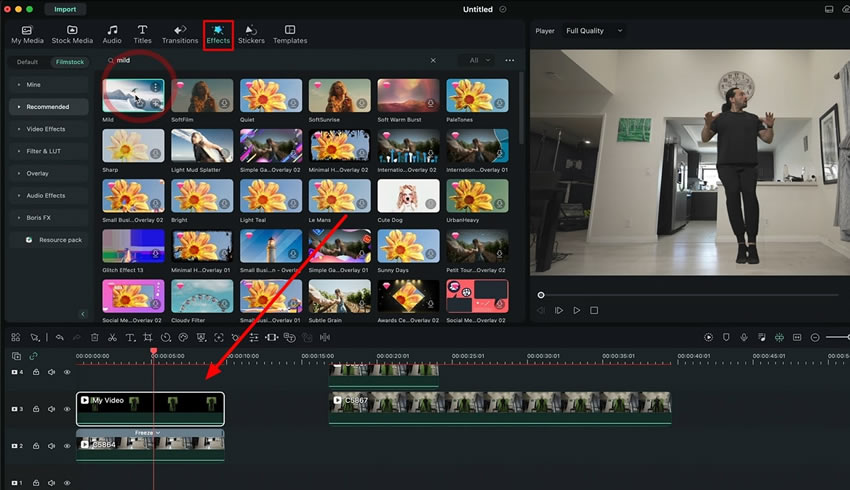
Video merupakan cara paling efektif untuk mengekspresikan kesenangan Anda, dan pengeditan berperan penting dalam meningkatkan engagement dari video tersebut. Efek yang membuat objek bergerak melawan gravitasi tampak seperti sulap tetapi menarik. Menambahkan efek levitation (melayang) di video sudah bukan rahasia lagi; Anda dapat mengikuti panduan berikut untuk mendapat efek tersebut dalam waktu sekejap.
Materi Master Filmora Josh Lainnya




