Langkah-langkah kunci dalam tutorial video ini
Panduan Pengguna Filmora Alat AI
Jika Anda ingin menggunakan fitur mask di video, clean play sangatlah penting. Clean play merupakan klip video dengan background kosong tanpa ada objek bergerak di dalamnya. Letakkan video yang ingin Anda edit di timeline dan trim pada jangka waktu yang diinginkan. Tempatkan video clean play di sebelah video asli Anda pada trek yang sama.
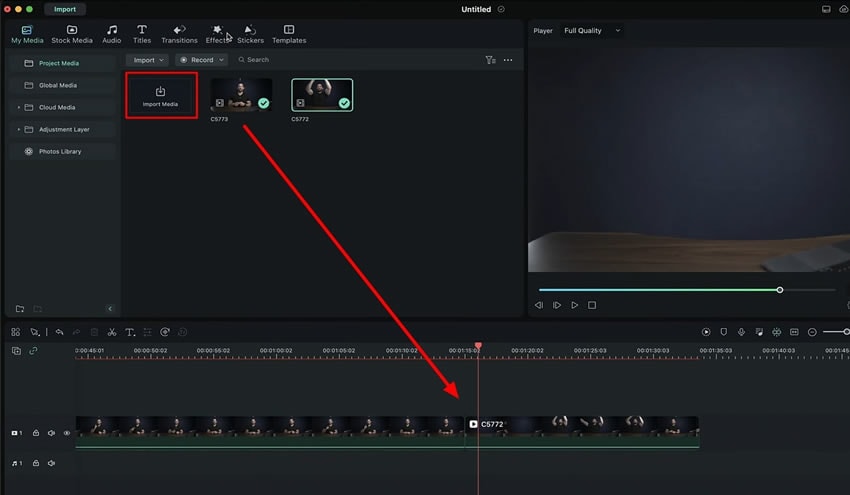
Tambahkan freeze frame pada video di seluruh trek. Caranya yaitu buka tab "Tools" dan pilih opsi "Add Freeze Frame" dari daftar menu drop-down. Sesuaikan panjang freeze frame dengan cara menariknya ke klip clean play di timeline.
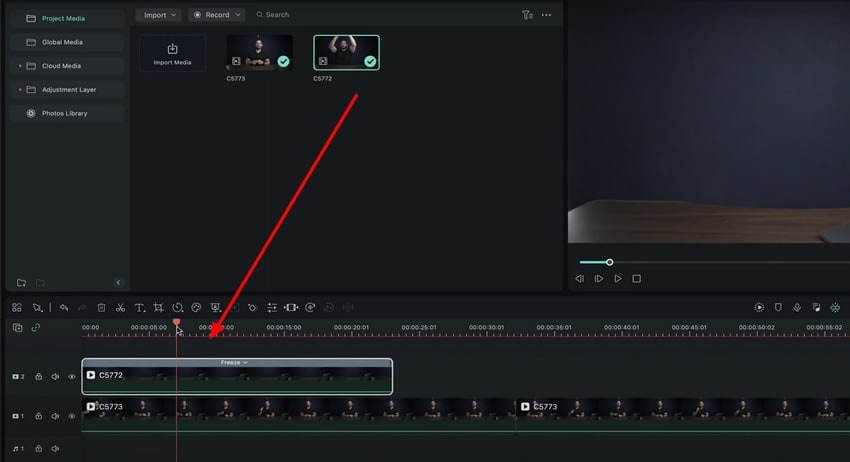
Tarik klip clean play kemudian letakkan tepat di atas video asli pada trek lain. Crop clean play di area tempat Anda ingin menghapus objek. Ketika Anda klik dua kali freeze frame, akan muncul tampilan jendela pengaturan, dan Anda dapat menyesuaikan "Position" dengan mengubah sumbu "X" dan "Y" dan menempatkan di area yang diperlukan.
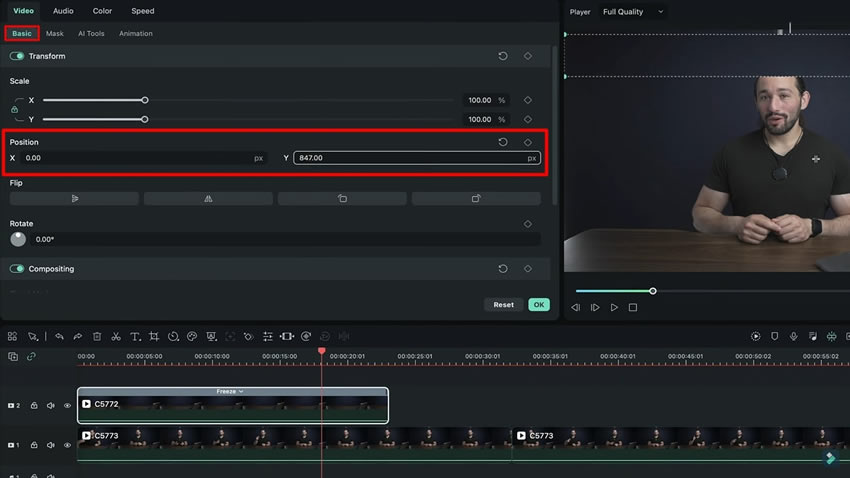
Jika Anda ingin menghindari perbedaan pencahayaan di antara dua klip, terapkanlah fitur mask pada video Anda untuk menghilangkan objek tersebut. Setelah memilih klip freeze frame, buka tab "Mask". Kemudian sisipkan sebagian freeze frame di atas video asli Anda. Pilihlah bentuk apa saja, dan sesuaikan "Position" pada sumbu "X" dan "Y".
Selain itu, untuk membuat video terlihat lebih jernih, buka properti "Mask" kemudian gulir ke bawah dan sesuaikan "Blur Strength" sesuai kebutuhan.
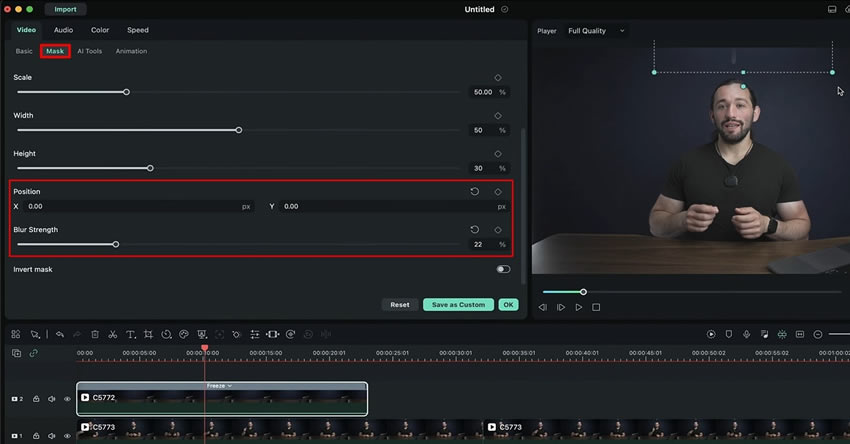
Jika ternyata warna video tersebut tidak serasi dengan background, Anda dapat menyesuaikannya. Saat Anda mengeklik dua kali freeze frame, buka tab "Color" sesuaikan "Exposure", maka Anda akan mendapatkan hasil yang diinginkan.
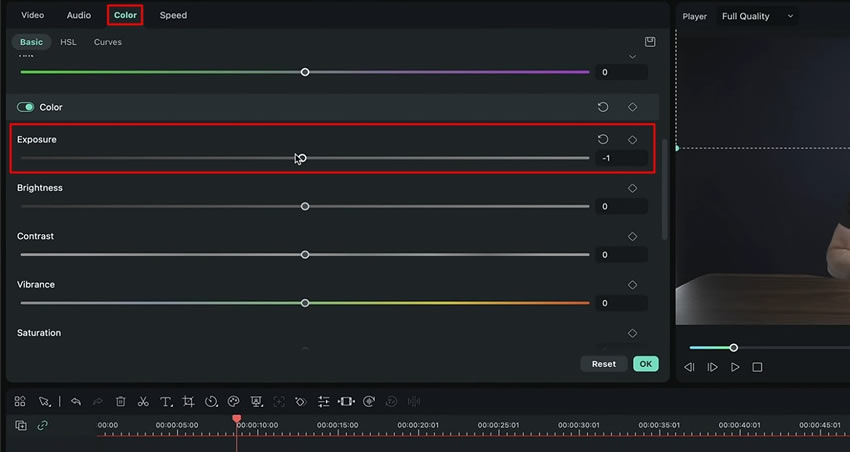
Anda juga dapat menghapus objek dari video tanpa perlu merekam dengan clean play. Duplikat video asli dan tarik ke atas video asli pada trek lain di timeline. Buatlah mask background dan terapkan pada video asli.
Untuk membuat mask, klik dua kali pada video yang diduplikat dan masuk ke bagian "Mask" dari jendela yang muncul. Pilihlah bentuk mask dan sesuaikan "Position" pada sumbu "X" dan "Y" dan kemudian letakkan di atas objek yang ingin Anda ganti. Sesuaikan tampilan mask dengan cara menyesuaikan fitur "Blur Strength" dan "Exposure", seperti yang dijelaskan sebelumnya.
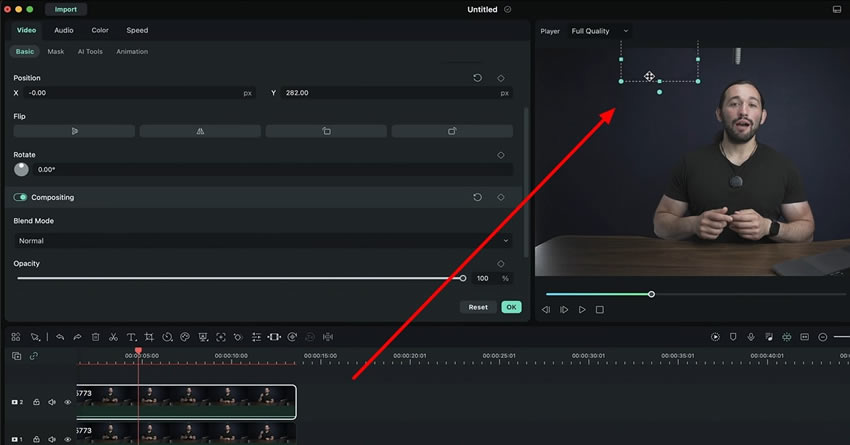
Jika sudah selesai melakukan pengambilan gambar dan pengeditan video, bisa jadi Anda melihat ada objek yang seharusnya tidak ada dalam video. Anda mungkin perlu menggantinya dengan cara mengeditnya karena Anda tidak mampu merekam ulang video tersebut. Artikel ini telah membahas dua langkah demi langkah dan cara termudah untuk menghapus objek dari video menggunakan Wondershare Filmora.
Materi Master Filmora Josh Lainnya




