Langkah-langkah kunci dalam tutorial video ini
Panduan Pengguna Filmora Alat AI
Letakkan video di timeline dan pilih klip video, setelah itu pilih opsi "Detach Audio" dari daftar menu pop-up. Salin audio kemudian tempel di bawah audio asli di timeline.

Ketika Anda mengklik dua kali pada salah satu klip audio, maka tampilan jendela lain akan muncul di layar. Dari tab "Audio", Anda dapat menyesuaikannya sebagai channel kiri dari "Sound Balance" sambil menggerakkan tuas penggeser ke arah kiri. Selain itu, ganti klip audio lainnya dengan menggerakkan tuas penggeser ke arah kanan. Putar ulang untuk mengamati pengaturan audio yang Anda masukkan.

Segel semuanya agar terhindar dari ketidaknyamanan di masa mendatang. Pilih semua trek, termasuk trek audio dan video, lalu klik kanan; kemudian akan muncul daftar beberapa opsi. Pilih opsi "Keep Group" dari daftar, dan sekarang video dan audio tidak akan rusak sama sekali.
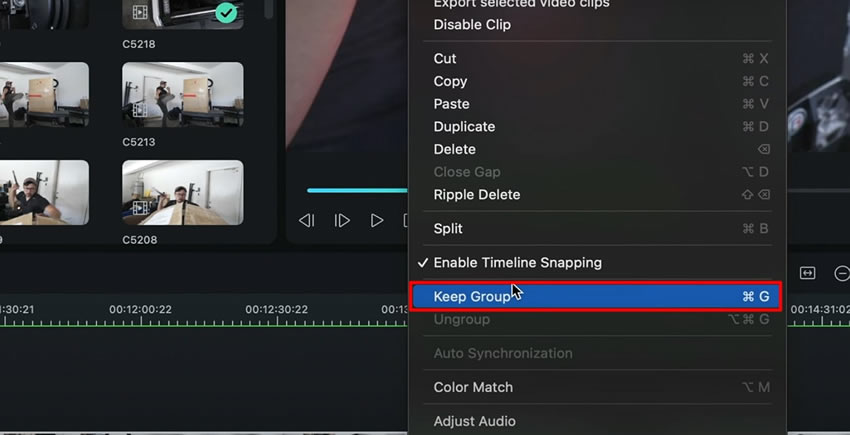
Audio equalizer merupakan fitur lain yang ditawarkan di Wondershare Filmora. Pilih trek video dan arahkan ke "Equalizer" dari tampilan jendela yang akan muncul. Pilih "Equalizer" untuk menerapkan efek berbeda pada audio dengan cara memilih di daftar drop-down. Anda juga dapat "Customize Equalizer" yang ada di pengaturan dengan cara menyesuaikan parameter.
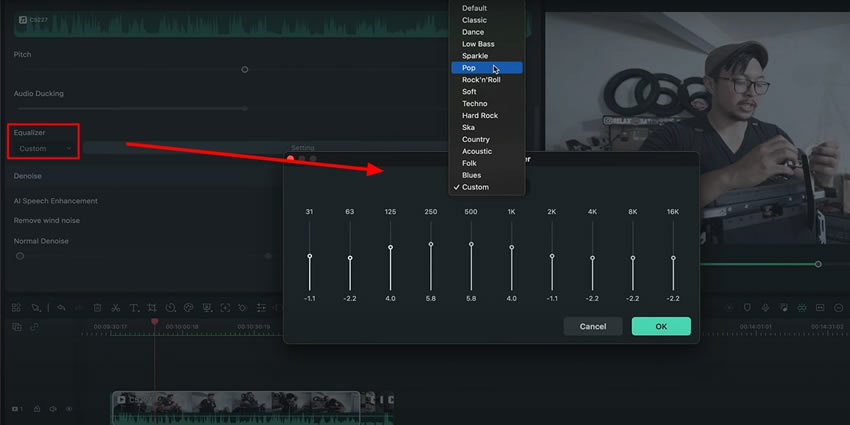
Jika Anda menggulir ke bawah jendela yang sama, Anda dapat menghilangkan suara mendesis dan berdengung dari masing-masing opsi "Remove Hiss" dan "Remove Hum".
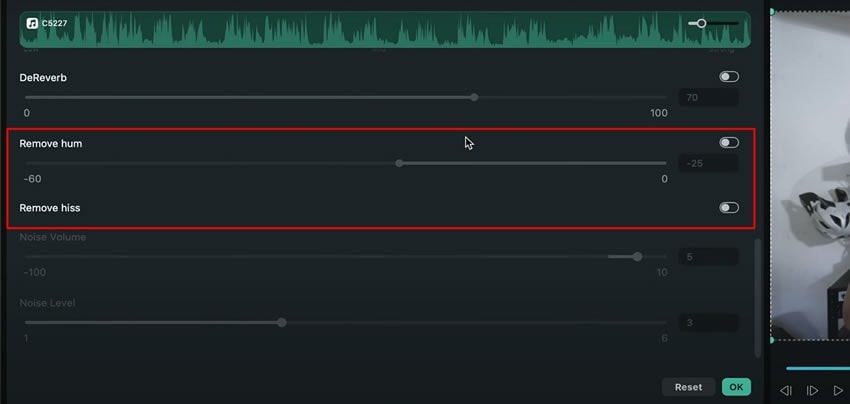
Audio sangat penting dalam kaitannya dengan pengalaman para penonton. Jika sebuah video tidak memiliki audio yang jernih dan berkualitas baik, maka video tersebut tidak dapat menarik perhatian penonton walaupun hanya beberapa detik. Dalam artikel ini, kita telah mempelajari cara meningkatkan kualitas audio video menggunakan alat Wondershare Filmora.
Materi Master Filmora Josh Lainnya




