Langkah-langkah kunci dalam tutorial video ini
Panduan Pengguna Filmora Alat AI
Awali prosesnya dengan membuka Wondershare Filmora lalu tambahkan musik ke "Timeline" di trek pertama. Lanjutkan dengan memilih background lalu tambahkan ke trek ke dua. Klik dua kali pada trek ke dua lalu langsung ke bagian "Video". Lanjutkan ke bagian "Basic" kemudian sesuaikan "Scale" dan "Opacity".
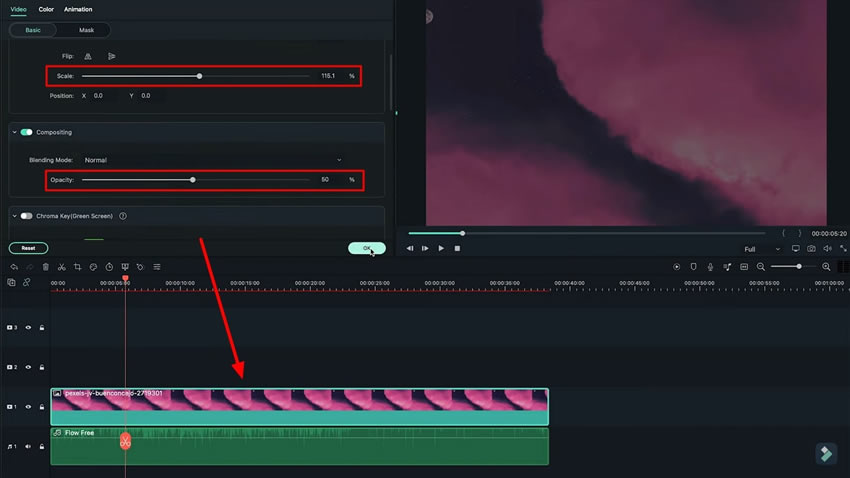
Agar dapat mengubah efeknya, pergilah ke menu "Effects" lalu lanjutkan ke bagian "Filmstock" di sebelah kiri. Cermati pilihannya lalu akses koleksi "Audio Visualizer". Dari koleksi ini, silakan pilih "Visualizer" manapun dan bawa ke timeline yang berada di trek ke tiga.
Klik dua kali "Visualizer" yang berada di timeline agar bisa masuk ke jendela pengaturan. Anda dapat menyesuaikan "Color" dari visualizer Anda di sini dan juga pengaturan lainnya sesuai kebutuhan.
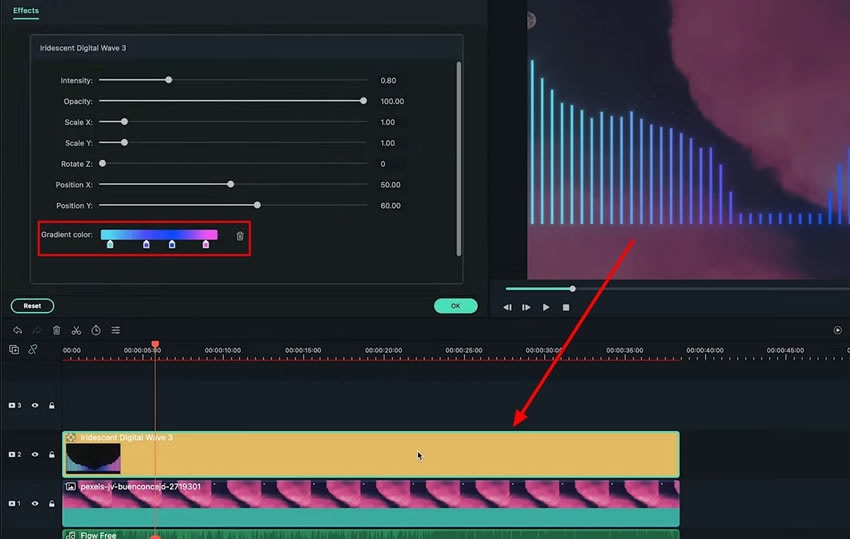
Bawa foto ukuran portrait Anda ke timeline yang berada di trek selanjutnya lalu masuk ke jendela pengaturan. Pergi ke tab "Video" lalu sesuaikan ukuran foto Anda. Kembali ke tab "Effects" dan bawa "Audio Visualizer" lain ke timeline yang berada di trek yang sama.
Lanjutkan ke pengaturan "Portrait photo" dan di bagian bawah "Video" ubah ukuran foto dari opsi "Scale" setelah itu arahkan ke tab "Mask". Anda dapat mengubah "Shape" foto dengan memilih opsi apa pun yang tersedia. Gulir tab "Mask" ke bawah lalu ubah pengaturan mask sesuka Anda.
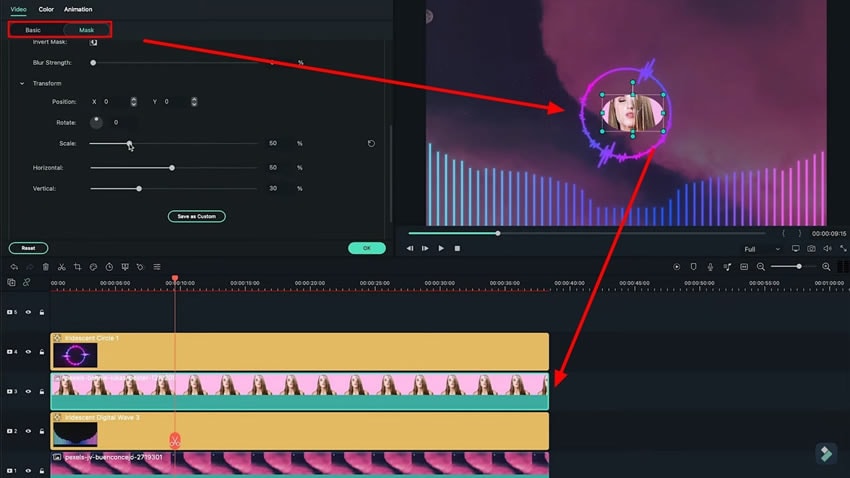
Arahkan ke menu "Titles" lalu bawa "Default Title" ke timeline di trek yang baru. Klik dua kali pada judul yang ditambahkan pada timeline dan masuk ke jendela pengaturannya. Arahkan ke opsi "Advanced" dan pilih, sehingga Anda pun akan diarahkan ke jendela baru. Akses ke pengaturan "Customize" lalu tambahkan judul lagu Anda dan nama artisnya di opsi "Input Text".
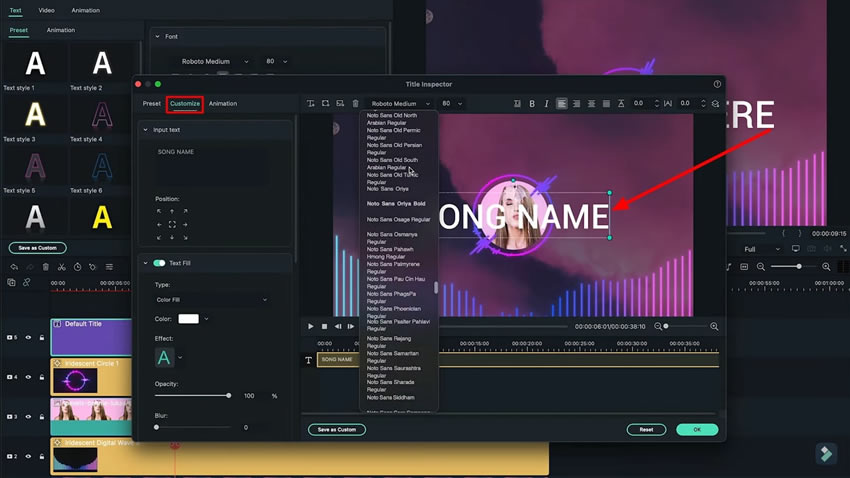
Anda juga bisa menambahkan info musik streaming dari sini. Klik ikon "Shape" dari sisi kiri atas jendela pratinjau lalu pilih bentuk yang diinginkan.
Dari panel sebelah kiri, nonaktifkan opsi "Shape Fill" lalu sesuaikan ukuran sisi dari opsi "Shape Border". Klik "Yellow dot" pada "Shape" yang telah Anda pilih lalu silakan dibentuk. Setelah itu ketik teks Anda di kotak tersebut dan Anda telah selesai membuat audio visualizer.
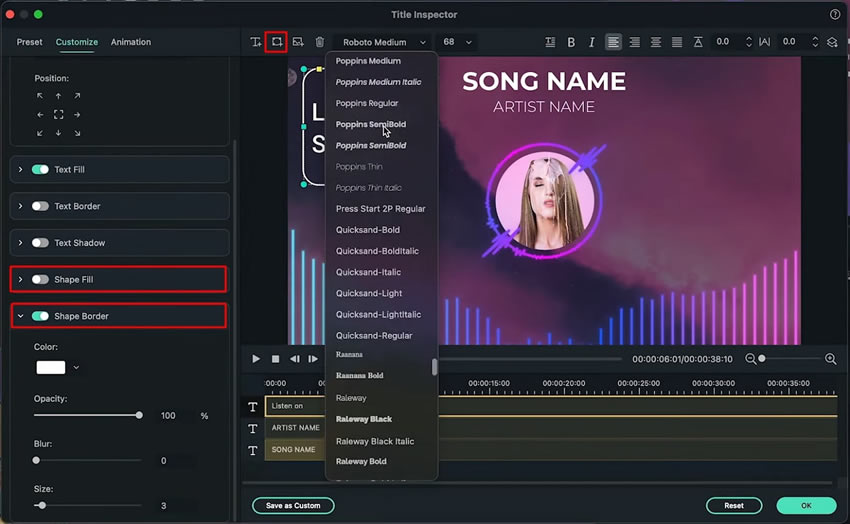
Jika Anda punya daftar putar musik yang baik dan hendak membagikannya dengan orang lain agar bisa mendapatkan uang, Anda harus membuat audio visualizer yang keren dan bersemangat agar menarik perhatian. Anda hanya perlu menginstal Wondershare Filmora di komputer lalu ikuti langkah-langkah dasar dan mudah yang telah dijelaskan di artikel ini agar tujuan Anda tercapai.


