Langkah-langkah kunci dalam tutorial video ini
Panduan Pengguna Filmora Alat AI
Setelah proses instalasi, luncurkan Wondershare Filmora di PC Anda. Untuk menambahkan lirik ke video, pertama-tama klik tombol "New Project" di beranda Filmora. Kemudian impor musik dari komputer Anda ke platform dengan cara klik opsi "Impor". Tarik dan lepas musik yang diimpor ke timeline trek audio.
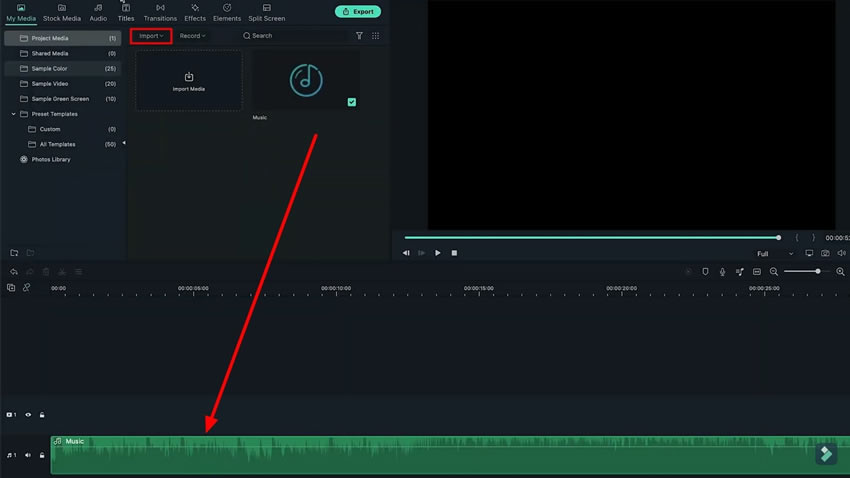
Kemudian klik tab "Titles" dan akses kategori "Titles" di sebelah kiri. Anda akan melihat beragam judul di layar, pilihlah opsi yang sesuai untuk proyek Anda.
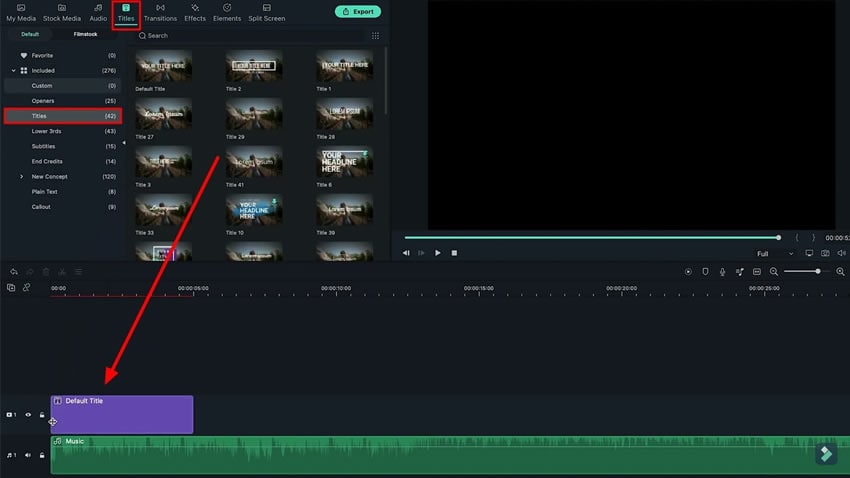
Setelah menambahkan judul, klik dua kali judul tersebut, kemudian akan muncul opsi baru di bagian kiri layar. Di pojok kanan bawah laman, klik tautan opsi "Advanced". Akan muncul tampilan jendela baru di layar untuk menyesuaikan teks, misalnya untuk menambahkan lirik pilihan Anda.
Pada baris horizontal di atas laman, Anda akan melihat tiga tab, pilihlah tab "Customize". Tersedia berbagai pilihan untuk menyesuaikan dan menambahkan lirik sesuai keinginan Anda. Selain itu, Anda juga dapat mengubah gaya font, warna, ukuran, opsi spasi, serta teks tebal dan miring.
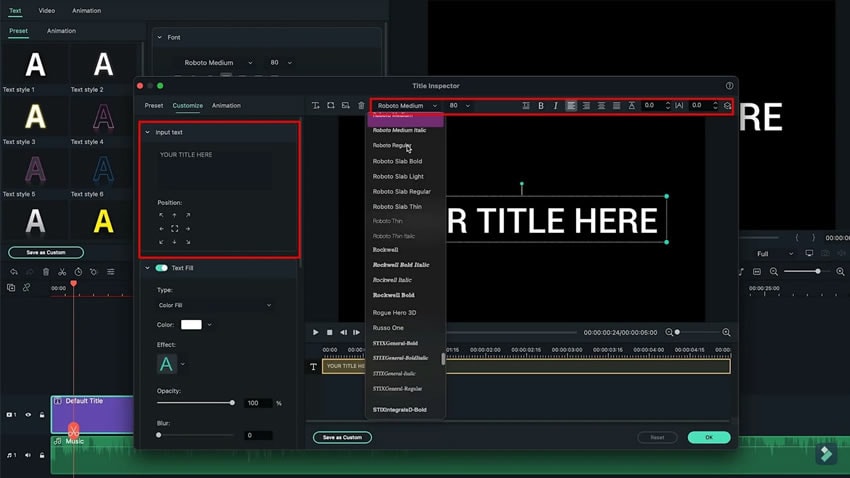
Setelah menyesuaikannya, buka tab "Animation" yang berada tepat di sebelah tab "Customize". Pada tab tersebut Anda dapat menambahkan animasi yang menurut Anda sesuai dengan lirik lagu dan genre musik.
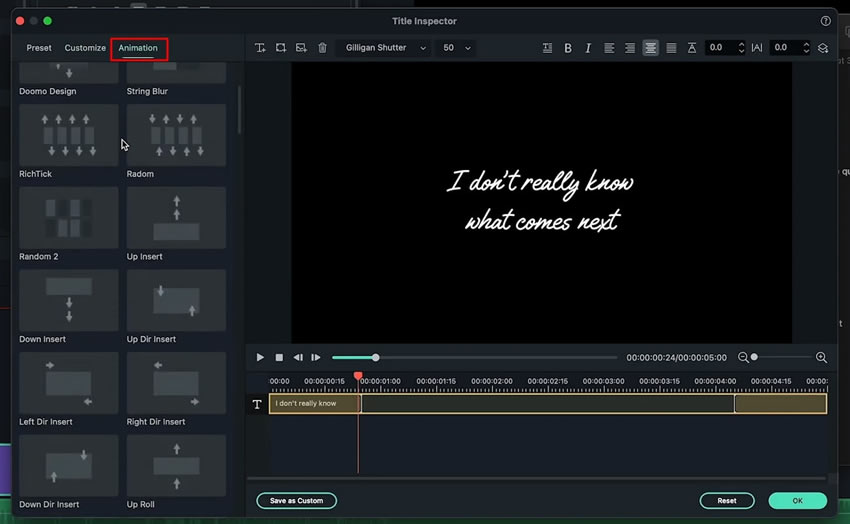
Kemudian, buka timeline untuk menambahkan judul. Klik kanan pada judul kemudian buat salinannya sebanyak baris lirik Anda. Ubah judul semua tab judul yang Anda salin di timeline dengan cara menambahkan satu baris lirik di setiap tab. Sesuaikan durasi waktu pada setiap tab sesuai dengan durasi liriknya.
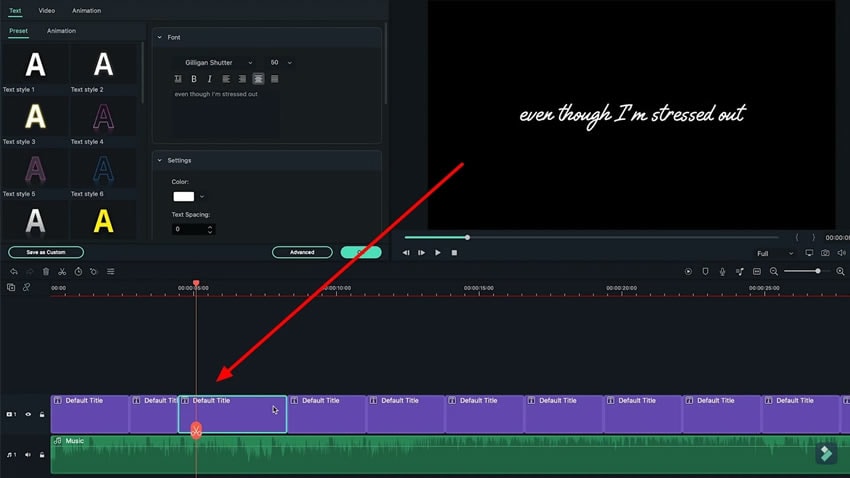
Setelah mengedit dan mengatur durasi waktu lirik, tambahkan efek pada video Anda. Buka tab "Effects" di baris horizontal atas lalu cari jenis efek yang ingin Anda tambahkan. Tarik efek yang Anda cari lalu tambahkan ke timeline. Anda dapat menambahkan lebih dari satu efek dengan cara menambahkannya ke timeline.
Setelah menambahkan efek, sesuaikan durasi efek sesuai dengan waktu pembuatan video lirik. Anda dapat menaikkan atau menurunkan intensitas efek dengan cara klik dua kali efek tersebut.

Kemudian, pratinjau video Anda dengan cara klik tombol play di bawah layar video. Periksalah apakah Anda ingin menyesuaikan atau mengubah sesuatu atau tidak. Setelah melihat pratinjau, klik ikon panah untuk mengekspor video Anda. Setelah Anda mengklik tombol "Export" akan muncul beberapa opsi, yaitu rename atau share. Setelah menentukan pilihan Anda, ekspor video untuk mendapatkan hasil akhir.
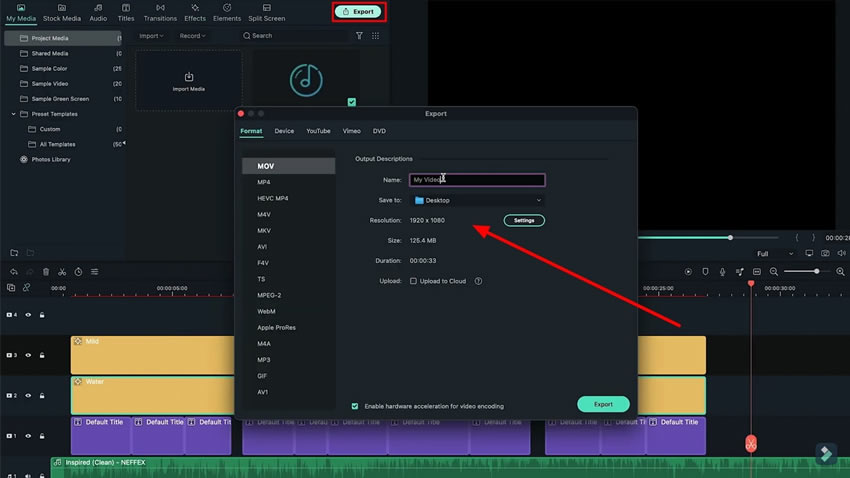
Setelah mengekspor video, impor kembali ke Filmora sebagai proyek baru. Tambahkan video background ke timeline kemudian tambahkan video lirik atau video yang diimpor di atasnya di trek yang lainnya. Klik dua kali pada video lirik atau video yang diimpor, ubah dan sesuaikan pengaturan pada opsi "Komposit" di video. Setelah selesai, Anda dapat mengekspor video lirik final Anda.
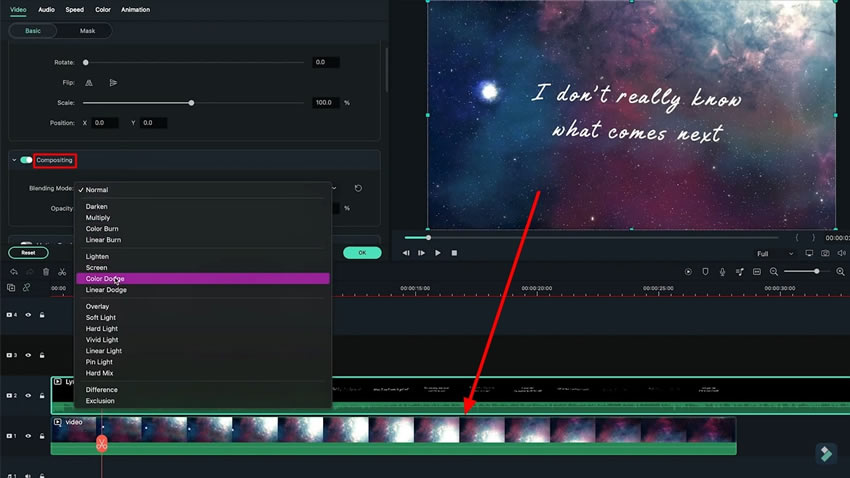
Filmora merupakan salah satu software video editor terbaik yang mampu membuat beragam video dengan cepat. Saat membuat video lirik, Anda tidak terikat untuk melewati setiap frame. Sebaliknya, Filmora menyediakan fungsi terbaik agar membuat video lirik jadi mudah.


