Langkah-langkah kunci dalam tutorial video ini
Panduan Pengguna Filmora Alat AI
Pertama-tama, mulai prosesnya dengan melepaskan efek musik di trek audio di timeline. Setelah itu pilih footage pertama lalu lepaskan di trek pertama. Pertahankan footage pertama hingga beberapa frame di timeline kemudian pilih footage kedua lalu lepaskan persis di samping footage pertama di trek yang sama. Pertahankan footage kedua selama beberapa detik di trek yang sama.
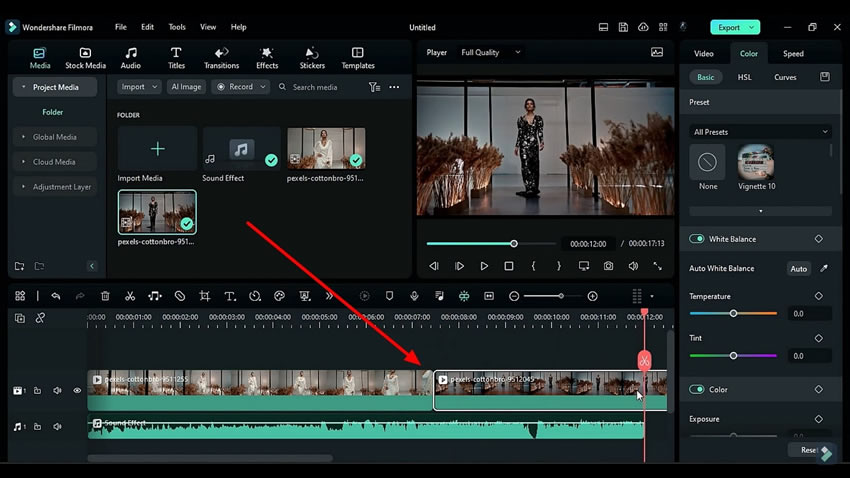
Pilih kedua footage dari trek pertama lalu paste ke trek kedua. Kunci trek pertama lalu identifikasikan ketukan di footage pertama. Lakukan split pada footage pertama di ketukan tersebut kemudian hapus sisa bagian yang tidak sesuai.
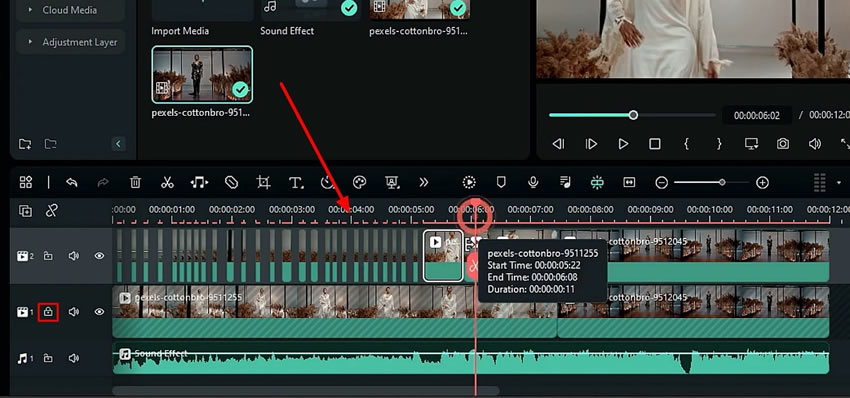
Pilih bagian klip yang tersisa lalu pergi ke tab "Video". Dari bagian "Basics", Anda dapat mengubah "Blending Mode". Lalu lanjutkan ke "Effects," di mana Anda dapat memilih efek apa pun pilihan Anda dan menerapkannya ke video.
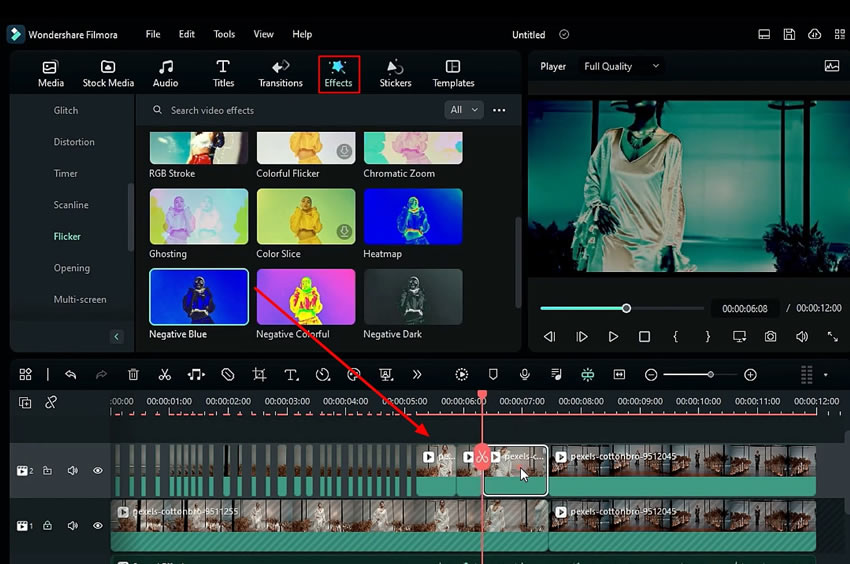
Tempatkan playhead di bagian awal klip lalu cari bagian "Mask" yang berada di sebelah jendela pengaturan "Basic". Gulir ke bawah bagian "Mask" lalu sesuaikan "Scale", "Width", "Height", dan "Position" di bagian "Y" dari mask yang Anda pilih.
Tambahkan keyframe di posisi dari pojok kanan atas di bawah tab "Mask". Pindahkan playhead Anda ke beberapa frame lebih jauh lalu ubah "Position" di "Y" ke negatif. Sekarang silakan copy efek ini lalu paste ke trek ketiga. Atur "Clip" ini ke beberapa frame sebelumnya di trek baru lalu kecilkan dengan cara dipotong.
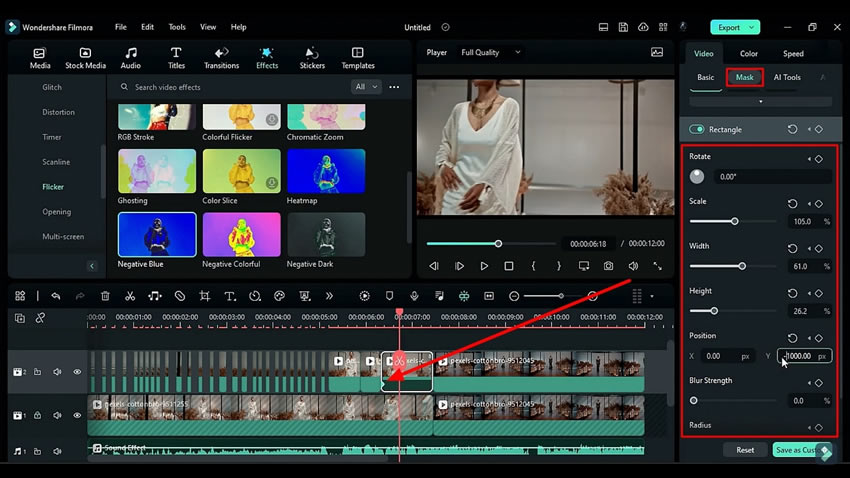
Sesuaikan mask pada klip yang berada di trek ke tiga dengan menggerakkan satu keyframe maju ke depan. Lanjutkan ke tab "Effects" lalu terapkan efek yang berbeda di trek tersebut. Letakkan playhead di footage yang diperlukan dari trek ke dua lalu lakukan split pada footage tersebut. Letakkan playhead di bagian yang diperlukan lalu kembali ke tab "Mask".
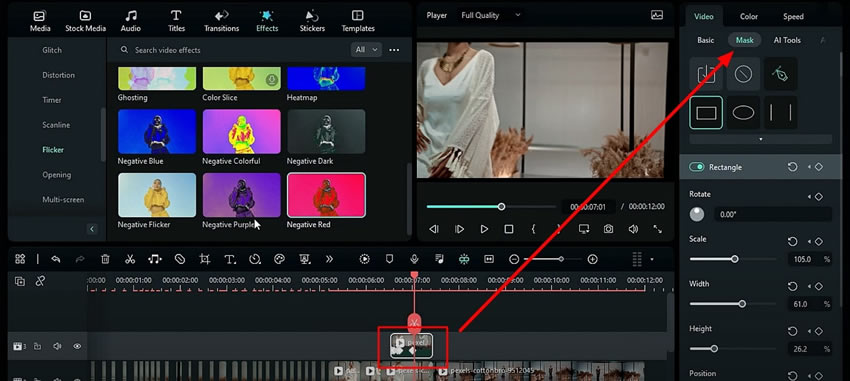
Pilih “Parallel Line” dari tab “Mask”. Setelah itu, di bawah bagian "Parallel Lines", atur nilai untuk "Rotate", "Width" serta "Position" untuk sumbu "Y" sesuai kebutuhan. Lakukan hal yang sama dengan nilai "Y" di beberapa frame selanjutnya.
Kemudian, lanjutkan ke tab "Basic" dan di bawah bagian "Compositing" pilih "Blending Mode" yang dibutuhkan dari menu dropdown dan jika diperlukan terapkan efeknya. Lanjutkan proses ini hingga Anda menyelesaikan keseluruhan video, dengan mask dan efek yang dibutuhkan.
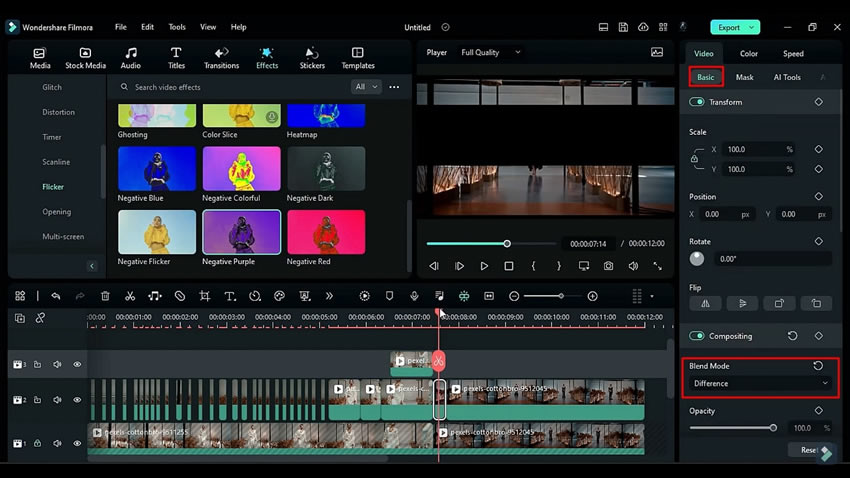
Klik tab "AI Tools" lalu pilih klip di trek ketiga. Gulir ke bawah, aktifkan "Smart Cutout", dan klik untuk menyesuaikan pengaturannya. Atur "Brush Size", "Edge Thickness", dan "Edge Feather" sesuai kebutuhan. Tambahkan lebih banyak "Effects" pada klip video, dan campur beberapa efek untuk membuat efek baru.
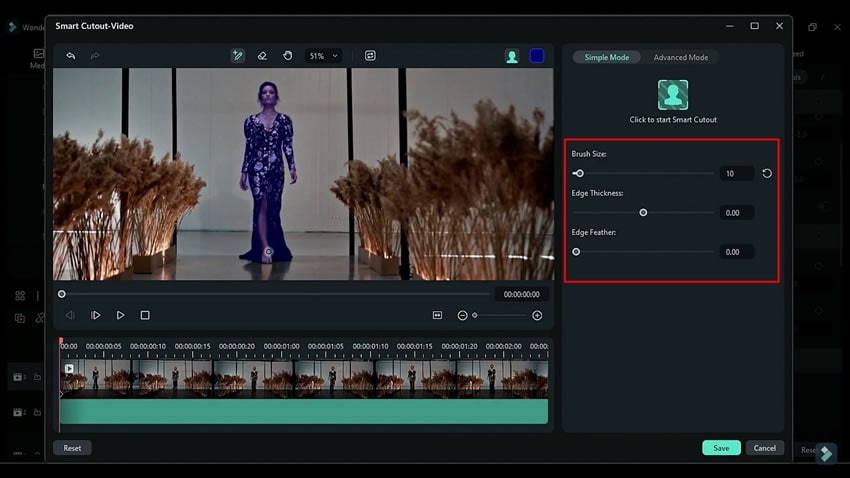
Klik tab "Media" di sudut kiri atas lalu pilih opsi "Adjustment Layer" pada panel sisi kiri. Kemudian, terapkan "Adjustment Layer" pada trek 3 dan simpan sampai jangka waktu yang diinginkan. Split bagian lainnya lalu atur waktu mulai bagian terakhir pada jangka waktu yang diinginkan.
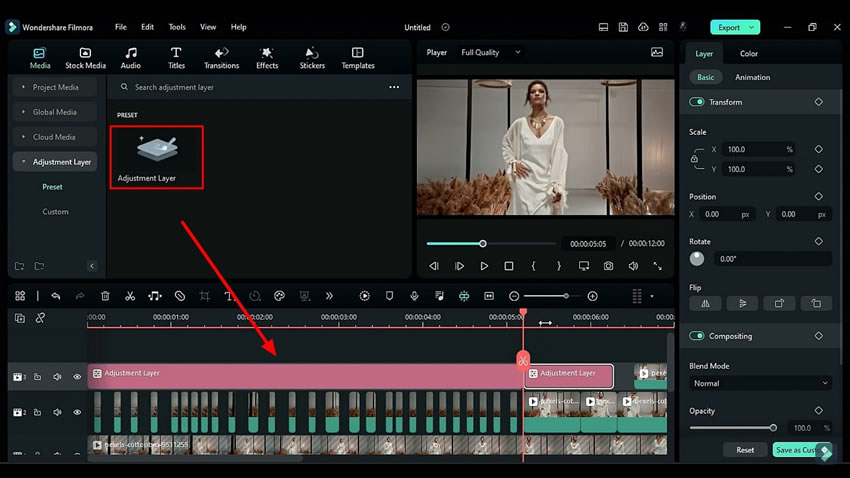
Split adjustment layer pertama pada trek ketiga sesuai dengan klip yang telah Anda split pada trek kedua lalu hapus bagian non-beat pada adjustment layer. Pilih bagian split kedua dari adjustment layer kemudian terapkan efeknya pada layer tersebut. Klik dua kali pada efek yang Anda terapkan kemudian masukkan pengaturannya. Sesuaikan "Duration" pada efek tersebut di tab "Effects".
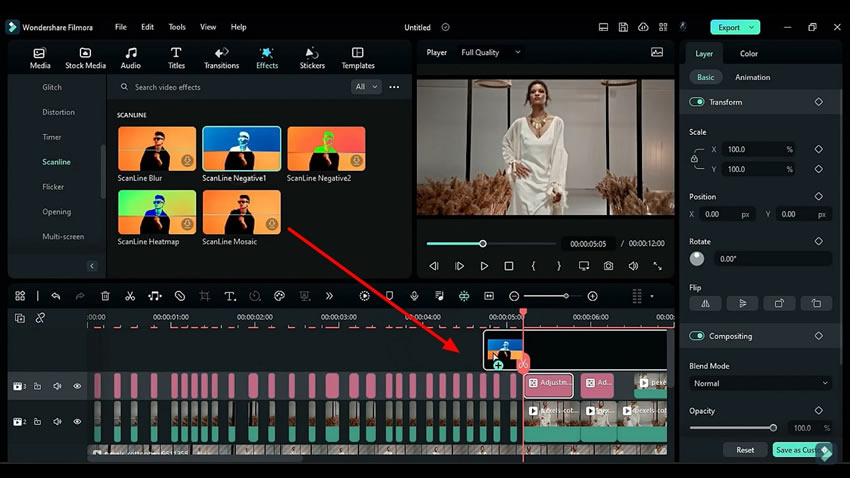
Kunjungi bagian split terakhir kemudian terapkan efek pada bagian tersebut dari tab "Effects". Dari pengaturan di bawah tab "Layer" cari opsi "Transform", aktifkan keyframe, kemudian atur "Position" di "Y" pada akhir dan awal klip.
Anda dapat melakukan split lebih lanjut pada adjustment layer tersebut dari tengah untuk membuatnya lebih menarik, ubah efek ketukan musik pada tab "Effects" untuk bagian separuh kedua dan sesuaikan "Position" di "Y".
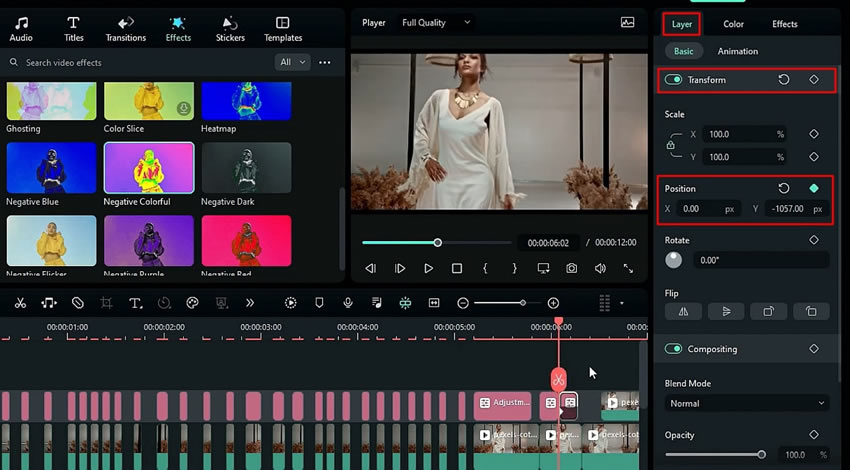
Split klip pertama kemudian terapkan "Effects" pada setiap bagian yang di split dan sesuaikan posisinya sesuai kebutuhan. Letakkan playhead Anda di awal frame dan terapkan "Effects" untuk beberapa frame pertama. Salin efek lainnya lalu terapkan di mana saja pada klip video tersebut. Video Anda sudah siap; Anda dapat merendernya untuk meninjau hasil akhir.
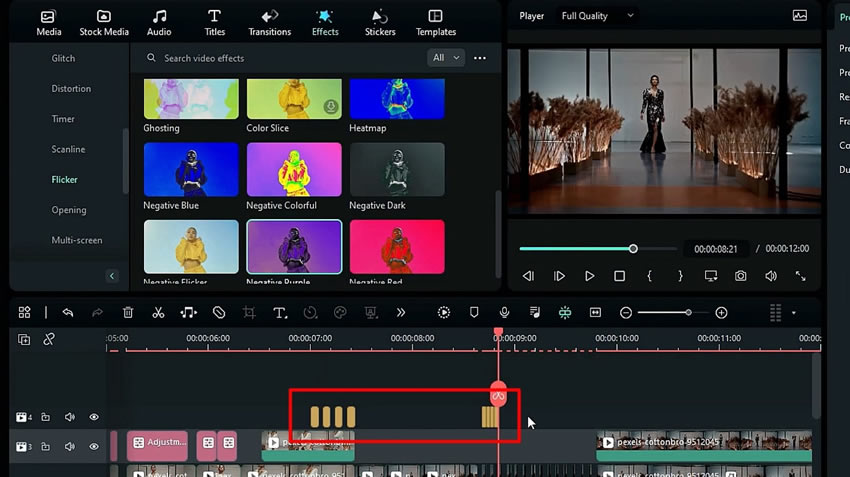
Video Anda harus menarik agar penonton juga tertarik. Artikel ini menjelaskan panduan langkah demi langkah cara menambahkan efek ketukan musik ke audio Anda. Anda juga dapat mempelajari teknik pengeditan video, menerapkan berbagai efek pada video untuk mengasah kreativitas Anda dan membuat video menjadi semakin menarik menggunakan Wondershare Filmora.


