Panggilan konferensi video selalu digunakan untuk mengobrol dengan teman atau keluarga dari jarak jauh. Tetapi tepat setelah munculnya tragedi di tahun 2020, kami telah melihat lonjakan unduhan massal Google Meet- aplikasi yang banyak digunakan untuk rapat dan berbagai acara. Kantor dan sekolah mulai beroperasi dengan jarak jauh, dan platform panggilan video mendominasi pasar data dan menjadi salah satu hal penting untuk memperkuat bisnis.
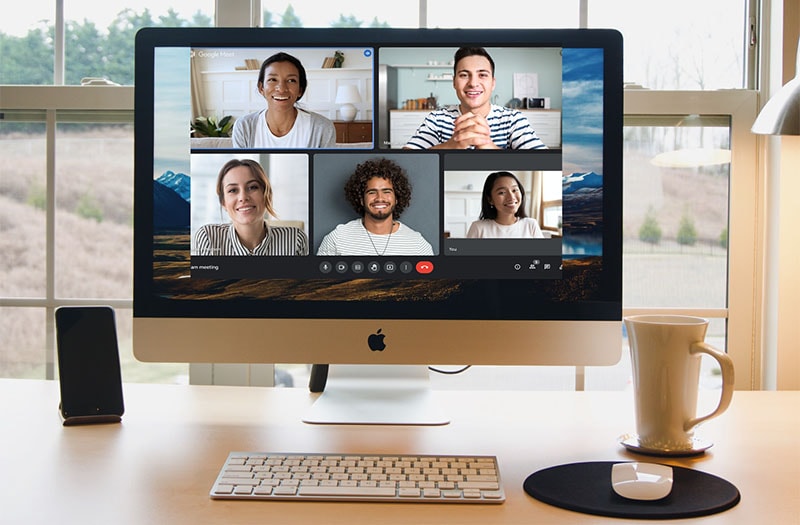
Google meet mengizinkan 100 partisipan untuk mengikuti rapat dari tempat manapun di dunia ini. Tapi merekam google meet di laptop pastinya diperlukan untuk menyiarkannya kepada lebih banyak audiens. Ini adalah suatu keuntungan juga bagi para pekerja, agar mereka tetap bisa menghadiri rapat yang dijadwalkan berturut-turut tanpa harus berpindah-pindah. Google meet juga hadir dengan berbagai fitur. Apakah sebagai seorang mahasiswa Anda sering kali bertanya-tanya bagaimana cara merekam google meet? Anda bisa merekam sesi google meet menggunakan Filmora.
Penangkap Layar Filmora
Merekam layar komputer dan kamera web
Menangkap audio sistem dan mikrofon
Menyesuaikan target area perekaman
Mengedit video dengan berbagai efek dan alat
Bagian 1. Cara Terbaik untuk Merekam di Google Meet
Anda bisa merekam layar presentasi yang Anda inginkan untuk dikilas balik nantinya. Faktanya, hasil rekaman google meet ini juga dapat Anda unggah di drive dan dapat dibagikan kepada orang-orang lain untuk digunakan bersama.
Namun, tentu saja ada barang ada harga. Pada Google Meet, hanya pemilik ruangan meeting dan pengguna yang telah membayar akun G Suite yang bisa mengakses fitur merekam Google Meet.

Jika Anda bukanlah pemilik ruangan ataupun pengguna akun G suite, berikut adalah sebuah tip instan untuk memberitahu Anda bagaimana cara merekam Google meet. Peserta selalu dapat merekam rapat Google saat mereka menghadiri rapat tanpa perlu membayar akun apapun atau menjadi pemilik ruangan. Anda hanya perlu menyalakan speaker dan merekam audio dari fitur merekam dari ponsel cadangan Anda. Kemudian kompres audionya dan unggah ke drive Anda untuk penggunaan segera di kemudian hari.
Namun demikian, berikut adalah cara merekam di Google Meet. (Perlu diingat, rapat hanya dapat direkam hingga maksimal 8 jam).

-
Mulai atau bergabung ke rapat video
-
Anda dapat mengundang orang lain dengan mengklik "Tambah Partisipan,"
-
Lalu, klik tiga titik di bagian kanan atas.
-
Pilih "Rekam Meeting."
-
Dan sekarang, rekamannya pun akan langsung dapat dimulai.
-
Untuk menghentikan rekaman, klik lagi tiga titik tersebut dan pilihlah "Stop Rekaman."
Bagian 2. Merekam Pertemuan Google Meet dengan Filmora
Merekam pertemuan di Google Meet tidaklah mudah, karena aksesnya tidak menyediakan pilihan untuk membatasi waktu perekaman video tersebut. Anda bisa merekam google meeting walaupun Anda adalah seorang partisipan dengan menggunakan Filmora tanpa harus mendapatkan izin dari pemilik ruangan atau memiliki akun G suite.
Anda harus mendownload perekam layar Google Meet seperti Wondershare Filmora Video Recorder karena aplikasi ini memberi Anda opsi untuk merekam video apa pun dengan audio sistem dan audio mikrofon. Fitur seperti ini mengizinkan Anda untuk merekam pertemuan apapun tanpa gangguan sistem ataupun suara. Download Wondershare Filmora dari situs resmi mereka.
Filmora memiliki tampilan antarmuka yang menarik perhatian, yang menawarkan sejumlah besar fitur teks, efek-efek dan filter-filter yang bagus, bersama dengan fitur-fitur pengeditan dan pemotongan video. Kecepatan rendering Filmora adalah salah satu yang terbaik dan paling cocok untuk editor video yang sedang mempelajari denoising dan cara menstabilkan kualitas video, meski beberapa fitur harus dibeli namun dengan harga yang wajar. Panduan yang telah menjelaskan cara merekam di google meet akan membantu Anda meningkatkan pengalaman mendownload Anda.
Untuk Windows 7 atau versi di atasnya (64-bit)
Untuk macOS 10.12 atau versi di atasnya
Langkah 1. Buka Filmora
Setelah Anda telah sukses membuka filmora, klik dua kali ikon Filmora dan klik Tombol Rekam di sebelah opsi impor. Pilihlah Rekam Layar PC dari daftar yang muncul di Menu Rekam setelah aplikasi ini mengantarkan anda ke mode Fitur Lengkap.

Langkah 2. Sesuaikan Pengaturan Rekaman
Menu penyesuaian mengizinkan Anda untuk memilih mode layar penuh, yang bisa memberikan anda pengalaman terbaik saat merekam google meet. Anda bisa menyesuaikan pengaturannya di sini saat sesi merekam layar.

Langkah 3. Merekam Layar Google Meet
Rekam sesi google meet menggunakan Wondershare Filmora melalui bagian kiri dari laman Rekam Layar. Anda akan melihat ikon kotak, yang mengizinkan Anda untuk memutuskan area mana dari layar yang ingin direkam.

Anda bisa memilih dari Layar Khusus, Layar Penuh, hingga Layar Target. Seperti gambar diatas. Filmora dilengkapi dengan fitur streaming video dan ia dapat mengakomodasi file agar sesuai dengan ukuran dan kualitas yang memenuhi harapan pengguna di situs web mana pun. Tampilan antarmukanya memberikan otorisasi penuh kepada project Anda berdasarkan timeline yang Anda edit.
Bagian 3. Bagaimana Cara Mentranskrip Rekaman Pertemuan Google Meet
Fitur transkrip di Google Meet adalah fitur terbaik bagi siswa untuk memahami wacana dari pertemuan tersebut.
Faktanya, Anda bisa mentranskrip sebuah rekaman google meet, dengan mengikuti langkah-langkah ini. Sekalinya Anda sudah menyimpan rekaman google meet Anda, proses transkrip pun menjadi sangat mudah. Memproses ucapan menjadi teks bisa memakan sedikit waktu meskipun Anda dapat dengan mudah membiarkan aplikasi tambahan apa pun untuk mentranskrip ucapan Anda ke dalam teks.
Keuntungan lain dari memiliki Wondershare Filmora adalah Anda tidak perlu lagi mentranskrip sesi google meet ke dalam bentuk dokumen. Filmora berfungsi sebagai alat penyelamat untuk casting layar google meet. Dari merekam layar, mengedit video hingga animasi.
Langkah 1. Rekam sebuah google meet untuk ditranskrip menjadi file.
Langkah 2. Klik 3 titik vertikal di kanan bagian kanan bawah perekam layar google meet. Ketika Anda melihat "opsi persetujuan", lanjutkan ke laman instruksi dengan memencet opsi: "Setuju".
Langkah 3. Download ekstensi apa pun yang dapat Anda gunakan untuk mengelola transkripsi Google Meet dari toko web Chrome. Setelah instalasi, login untuk menggunakan ekstensi tersebut pada Akun Google Anda.
Langkah 4. Aktifkan tombol caption di dalam Google Meet untuk melihat transkrip di samping jendela pop-up. Gunakan alat sorot untuk menandai poin penting, Anda akan diminta untuk mengklik teks.
Langkah 5. Klik ikon Google Doc Anda di alat manajemen transkripsi untuk melihat hasilnya di Google Doc.
Aplikasi ini sangat mudah digunakan untuk mentranskripsi rapat Google Meet yang sedang berlangsung. Di sisi kanan di bagian bawah layar, Anda akan melihat opsi Aktifkan Caption. Setiap kali Anda mengkliknya, Anda akan melihat bahwa apa pun yang disarankan audio, akan langsung ditranskripsikan di bawahnya.
Kesimpulan
Filmora memberi Anda aplikasi dengan tampilan antarmuka yang mudah dan intuitif, yang memungkinkan Anda untuk merekam rapat di Google meet dan menghasilkan pengeditan dengan kualitas premium pada video Anda. Filmora memungkinkan Anda untuk menambahkan animasi, overlay, dan elemen seperti Gif, musik, gambar, dan teks ke dalam video hasil rekaman dari google meet. Kami bisa menjamin Anda bahwa Filmora sangat mudah digunakan bagi pengguna karena aplikasi ini memungkinkan integrasi langsung ke fitur-fitur perancangan yang produktif.


