OBS Studio adalah aplikasi perekam dan streaming lintas platform yang bersifat open-source dan gratis. Tersedia beberapa versi OBS studio untuk macOS, Linux, dan Microsoft windows. OBS adalah aplikasi yang populer dan canggih yang memiliki beberapa kapabilitas untuk merekam video dan siaran langsung. Namun, aplikasi ini tidak kebal terhadap bug. Beberapa pelanggan mengatakan bahwa audio desktop tidak berfungsi atau tidak dapat terekam di OBS tanpa sebab. Jika Anda mendapatkan kesulitan yang sama, jangan khawatir. OBS tidak merekam audio? Sekarang, isu tersebut dapat ditangani. Mudah-mudahan, semua cara di bawah ini dapat menyelesaikan permasalahan Anda dan Anda dapat menghasilkan film yang luar biasa dengan soundtrack yang sesuai. Dan jangan lupa, jika permasalahannya masih berlanjut, coba opsi yang ditawarkan pada bagian kesimpulan.
OBS Studio adalah program pilihan untuk banyak gamer yang merekam siaran game. Namun, beberapa pengguna telah melaporkan pada forum OBS bahwa program ini tidak menangkap audio dari game. Permasalahan OBS yang tidak menangkap audio menjadi halangan untuk menghasilkan video yang indah. Jika Anda ingin OBS menjadi batu loncatan untuk rekaman Anda, periksa instruksi di bawah ini untuk mengatasi permasalahannya. Alat ini adalah mixer audio yang memiliki kapabilitas filter, termasuk peredam noise, penguat, dan noise gate. Selain itu, program ini dibuat untuk memberikan kinerja yang tinggi, dan Anda dapat merekam, stream, dan menikmati berbagai fitur dengan menggunakan software ini. Terkadang, masalah seperti OBS yang tidak menangkap audio ketika koreksi warna, Chroma, dan masking dapat terjadi. Mari kita telusuri secara mendalam mengapa OBS tidak merekam audio dan bagaimana cara mengatasi permasalahannya. Semua solusi yang disarankan di bawah ini didasarkan pada serangkaian pengujian dari kamu untuk mengatasi permasalahan OBS yang tidak merekam masalah audio. Sekarang, mari ikuti langkah-langkahnya untuk mencari tahu mengapa dan bagaimana.
Filmora Audio Recorder
Menangkap audio sistem dan mikrofon
Sesuaikan pengaturan perekaman audio
Mengedit audio sistem dan mikrofon secara terpisah
Solusi untuk Memperbaiki OBS yang Tidak Merekam Audio:
Secara keseluruhan, untuk merekam audio menggunakan OBS, Anda harus memasukkan driver audio pihak ketiga. Untuk mencari tahu seluk-beluk solusi ini, Anda dapat membaca solusi-solusi berikut:
1. Tutup OBS dan Restart
Ketika menggunakan OBS studio, pengguna mungkin mengalami kesulitan pada OBS yang tidak menangkap audio mic. Permasalahan ini muncul karena programnya hanya menangkap audio mic, dan tidak mendukung audio desktop atau suara sistem. Untuk memperbaiki permasalahan "tidak ada suara di OBS" pada PC Anda, cukup menutup software dan restart sekali lagi.

2. Jalankan sebagai Administrator
Anda dapat menjalankan OBS sebagai administrator pada Windows 10 dan Windows 11 dengan mudah. Secara default, Windows selalu membatasi sumber daya maksimum yang dapat diperoleh setiap program untuk menghindari satu aplikasi menghabiskan terlalu banyak sumber daya yang tersedia hingga menyebabkan crash pada sistem program yang penting. Metode ini tidak kompleks, dan Anda dapat melakukannya sendiri. Oleh karena itu, jika Anda ingin mencegah permasalahan OBS yang tidak merekam audio, Anda perlu menjadikan OBS sebagai administrator. Dengan demikian, kami mengusulkan untuk menjalankan OBS Anda sebagai administrator untuk menghindari kendala ini
-
Klik menu mulai Windows
-
Pada search bar, cari OBS
-
Klik kanan pada OBS Studio dan klik Run as administrator
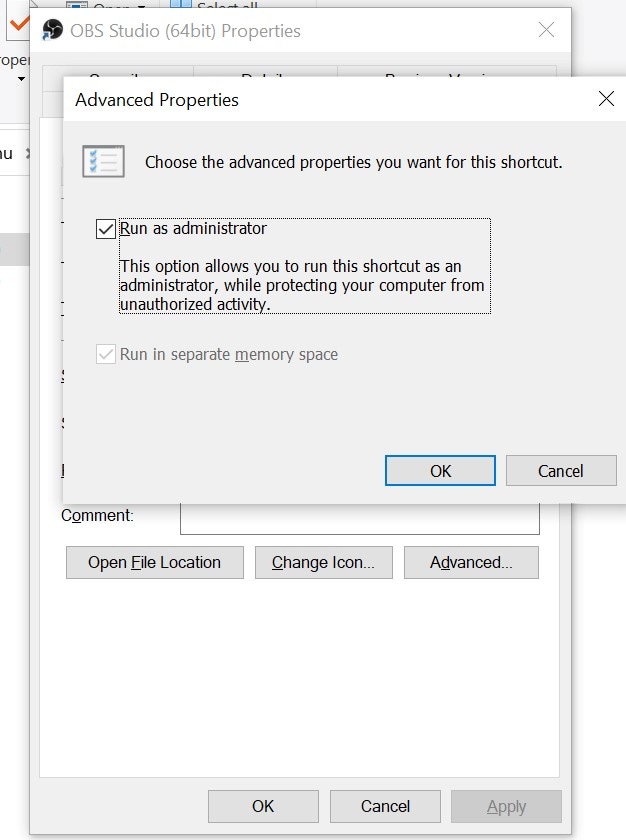
3. Unmute OBS
Jika OBS Studio pada Mixer Volume telah dimute, tidak heran bahwa Anda tidak dapat mendengar suara desktop apa pun. Coba lihat apakah audio desktop dapat muncul kembali. Jika tidak, coba cara di bawah ini. Jadi, langkah pemecahan masalah pertama adalah memeriksa Mixer Volume Anda.
1) Klik kanan pada ikon speaker di taskbar dan pilih Buka Mixer Volume.
2) Klik ikon speaker di bawah OBS untuk membuat program ini unmute.

4. Periksa pengaturan suara
Klik opsi Desktop Audio Device pada dropdown jika perangkat yang tepat tidak dipilih di sana. Selanjutnya pilih perangkat audio desktop yang tepat.
-
Kemudian, jika diperlukan, klik kotak drop-down Microphone/Auxiliary Audio Device untuk memilih perangkat yang sesuai
-
Sebagai alternatif lain, Anda dapat memilih opsi Default pada kotak drop-down tersebut untuk mengatur program untuk perangkat suara default Anda.
-
Tekan tombol 'Terapkan', kemudian klik OK untuk keluar dari jendela.

5. Hapus Program Lain untuk Kontrol Audio
Coba rekam dengan speaker Anda sebagai perangkat pemutaran default, bukan headphone. Untuk melakukannya, klik kanan pada ikon tray sistem Speaker dan pilih pengaturan Open Sound.
-
Klik Access Sound Panel di Pengaturan untuk membuka jendela yang ditampilkan langsung di bawah
-
Pilih Speaker pada tab Playback
-
Pilih opsi Set Default dan klik tombol Apply.

6. Perbarui driver audio Anda
Jika Audio Desktop berhenti merekam setelah pembaruan Driver Windows, Anda dapat kembali ke versi Windows yang sebelumnya tanpa kesulitan. Jika driver audio tidak up-to-date, OS tidak dapat terhubung dengan perangkat output audio. Oleh karena itu, OBS tidak akan dapat mendeteksi audio apa pun. Untuk memperbarui driver audio Anda, ikuti langkah-langkah berikut.
-
Klik menu Mulai dan cari Device Manager
-
Dari sana, perluas pengontrol Sound, video, dan game, kemudian klik kanan pada driver audio dan Update.

7. Instalasi Ulang OBS
Jika tidak ada teknik yang dapat membantu Anda, OBS Anda mengalami permasalahan yang tidak dapat didefinisikan, Anda dapat melakukan instalasi ulang. Beberapa file kemungkinan rusak saat melakukan instalasi OBS. Penghapusan instalasi dan instalasi ulang program tersebut mungkin akan mengatasi masalah file yang rusak tersebut. Jika tidak ada dari teknik di atas yang berhasil, Anda dapat mencoba untuk melakukan instalasi ulang OBS studio pada komputer Anda. Untuk melakukan itu, Anda harus menjalankan langkah-langkah ini:
-
Pertama-tama, hapus programnya. Pada desktop, klik Mulai dan navigasikan ke Pengaturan > Aplikasi.
-
Pada kotak pop-up "Program dan Fitur", scroll ke bawah daftar aplikasi untuk mencari "OBS Studio".
-
Klik OBS Studio dan pilih "Uninstall"

8. Menggunakan Alternatif OBS
Jika semua penyelesaian sebelumnya gagal untuk mengatasi masalahnya, cukup alihkan ke perekam layar alternatif untuk menghasilkan video. Salah satu masalah umum ketika sedang merekam menggunakan OBS studio adalah isu tentang "Suara di OBS studio tidak berfungsi" yang terlihat sangat membingungkan, karena Anda dapat menghabiskan beberapa jam hanya untuk merekam dan mengedit video tanpa ada hasil. Secara pribadi, Perekam Layar Filmora cukup bagus. Saat Anda sedang mencari solusi mengapa OBS tidak merekam audio, terdapat banyak sekali perekam layar dan audio yang bermanfaat bagi Anda. Salah satu aplikasi perekam yang paling hebat adalah Filmora. Program ini dilengkapi fungsi bawaan, dan Anda dapat melakukan berbagai pengeditan dengan memotong, membagi, atau chop audio. Selain itu, aplikasi ini cukup mudah untuk digunakan, berbeda dengan OBS yang membutuhkan banyak latihan. Anda dapat menggunakan shortcut keyboard untuk memulai perekaman layar tanpa setup tambahan.
Untuk Windows 7 atau versi di atasnya (64-bit)
Untuk macOS 10.12 atau versi di atasnya
Melalui cara-cara efisien yang dijelaskan di atas, kami telah memberi solusi untuk mengatasi masalah "OBS yang Tidak Ada Suara" pada komputer Anda. Anda dapat langsung memilih Filmora dan mengatasi masalah ini tanpa perlu repot-repot. Perekam Layar Filmora diakui sebagai salah satu aplikasi perekam layar paling canggih yang sebanding dengan OBS. Ia memiliki kinerja yang sangat luar biasa dalam perekaman layar. Untuk jaga-jaga, Anda juga dapat merekam video lossless dengan kualitas audio lossless. Aplikasi ini adalah pengedit yang mudah digunakan, baik untuk pemula maupun profesional. Program ini tersedia untuk Mac dan Windows secara gratis. Namun, video yang diekspor akan mempunyai watermark Filmora yang dapat dihapus di versi premium. Jika Anda ingin memiliki rekaman yang fleksibel, Perekam Layar Filmora juga dapat memuaskan keinginan Anda. Anda dapat mengatur sumber audio dan lokasi perekaman secara manual hanya dengan sekali klik. Semuanya dapat dikonfigurasi tanpa perlu menambahkan shortcut, atribut output, dan gerakan mouse. Selain itu, pengguna dapat membuat judul dramatis dengan menambahkan segala macam warna dan font di dalam konten.

Fitur-fitur yang Menjadi Alasan Mengapa Anda Harus Memilih Filmora:
-
Filmora mempunyai versi untuk Windows dan Mac
-
Rekaman layar dan audio yang mudah dilakukan, dan ukuran layar dapat dikonfigurasi.
-
Anda dapat menambahkan transisi, grafik, stiker, dan audio ke materi yang akan Anda modifikasi.
-
Kapabilitas pengeditannya mudah untuk digunakan karena menawarkan semua alat-alat untuk pengeditan audio dan video yang diperlukan untuk mengedit audio yang telah direkam.
-
Anda dapat memilih untuk merekam audio saja atau merekam baik layar maupun audio
-
Pengguna dapat membuat gambar dengan efek gambar. Selain itu, tersedia juga opsi untuk menyisipkan potongan-potongan video di mana pun di dalam materinya.
-
Progam ini juga dapat menangkap tampilan komputer serta memperbesar layar.
-
Anda dapat merekam layar tanpa kendala apa pun.
-
Memungkinkan Anda untuk menangkap output kamera tanpa merekam layar
-
Anda dapat mengekspor video dalam format apa pun yang diinginkan dengan memanfaatkan alat setup yang canggih.
Filmora Audio Recorder
Menangkap audio sistem dan mikrofon
Sesuaikan pengaturan perekaman audio
Mengedit audio sistem dan mikrofon secara terpisah
Kesimpulan:
Saat merekam dari OBS studio, jika bagian audio desktop tidak bereaksi terhadap audio apa pun, Anda pun tidak dapat mendengar suara apa pun dari komputer dalam rekaman Anda. Untuk mengetahui apakah OBS telah menarik audio dari komputer Anda, periksalah Mixer Audio. OBS studio adalah salah satu aplikasi perekam layar gratis terbaik yang tidak sulit untuk digunakan, terutama untuk YouTuber. Pastikan untuk mengikuti semua cara mengatasinya satu per satu dan telusuri alasan apa yang memicu hal tersebut. Jika Anda mengalami masalah dengan OBS yang tidak merekam audio, Anda dapat menggunakan aplikasi alternatif untuk OBS studio.


